
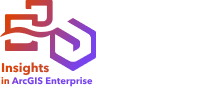
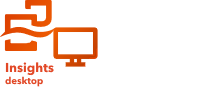
Seus dados são a base de tudo que você faz no Insights. Você pode adicionar dados na sua página do livro de tarefas de várias fontes de dados, permitindo a você localizar rapidamente os dados que você precisa para sua análise.
Adicionar dados a partir da página inicial
A guia Conjuntos de dados  na página inicial fornece acesso às camadas de feição ou conjuntos de dados locais que você criou ou que foram compartilhados com você por membros de sua organização. Clique no título de um conjunto de dados para abrir o conjunto de dados em um novo livro de tarefas. Você pode utilizar a barra de pesquisa, filtro, lista de Favoritos
na página inicial fornece acesso às camadas de feição ou conjuntos de dados locais que você criou ou que foram compartilhados com você por membros de sua organização. Clique no título de um conjunto de dados para abrir o conjunto de dados em um novo livro de tarefas. Você pode utilizar a barra de pesquisa, filtro, lista de Favoritos  , botão Visualizar itens
, botão Visualizar itens  , e botão Classificar
, e botão Classificar  para ajudar você a localizar os itens que deseja adicionar a uma página.
para ajudar você a localizar os itens que deseja adicionar a uma página.
Usar a janela Adicionar à Página
A janela Adicionar à Página organiza seus dados para disponibilizá-los em seu livro de tarefas. Os tipos de dados são organizados em guias e as guias disponíveis dependem da implantação do Insights (Insights in ArcGIS Enterprise, Insights in ArcGIS Online ou Insights desktop) que você está usando.
Insights in ArcGIS Enterprise

As seguintes guias de dados e fontes de dados estão disponíveis no Insights in ArcGIS Enterprise:
- Living Atlas—Camadas de feição curadas pelo ArcGIS Online e configuradas para seu organização do ArcGIS Enterprise.
- ArcGIS público—Camadas de feições compartilhadas publicamente de usuários do ArcGIS Online fora de sua organização.
- Transferir arquivo—livros de tarefas do Excel, arquivos .csv, shapefiles e arquivos GeoJSON que são diretamente adicionados ao seu livro de tarefas.
- Organização do ArcGIS—Dados de sua organização do ArcGIS Enterprise. As seguintes fontes de dados estão disponíveis na sua conexão do ArcGIS:
- Meu conteúdo—Camadas de feição criadas por você
- Meus grupos—Camadas de feição criadas por você ou outro membro de sua organização e compartilhadas com um grupo que você é um membro
- Minha organização—Camadas de feição criadas por você ou outros membros de sua organização e compartilhadas na sua organização
- Limites—Camadas de feição de limite padrão que foram configuradas para sua organização
- Bancos de dados—Conexões de banco de dados e suas tabelas espaciais e não espaciais associadas.
- SharePoint—Conjuntos de dados armazenados no Microsoft SharePoint.
- OneDrive—Conjuntos de dados armazenados no Microsoft OneDrive.
Anotação:
Os conectores do OneDrive e SharePoint podem ser desativados para uma organização do Insights in ArcGIS Enterprise durante o processo da instalação. Entre em contato com o administrador se os conectores não estiverem disponíveis. Para mais informações, consulte Instalar Insights in ArcGIS Enterprise.
Insights in ArcGIS Online

As seguintes guias de dados e fontes de dados estão disponíveis no Insights in ArcGIS Online:
- Living Atlas—Camadas de feição curadas pelo ArcGIS Online.
- ArcGIS público—Camadas de feições compartilhadas publicamente de usuários do ArcGIS Online fora de sua organização.
- Transferir arquivo—livros de tarefas do Excel, arquivos .csv, shapefiles e arquivos GeoJSON que são diretamente adicionados ao seu livro de tarefas.
- Organização do ArcGIS—Dados de sua organização do ArcGIS Online. As seguintes fontes de dados estão disponíveis na sua conexão do ArcGIS:
- Meu conteúdo—Camadas de feição criadas por você.
- Meus grupos—Camadas de feição criadas por você ou outro membro de sua organização e compartilhadas com um grupo que você é um membro.
- Minha organização—Camadas de feição criadas por você ou outros membros de sua organização e compartilhadas na sua organização.
- Limites—Feições de limite padrão que fazem parte do conteúdo do ArcGIS Living Atlas.
- SharePoint—Conjuntos de dados armazenados no Microsoft SharePoint.
- OneDrive—Conjuntos de dados armazenados no Microsoft OneDrive.
Insights desktop

As seguintes guias de dados e fontes de dados estão disponíveis no Insights desktop:
- Living Atlas—Camadas de feição curadas pelo ArcGIS Online.
- ArcGIS público—Camadas de feições compartilhadas publicamente de usuários do ArcGIS Online fora de sua organização.
- Transferir arquivo—livros de tarefas do Excel, arquivos .csv, shapefiles, arquivos geodatabase e arquivos GeoJSON que são adicionados diretamente ao seu livro de tarefas.
- Conteúdo local—Conjuntos de dados criados por você.
- Organizações de ArcGIS—Dados de suas Conexões do ArcGIS. As seguintes fontes de dados estão disponíveis para cada conexão:
- Meu conteúdo—Camadas de feição criadas por você.
- Meus grupos—Camadas de feição criadas por você ou outro membro de sua organização e compartilhadas com um grupo que você é um membro.
- Minha organização—Camadas de feição criadas por você ou outros membros de sua organização e compartilhadas na sua organização.
- Limites—Camadas de feição de limite padrão que foram configuradas para sua organização.
- Bancos de dados—Conexões de banco de dados e suas tabelas espaciais e não espaciais associadas.
Adicionar dados ao livro de tarefas
Você pode adicionar dados ao seu livro de tarefas doArcGIS Living Atlas, ArcGIS Online, arquivos carregados, conteúdo local, sua organização do ArcGIS, conexões do banco de dados, SharePoint e OneDrive.
Adicionar dados da guia Living Atlas



Anotação:
Living Atlas está somente disponível para uma organização do ArcGIS. Você deve estar registrado na sua organização para acessar esta guia do Insights desktop.
Living Atlas não está disponível para organizações do Insights in ArcGIS Enterprise onde o servidor não pode acessar ArcGIS Online (por exemplo, em um ambiente desconectado).
Você pode adicionar conjuntos de dados doArcGIS Living Atlas na guia Living Atlas. Conjuntos de dados do ArcGIS Living Atlas são adicionados como camadas de feição remotas e são identificados com o ícone do conjunto de dados remoto  no painel de dados.
no painel de dados.
Um cartão de mapa é criado quando um conjunto de dados do ArcGIS Living Atlas é adicionado a uma página.
Para adicionar dados da guia Living Atlas, conclua as etapas seguintes:
- Abra a janela Adicionar à página utilizando uma das seguintes opções:
- Criar um livro de tarefas. A janela Adicionar à Página aparece quando o livro de tarefas é criado.
- Clique no botão Adicionar à página
 acima do painel de dados em um livro de tarefas existente.
acima do painel de dados em um livro de tarefas existente. - Crie uma página em um livro de tarefas existente. A janela Adicionar à Página aparece quando a página é criada.
- Clique na guia Living Atlas .
- Encontre o conjunto de dados que deseja adicionar, usando a barra de pesquisa e ferramentas de classificação, se necessário.
- Selecione um conjunto de dados.
O conjunto de dados aparece no painel Dados selecionados. Se houver mais de uma camada ou tabela associada ao conjunto de dados selecionado, todas as camadas ou tabelas serão listadas.
- Opcional, cancele a seleção de quaisquer conjuntos de dados, camadas, ou tabelas que você não deseja adicionar ao livro de tarefas.
- Clique em Adicionar.
Adicionar dados da guia ArcGIS público



Anotação:
Você deve ter permissão para pesquisar conteúdo fora de sua organização para usar dados do ArcGIS público no Insights in ArcGIS Online.
ArcGIS público está disponível somente para Insights desktop e Insights in ArcGIS Enterprise com uma conexão à Internet. Você não pode acessar a guia ArcGIS público em um ambiente desconectado onde você não pode acessar o ArcGIS Online.
Você pode adicionar conjuntos de dados do ArcGIS público na guia ArcGIS público. Conjuntos de dados do ArcGIS público são adicionados como camadas de feição remotas e são identificados com o ícone do conjunto de dados remoto  no painel de dados.
no painel de dados.
Um cartão de mapa é criado quando um conjunto de dados do ArcGIS público é adicionado a uma página.
Para adicionar dados da guia ArcGIS público, conclua as seguintes etapas:
- Abra a janela Adicionar à página utilizando uma das seguintes opções:
- Criar um livro de tarefas. A janela Adicionar à Página aparece quando o livro de tarefas é criado.
- Clique no botão Adicionar à página
 acima do painel de dados em um livro de tarefas existente.
acima do painel de dados em um livro de tarefas existente. - Crie uma página em um livro de tarefas existente. A janela Adicionar à Página aparece quando a página é criada.
- Clique na guia ArcGIS público.
- Opcionalmente, use o menu suspenso para mudar de Conteúdo público para Grupos públicos e selecione um grupo do qual adicionar conteúdo.
- Encontre o conjunto de dados que deseja adicionar, usando a barra de pesquisa e ferramentas de classificação, se necessário.
- Selecione um conjunto de dados.
O conjunto de dados aparece no painel Dados selecionados. Se houver mais de uma camada ou tabela associada ao conjunto de dados selecionado, todas as camadas ou tabelas serão listadas.
- Opcional, cancele a seleção de quaisquer conjuntos de dados, camadas, ou tabelas que você não deseja adicionar ao livro de tarefas.
- Clique em Adicionar.
Adicionar dados da guia Carregar arquivo



Você pode adicionar conjuntos de dados diretamente ao seu livro de tarefas usando a guia Carregar arquivo. Um arquivo é salvo somente no livro de tarefas atual e deve ser adicionado novamente para usá-lo em um livro de tarefas separado. Se um arquivo for frequentemente utilizado, você pode importar o arquivo na página inicial para criar uma camada de feição para que os dados estejam disponíveis em Meu conteúdo ou Dados de local para todos os livros de tarefas que você cria.
Nenhum cartão é criado quando você adicionar dados a partir de um arquivo. Arquivos do Excel e .csv são adicionados como tabelas não espaciais. Para utilizar seus arquivos do Excel e .csv como dados espaciais, você deve habilitar a localização.
Os arquivos são identificados com o ícone do conjunto de dados  no painel de dados.
no painel de dados.
Para adicionar dados da guia Transferir arquivo, conclua as etapas seguintes:
- Abra a janela Adicionar à página utilizando uma das seguintes opções:
- Criar um livro de tarefas. A janela Adicionar à Página aparece quando o livro de tarefas é criado.
- Clique no botão Adicionar à página
 acima do painel de dados em um livro de tarefas existente.
acima do painel de dados em um livro de tarefas existente. - Crie uma página em um livro de tarefas existente. A janela Adicionar à Página aparece quando a página é criada.
- Clique na guia Carregar Arquivo .
- Procure para adicionar arquivos utilizando o botão Procurar no meu computador ou arraste os arquivos na janela.
O conjunto de dados aparece no painel Dados selecionados. Se houver mais de uma camada ou tabela associada ao conjunto de dados selecionado, todas as camadas ou tabelas serão listadas.
- Opcional, cancele a seleção de quaisquer conjuntos de dados, camadas, ou tabelas que você não deseja adicionar ao livro de tarefas.
- Clique em Adicionar.
Adicionar dados da guia Conteúdo local

Anotação:
A guia Conteúdo local está disponível para Insights desktop.
Você pode criar conjuntos de dados locais no Insights desktop e adicioná-los a um livro de tarefas usando a guia Conteúdo local. Os conjuntos de dados locais têm os mesmos recursos funcionais que as camadas de feição hospedadas e são identificados com o ícone do conjunto de dados  no painel de dados.
no painel de dados.
Um cartão de mapa é criado quando um conjunto de dados local é adicionado a uma página.
Para adicionar dados da guia Conteúdo de local, conclua as etapas seguintes:
- Abra a janela Adicionar à página utilizando uma das seguintes opções:
- Criar um livro de tarefas. A janela Adicionar à Página aparece quando o livro de tarefas é criado.
- Clique no botão Adicionar à página
 acima do painel de dados em um livro de tarefas existente.
acima do painel de dados em um livro de tarefas existente. - Crie uma página em um livro de tarefas existente. A janela Adicionar à Página aparece quando a página é criada.
- Clique na guia Conteúdo de local.
- Encontre o conjunto de dados que deseja adicionar, usando a barra de pesquisa e ferramentas de classificação, se necessário.
- Selecione um conjunto de dados.
O conjunto de dados aparece no painel Dados selecionados. Se houver mais de uma camada ou tabela associada ao conjunto de dados selecionado, todas as camadas ou tabelas serão listadas.
- Opcional, cancele a seleção de quaisquer conjuntos de dados, camadas, ou tabelas que você não deseja adicionar ao livro de tarefas.
- Clique em Adicionar.
Adicionar dados de uma organização do ArcGIS



Anotação:
Você deve estar conectado a uma organização para acessar os dados de uma organização do ArcGIS no Insights desktop.
Você pode adicionar conjuntos de dados compartilhados de sua organização para um livro de tarefas usando a guia para sua organização do ArcGIS. Os conjuntos de dados da sua organização são identificados com o ícone do conjunto de dados  no painel de dados.
no painel de dados.
Um cartão de mapa é criado quando um conjunto de dados de sua organização é adicionado a uma página.
Para adicionar dados de sua organização do ArcGIS, conclua as seguintes etapas:
- Abra a janela Adicionar à página utilizando uma das seguintes opções:
- Criar um livro de tarefas. A janela Adicionar à Página aparece quando o livro de tarefas é criado.
- Clique no botão Adicionar à página
 acima do painel de dados em um livro de tarefas existente.
acima do painel de dados em um livro de tarefas existente. - Crie uma página em um livro de tarefas existente. A janela Adicionar à Página aparece quando a página é criada.
- Clique na guia da sua conexão do ArcGIS, se necessário. Os dados da última fonte de dados que você utilizou são exibidos por padrão.
- Utilize o menu suspenso para exibir Meu conteúdo, Meus grupos, Minha organização ou Limites, se necessário.

Dica:
Se você não tiver certeza de onde encontrar seu conjunto de dados, escolha Minha organização. Todos os conjuntos de dados do seu conteúdo, grupos e limites também estão disponíveis em Minha organização.
- Se você selecionou Meus grupos, clique no grupo com o qual os dados são compartilhados.
- Encontre o conjunto de dados que deseja adicionar, usando a barra de pesquisa e ferramentas de classificação, se necessário.
- Selecione um conjunto de dados.
O conjunto de dados aparece no painel Dados selecionados. Se houver mais de uma camada ou tabela associada ao conjunto de dados selecionado, todas as camadas ou tabelas serão listadas.
- Opcional, cancele a seleção de quaisquer conjuntos de dados, camadas, ou tabelas que você não deseja adicionar ao livro de tarefas.
- Clique em Adicionar.
Adicionar dados da guia Bancos de Dados


Anotação:
A guia Bancos de dados está disponível para Insights in ArcGIS Enterprise e Insights desktop.
Você pode criar conexões com bancos de dados suportados para poder acessar tabelas do banco de dados diretamente de dentro do Insights. As tabelas do banco de dados podem ser espaciais ou não espaciais. As tabelas espaciais carregam com o símbolo do campo de localização  .
.
As tabelas do banco de dados são identificados com o ícone de conjunto de dados do banco de dados  no painel de dados.
no painel de dados.
Nenhum cartão é criado quando você adicionar conjunto de dados de uma conexão de banco de dados. Você pode criar gráficos e tabelas com quaisquer tabelas do banco de dados ou criar mapas se a tabela tiver um campo de localização. Você também pode habilitar localização em uma tabela sem um campo de localização.
Para adicionar dados da guia Bancos de dados, complete as etapas seguintes:
- Abra a janela Adicionar à página utilizando uma das seguintes opções:
- Criar um livro de tarefas. A janela Adicionar à Página aparece quando o livro de tarefas é criado.
- Clique no botão Adicionar à página
 acima do painel de dados em um livro de tarefas existente.
acima do painel de dados em um livro de tarefas existente. - Crie uma página em um livro de tarefas existente. A janela Adicionar à Página aparece quando a página é criada.
- Clique na guia Bancos de dados .
- Clique na conexão do banco de dados que deseja adicionar os dados. Você também pode criar uma conexão , se necessário.
- Encontre a tabela que deseja adicionar, usando a barra de pesquisa e as ferramentas de classificação, se necessário.
- Selecione a tabela.
O conjunto de dados aparece no painel Dados selecionados. Se houver mais de uma camada ou tabela associada ao conjunto de dados selecionado, todas as camadas ou tabelas serão listadas.
- Se um ícone de aviso
 aparecer, clique no ícone para adicionar um identificador exclusivo. Para obter mais informações, consulte Identificadores únicos.
aparecer, clique no ícone para adicionar um identificador exclusivo. Para obter mais informações, consulte Identificadores únicos. - Opcional, cancele a seleção de quaisquer conjuntos de dados, camadas, ou tabelas que você não deseja adicionar ao livro de tarefas.
- Clique em Adicionar.
Adicionar da guia SharePoint


Anotação:
A guia SharePoint está disponível para Insights in ArcGIS Enterprise e Insights in ArcGIS Online.
Você pode adicionar arquivos da guia SharePoint. As conexões devem ser criadas no SharePoint antes que os dados possam ser acessados.
Para adicionar dados da guia SharePoint, complete as etapas seguintes:
- Abra a janela Adicionar à página utilizando uma das seguintes opções:
- Criar um livro de tarefas. A janela Adicionar à Página aparece quando o livro de tarefas é criado.
- Clique no botão Adicionar à página
 acima do painel de dados em um livro de tarefas existente.
acima do painel de dados em um livro de tarefas existente. - Crie uma página em um livro de tarefas existente. A janela Adicionar à Página aparece quando a página é criada.
- Clique na guia SharePoint.
- Clique na conexão do SharePoint que deseja adicionar dados. Você também pode criar uma conexão , se necessário.
- Encontre o conjunto de dados que deseja adicionar, usando a barra de pesquisa e ferramentas de classificação, se necessário.
- Selecione um conjunto de dados.
O conjunto de dados aparece no painel Dados selecionados. Se houver mais de uma camada ou tabela associada ao conjunto de dados selecionado, todas as camadas ou tabelas serão listadas.
- Opcional, cancele a seleção de quaisquer conjuntos de dados, camadas, ou tabelas que você não deseja adicionar ao livro de tarefas.
- Clique em Adicionar.
Adicionar da guia OneDrive


Anotação:
A guia OneDrive está disponível para Insights in ArcGIS Enterprise e Insights in ArcGIS Online.
Você pode adicionar arquivos da guia OneDrive. As conexões devem ser criadas no OneDrive antes que os dados possam ser acessados.
Para adicionar dados da guia OneDrive, complete as etapas seguintes:
- Abra a janela Adicionar à página utilizando uma das seguintes opções:
- Criar um livro de tarefas. A janela Adicionar à Página aparece quando o livro de tarefas é criado.
- Clique no botão Adicionar à página
 acima do painel de dados em um livro de tarefas existente.
acima do painel de dados em um livro de tarefas existente. - Crie uma página em um livro de tarefas existente. A janela Adicionar à Página aparece quando a página é criada.
- Clique na guia OneDrive.
- Clique na conexão do OneDrive que deseja adicionar dados. Você também pode criar uma conexão , se necessário.
- Encontre o conjunto de dados que deseja adicionar, usando a barra de pesquisa e ferramentas de classificação, se necessário.
- Selecione um conjunto de dados.
O conjunto de dados aparece no painel Dados selecionados. Se houver mais de uma camada ou tabela associada ao conjunto de dados selecionado, todas as camadas ou tabelas serão listadas.
- Opcional, cancele a seleção de quaisquer conjuntos de dados, camadas, ou tabelas que você não deseja adicionar ao livro de tarefas.
- Clique em Adicionar.
Adicionar dados a um livro de tarefas de dados

Anotação:
A engenharia de dados está disponível no Insights desktop. Todos os usuários do Insights in ArcGIS Online e Insights in ArcGIS Enterprise têm acesso ao Insights desktop. Para mais informações, consulte Visão Geral do ArcGIS Insights.
A engenharia de dados está atualmente em Visualização.
Você pode adicionar dados de todas as fontes suportadas a um livro de tarefas de dados.
Complete as seguintes etapas para adicionar dados a um livro de tarefas de dados:
- Abra a janela Adicionar à página utilizando uma das seguintes opções:
- Crie um livro de tarefas de dados. A janela Adicionar à página aparece quando a pasta de trabalho de dados é criada.
- Clique no botão Adicionar à página acima do painel de dados em um livro de tarefas de dados existente.
- Use as guias para selecionar a fonte de dados da qual você deseja adicionar dados.
- Selecione ou transfira um conjunto de dados.
Anotação:
Os arquivos transferidos em um livro de tarefas de dados criam automaticamente um conjunto de dados local.
O conjunto de dados aparece no painel Dados selecionados. Se houver mais de uma camada ou tabela associada ao conjunto de dados selecionado, todas as camadas ou tabelas serão listadas.
Para mais informações sobre como selecionar dados de cada fonte, consulte as etapas em Adicionar dados ao seu livro de tarefas.
- Opcional, cancele a seleção de quaisquer conjuntos de dados, camadas, ou tabelas que você não deseja adicionar ao livro de tarefas.
- Aplique ferramentas de importação ao conjunto de dados, se necessário.
- Clique em Adicionar.
Visualizar fontes de dados
Você pode visualizar as fontes de dados dos conjuntos de dados na página usando a visualização de análise. As seguintes informações são armazenadas e fornecidas para um conjunto de dados:
- Camadas de feições (incluindo camadas de feições hospedadas e remotas, dados públicos de ArcGIS Online, e dados do ArcGIS Living Atlas)—Nome da camada de feição e nome do conjunto de dados
- Arquivos—Nome do arquivo e conjunto de dados ou nome da tabela
- Tabelas de banco de dados—Nome da conexão do banco de dados e nome da tabela
- OneDrive e SharePoint—Nome da conexão, caminho e nome da tabela
Anotação:
A fonte de dados original não é armazenada para um conjunto de dados de resultado que foi copiado para a pasta de trabalho ou copiado para uma página diferente.
A fonte de dados não pode ser visualizada para arquivos transferidos em uma pasta de trabalho no Insights 2021.2 ou anterior.
Complete as seguintes etapas para visualizar a fonte de um conjunto de dados:
- Clique no botão Visualização de análise na barra de ferramentas da pasta de trabalho
 .
. - Na visualização de análise, clique no conjunto de dados de entrada cuja fonte você deseja ver.
Anotação:
Você deve executar um ou mais processos analíticos que criam um cartão ou conjunto de dados de resultado para ver um conjunto de dados de entrada na visualização de análise. Por exemplo, criar um cartão de mapa e juntar dois conjuntos de dados são dois processos que farão um conjunto de dados aparecer na visualização de análise.
- Clique no botão Informações.

O painel Informações aparece mostrando a origem do conjunto de dados.
Reordenar conjuntos de dados no painel de dados
Os conjuntos de dados são listados no painel de dados com base na ordem na qual são adicionados. Você pode alterar a ordem dos conjuntos de dados arrastando um conjunto de dados em uma posição diferente no painel de dados

Você também pode mover um conjunto de dados clicando no botão Opções de conjunto de dados  e escolhendo Mover para cima ou Mover para baixo a partir do menu, ou selecionando o conjunto de dados e utilizando os comandos do teclado Shift+seta para cima ou Shift+seta para baixo.
e escolhendo Mover para cima ou Mover para baixo a partir do menu, ou selecionando o conjunto de dados e utilizando os comandos do teclado Shift+seta para cima ou Shift+seta para baixo.
Remover um conjunto de dados
Complete as seguintes etapas para remover um conjunto de dados do painel de dados:
- Clique no botão Opções do Conjunto de Dados
 ao lado do conjunto de dados que você deseja remover.
ao lado do conjunto de dados que você deseja remover. - Clique em Remover.
Se houver cartões na sua página que contenham dados do conjunto de dados que você está prestes a remover, aparecerá a seguinte mensagem:Você tem certeza? Você está prestes a remover <dataset-name> da página. <#> os cartões serão afetados. Se você escolher Sim, Remover, o conjunto de dados e todos os cartões contendo dados do conjunto de dados serão removidos.
Recursos
Os seguintes recursos podem ser úteis para adicionar dados no Insights: