Os anexos fornecem informações adicionais para feições. Ao utilizar o Collector, você pode adicionar, renomear e excluir anexos como parte de feições de edição. Você também pode visualizar anexos e salvá-los para seu dispositivo. Ao coletar os dados, você pode restringir o tamanho das fotos ao especificar um tamanho de anexo preferido.
Adicionar um anexo
Vários tipos de arquivos, tais como, fotos, vídeos, PDFs e documentos de texto, podem ser adicionados às feições para fornecer informações adicionais. Por exemplo, se você estiver reportando sobre o status de um edifício após um terremoto, você poderá incluir fotos mostrando novos danos.
Anotação:
Nem todos os dados suportam anexos. Se você não visualizar a seção Anexos seguindo os atributos da feição, você não poderá adicionar anexos nesta feição. Para habilitar os anexos, trabalhe com o criador do mapa e consulte Como eu ativo a inclusão de fotografias durante a coleta? no FAQ de criação do mapa.
As fotos podem ser arquivos grandes. Você pode restringir o tamanho ao especificar um tamanho de anexo preferido.
Anotação:
As seguintes etapas assumem que você já está editando a feição que deseja adicionar um anexo. Para iniciar a edição de uma feição, consulte Selecionar a feição e iniciar a edição no tópico Atualizar uma feição .
- Role para baixo na seção de anexos na parte inferior do painel e faça um dos seguintes:
- Selecione Procurar
 para adicionar um item existente a partir do dispositivo, tais como, uma foto, vídeo, arquivo PDF ou documento de texto. Procure pelo item que deseja anexar. Selecione e então escolha Abrir para anexá-lo na sua feição. Selecione Cancelar para cancelar a adição do anexo.
para adicionar um item existente a partir do dispositivo, tais como, uma foto, vídeo, arquivo PDF ou documento de texto. Procure pelo item que deseja anexar. Selecione e então escolha Abrir para anexá-lo na sua feição. Selecione Cancelar para cancelar a adição do anexo. - Selecione Câmera
 para adicionar uma nova foto ou vídeo utilizando a câmera do dispositivo. Quando a câmera iniciar a utilize para criar um novo item. Na página de visualização do item, aceite ou tire novamente a foto ou vídeo. Para cancelar a adição do anexo, feche a janela da câmera.
para adicionar uma nova foto ou vídeo utilizando a câmera do dispositivo. Quando a câmera iniciar a utilize para criar um novo item. Na página de visualização do item, aceite ou tire novamente a foto ou vídeo. Para cancelar a adição do anexo, feche a janela da câmera.
O item aparece nos anexos da feição.
- Selecione Procurar
- Selecione Enviar
 para salvar suas edições.
para salvar suas edições.
Anotação:
Se você adicionar um anexo por engano, consulte a seção Excluir anexo.
Renomear um anexo
Os anexos são adicionados utilizando o nome que eles tinham no dispositivo. Frequentemente, este é um nome padrão com pequeno significado para a imagem. Renomeie o anexo para clarificar o que é. Por exemplo, se tirar fotos do lado norte de uma válvula, você pode nomear a foto north-valve.
Anotação:
As etapas seguintes assumem que você já está editando a feição que deseja para renomear um anexo, que você já anexou e que o anexo já foi baixado. Para iniciar a edição de uma feição, consulte Selecionar a feição e iniciar a edição no tópico Atualizar uma feição . Para adicionar um anexo, consulte Adicionar um anexo. Para baixar o anexo, selecione-o.
- Role para baixo na seção Anexos na parte inferior do painel.
- Pressione por um tempo ou clique com o botão direito no anexo que deseja renomear.
As ações que podem ser realizadas no anexo são exibidas.
- Selecione Renomear.
Dica:
Se não existir uma opção Renomear, certifique-se estar editando a feição e o anexo foi baixado. Para fotos baixadas, você deve ver uma miniatura dela.
A opção Renomear abre, mostrando o item e seu nome.
- Digite um novo nome para seu anexo.
- Selecione Renomear.
O painel é fechado e o anexo mostra o novo nome.
- Selecione Enviar
 para salvar suas edições.
para salvar suas edições.
Excluir um anexo
Siga as seguintes etapas para excluir um anexo a partir de uma feição.
Anotação:
As seguintes etapas assumem que você já está editando a feição da qual deseja excluir um anexo. Para iniciar a edição de uma feição, consulte Selecionar a feição e iniciar a edição no tópico Atualizar uma feição .
- Role para baixo na seção Anexos na parte inferior do painel.
- Pressione por um tempo ou clique com o botão direito no anexo que deseja remover.
As ações que podem ser realizadas no anexo são exibidas.
- Selecione Excluir.
O anexo é excluído.
- Selecione Enviar
 para salvar suas edições.
para salvar suas edições.
Visualizar um anexo
Os anexos são normalmente adicionados às feições para fornecer contexto adicional ou informações visuais sobre a feição. Você pode visualizar anexos ao visualizar os detalhes da feição.
- Selecione uma feição e visualize seus detalhes.
Seus detalhes aparecem à esquerda do mapa. Se ela tiver quaisquer anexos, eles aparecem na parte inferior do painel.
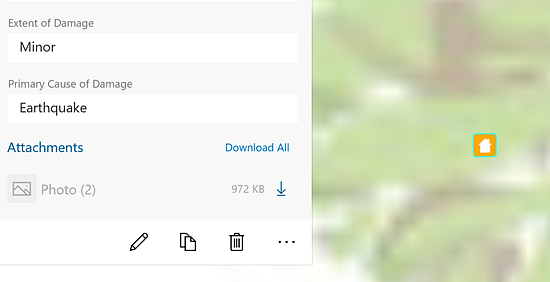
- Se Download
 aparecer próximo ao anexo, selecione-o para baixar o anexo.
aparecer próximo ao anexo, selecione-o para baixar o anexo.Ao baixar o anexo, um indicador de progresso é exibido ao lado do anexo e você pode cancelar o download. Quando o download estiver concluído, não há nenhum ícone à direita do anexo. Se o anexo for uma foto, o placeholder se torna uma miniatura.
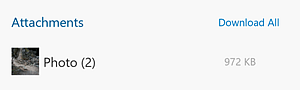
- Selecione o anexo para visualizá-lo em tela cheia.
- As imagens aparecem em uma visualização de tela cheia.

Selecione Voltar
 para retornar ao mapa.
para retornar ao mapa. - Outros tipos de anexos abrem utilizando seu aplicativo padrão para este tipo de arquivo.
- As imagens aparecem em uma visualização de tela cheia.
Salvar um anexo no seu dispositivo
Salvar um anexo no seu dispositivo fornece a você acesso para ele fora do Collector. Por exemplo, se você desejar enviar o anexo por e-mail para um colaborador, salve no seu dispositivo, escreva o e-mail, então anexe o arquivo como em qualquer outro anexo de e-mail.
- Selecione a feição com o anexo que deseja salvar e visualize seus detalhes.
- Role para baixo na seção Anexos do painel e pressione por um tempo ou clique com o botão direito no anexo.
O menu de ações disponíveis é exibido.
- Selecione Salvar.
- Nomeie o arquivo e salve-o em um local preferido em seu dispositivo.
O anexo é salvo no seu dispositivo.
Especificar o tamanho de anexo
As fotos podem ser grandes e aumentar rapidamente seu banco de dados. Ao invés de utilizar o tamanho padrão, você pode limitar o tamanho de fotos que você anexa às feições. A configuração de tamanho do anexo está localizada na página Configurações.
- Abra o Menu
 .
. - Selecione Configurações
 .
. - Na guia Coletar, em Tamanho da Foto, selecione uma opção de tamanho que melhor atenda as necessidades do seu projeto da coleta de dados.
- Abra o Menu
 e retorne para o mapa aberto ou selecione uma coleção de mapas para abrir um novo mapa.
e retorne para o mapa aberto ou selecione uma coleção de mapas para abrir um novo mapa.