Estenda o alcance do ArcGIS para sua mão de obra em campo e utilize o Collector for ArcGIS para melhorar a precisão e troca de seus dados espaciais. Ao utilizar a conta organizacional do ArcGIS, é possível criar e configurar mapas que se adaptam ao Collector for ArcGIS para atender as necessidades do seu fluxo de trabalho.
As principais partes do aplicativo são como segue:
Dica:
Enquanto este tópico apresentar uma visão geral das principais telas do aplicativo, você deverá focar no fluxo de trabalho da coleta oferecido pelo aplicativo. Para a coleta de dados, consulte Coletar dados. Para trabalhar com os seus dados, consulte Criar e compartilhar um mapa para a coleta de dados. Para registrar rotas de coletores utilizando o aplicativo, consulte Rastrear trajeto dos coletores.
Mapa
A maior parte do seu tempo no aplicativo é gasta interagindo com o mapa, onde uma mapa base e feições são exibidas. Este é o mapa aberto ativo em sua coleção de dados. Ao visualizar o mapa, você pode coletar os dados, realizar a medição e iniciar todas os outros recursos do aplicativo. Utilize a Galeria de Mapa para abrir um mapa.
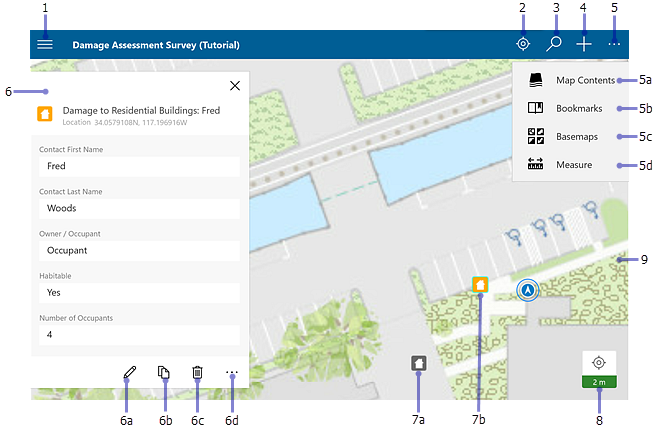
Anotação:
O mapa tem o modo de medição que é utilizado para medir distâncias e áreas no mapa. Neste modo, as ferramentas disponíveis, como também, as configurações do mapa são diferentes. Ao visualizar um mapa aberto, utilizando o mapa destaca as feições e apresenta informações sobre elas. No modo de medição, ao utilizar o mapa adiciona vértices e atualiza a medição.
Semelhantemente, o mapa tem um modo de coleta que é utilizado para coletar uma nova feição ou editar os atributos de uma feição existente. Neste modo, as ferramentas e comportamento do mapa também são diferentes. Consulte a seção abaixo, Tela de Coleta, para detalhes.
Os seguintes são destacados na imagem anterior da página do mapa:
- Menu—Expande o menu para exibir as coleções de mapas e fornecer acesso às contas e configurações do aplicativo.
- A ferramenta Minha Localização —Utiliza o GPS para mostrar a sua localização no mapa. Para habilitar Minha Localização, ative os serviços de localização nas configurações do seu dispositivo. O ícone muda para mostrar o estado do GPS. O ícone
 indica que seu local não é exibido no mapa. Após seu local ser habilitado, o ícone
indica que seu local não é exibido no mapa. Após seu local ser habilitado, o ícone  indica que seu local no mapa é exibido e mantido centralizado. Conforme você se movimenta, o mapa move na tela para manter a sua localização sempre centralizada. Após mover o mapa enquanto seu local é exibido, o ícone
indica que seu local no mapa é exibido e mantido centralizado. Conforme você se movimenta, o mapa move na tela para manter a sua localização sempre centralizada. Após mover o mapa enquanto seu local é exibido, o ícone  indica que seu local é exibido no mapa mas não é mantido centralizado. Conforme você se movimenta, a sua localização exibida no mapa move na tela e pode até mover para fora da parte visível do mapa.
indica que seu local é exibido no mapa mas não é mantido centralizado. Conforme você se movimenta, a sua localização exibida no mapa move na tela e pode até mover para fora da parte visível do mapa.Dica:
Quando você não precisar visualizar sua localização no mapa, desligue Minha Localização.Minha Localização
 Isto economiza a bateria, desligando não somente a exibição da sua localização, mas também, o GPS. Se o mapa rastrear sua localização, ele continuará a fazer isto quando a localização não for exibida no mapa, ligando o GPS quando necessário. Se você estiver coletando dados, o GPS volta a ligar conforme necessário para obter os locais da coleta.
Isto economiza a bateria, desligando não somente a exibição da sua localização, mas também, o GPS. Se o mapa rastrear sua localização, ele continuará a fazer isto quando a localização não for exibida no mapa, ligando o GPS quando necessário. Se você estiver coletando dados, o GPS volta a ligar conforme necessário para obter os locais da coleta. - Ferramenta Pesquisar—Procura um nome de lugar, endereço, local de coordenadas ou feição. O autor do mapa configura a pesquisa e o texto de sugestão fornece informações sobre o que você pode pesquisar.
- Ferramenta Coletar Novo—Adiciona uma feição.
- Mais—Mostra um menu de ferramentas adicionais disponíveis. A captura de tela mostra o menu.
- Ferramenta Conteúdo de Mapa —Mostra a legenda e as camadas. Se você ativar e desativar as camadas na guia Camadas, estas alterações serão refletidas na legenda. Enquanto isto altera quais feições são exibidas no mapa, não altera os dados no mapa salvo ou a forma como o mapa é visualizado por outros usuários.
- Ferramenta Marcadores—Segue para as áreas de interesse definidas anteriormente. Estes incluem Marcadores definidos no mapa e Meus Locais que você armazenou em seu dispositivo.
- Mapa Base ferramenta—Altera o mapa base para um outro que esteja online ou em seu dispositivo. O mapa base, também conhecido como um mapa do plano de fundo ou mapa de referência, fornece as informações exibidas em feições interativas.
Anotação:
O autor do mapa pode desabilitar o recurso para trocar mapas base.
- Ferramenta Medir—Desenha linhas e formas no mapa e calcula seus comprimentos e áreas em uma variedade de unidades de medição. Consulte Desenhar uma forma para detalhes.
Anotação:
O autor do mapa pode desabilitar o recurso de medição.
Isto é feito com o mapa no modo de medição, que apresenta um conjunto de ferramentas e comportamento diferentes. Ao visualizar um mapa aberto, a interação com o mapa destaca as feições e apresenta as informações sobre elas. No modo de medição, a interação com o mapa adiciona vértices e atualiza a medição.
- Painel—Exibe as informações contextuais baseado nas ferramentas sendo utilizadas e as interações com o mapa. O possível conteúdo inclui tipos para coleta de dados, pesquisas e resultados da pesquisa, listas de feição e detalhes da feição e detalhes da feição editáveis. Ao exibir uma lista de resultados da pesquisa ou feições, o item selecionado é destacado no mapa. Seleciona um resultado ou utilize Mais
 para interagir com o resultado.
para interagir com o resultado.A captura de tela mostra o painel com os detalhes de uma feição. Enquanto os detalhes da feição são exibidos, as ferramentas seguintes ficam disponíveis:
- Editar—Inicia a edição da feição.
- Copiar—Copia a feição para criar uma nova feição. Consulte Copiar uma feição existente em Adicionar uma feição para detalhes.
Anotação:
Uma feição pode somente ser copiada se for editável. A cópia está desabilitada em feições que são dependentes em um relacionamento.
- Excluir—Exclui a feição.
- Mais—Fornece acesso às ações Zoom para e Adicionar aos meus locais se aplicável à feição selecionada.
- Feições (a e b)—Cada feição (aqui uma casa) é uma peça interativa dos dados no mapa. Conforme trabalhar, você adiciona, atualiza e exclui feições. Quando selecionada, a feição é destacada no mapa, como no caso da feição marcada b. Eles têm informações adicionais—inclusive, em alguns casos, anexos—que podem ser visualizados selecionando a feição para exibir seus detalhes no painel.
Anotação:
Neste sistema de ajuda, a palavra feição refere-se a um item de interesse no mapa com o qual você pode interagir. O significado tradicional de uma feição em um mapa refere-se a qualquer ponto de interesse. Porém, neste aplicativo, algumas das feições tradicionais são parte do mapa base (plano de fundo) e não são interativas. Por exemplo, no mapa de amostra da Pesquisa de Avaliação de Danos (Tutorial), as cidades e os lagos são uma parte do mapa base e não têm informação ou interatividade adicional. Todas as casas são itens por cima do mapa base e têm informações adicionais com as quais você pode interagir. Você pode visualizar as informações de edição e sobre as casas, portanto as casas neste mapa são feições.
- Precisão de Localização—Indica a precisão do GPS horizontal atual mesmo se estiver abaixo do limite da precisão de localização. Para detalhes, consulte Como eu sei a precisão das posições de GPS que estou recebendo? no tópico Correção de erros de Coletar Dados. Para exibir mais informações sobre a localização atual do GPS, como precisão vertical e tipo de correção, selecione o rótulo.
- Mapa—O mapa aparece aqui, incluindo um mapa base e feições. Você pode mover, reduzir ou ampliar para visualizar outras áreas.
Tela de coleta
Esta tela é exibida quando você estiver coletando uma nova feição ou editando os atributos de uma feição existente. Utilize-a para inserir e salvar as informações sobre uma feição, incluindo atributos e anexos, assim como configurar a localização da feição. A tela de coleta também fornece acesso a exatidão de localização, intervalo de streaming e configurações de modo de coleta.
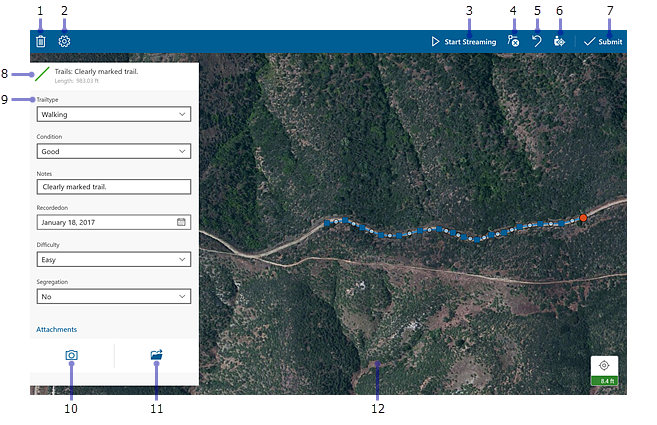
Os seguintes itens são destacados na imagem anterior da tela Coletar:
- Excluir—Fornece opções para descartar a feição se você estiver coletando uma nova feição, descarta suas edições se você estiver editando uma feição existente ou descarta a forma da feição se você estiver trabalhando com uma linha ou um polígono.
- Configurações de Coleta—Fornece acesso para visualizar e atualizar exatidão de localização, intervalo de streaming e modo de coleção.
- Iniciar Streaming—Coleta automaticamente uma forma utilizando o GPS do seu dispositivo, permitindo a você caminhar ou dirigir ao longo de uma feição e capturar sua forma sem posicionar manualmente os pontos. Quando selecionado, ele altera para Pausar Streaming
 e você não pode editar manualmente a forma. Para fazer edições manuais, pause o streaming, faça suas atualizações e reinicie o streaming. Você pode somente realizar o stream ao coletar ou editar um polígono ou linha.
e você não pode editar manualmente a forma. Para fazer edições manuais, pause o streaming, faça suas atualizações e reinicie o streaming. Você pode somente realizar o stream ao coletar ou editar um polígono ou linha. - Excluir Vértice—Exclui o vértice atualmente ativo da sua feição de polígono ou linha. Aparece somente quando você está coletando ou editando uma feição de polígono ou linha.
- Desfazer—Reverte a última alteração que você realizou na forma de uma feição. Por exemplo, se você atualizar a localização de uma feição ou adicionar um ponto a uma forma que você está desenhando, selecionar Desfazer descartará estas alterações. Porém, se você editar um campo na lista Atributos e selecionar Desfazer, suas edições de campo não serão afetadas e a última alteração realizada na forma da feição será desfeita.
- Utilizar Minha Localização—Atualiza a localização da feição ou adiciona um novo vértice utilizando o GPS.
- Enviar—Salve a feição e os dados que você coletou sobre ela.
- Tipo de feição—Indica o tipo de feição que você está coletando.
- Campos—Insira informações sobre a feição em cada um dos campos exibidos.
- Câmera—Tire e adicione uma nova foto ou vídeo para uma coleção de feição utilizando a câmera do dispositivo se os anexos estiverem habilitados no mapa.
- Procurar—Anexe a uma coleção de feição um item existente a partir do dispositivo, tais como, uma foto, vídeo, arquivo pdf ou documento de texto se os anexos estiverem habilitados no mapa.
- Mapa—Permite a você criar e editar a forma da feição. Para detalhes sobre trabalhar com a forma de feições, consulte Desenhar uma forma.
Galeria de Mapa
Utilize a Galeria de Mapa para abrir, localizar ou gerenciar mapas. Ele exibe listas de mapas incluindo as coleções a partir do menu e os mapas de um grupo.
Para ir até a Galeria de Mapa ao visualizar um mapa, selecione Menu  e selecione uma coleção de mapas. Para alterar a coleção de mapas exibidos, utilize o menu ou selecione um grupo. Para retornar ao mapa aberto, selecione a miniatura do mapa na parte superior do menu.
e selecione uma coleção de mapas. Para alterar a coleção de mapas exibidos, utilize o menu ou selecione um grupo. Para retornar ao mapa aberto, selecione a miniatura do mapa na parte superior do menu.
Anotação:
Os mapas disponíveis incluem mapas que a sua conta registrada pode acessar. Se você utilizou a opção do aplicativo Testar Collector, os mapas disponíveis serão os mapas de amostra.
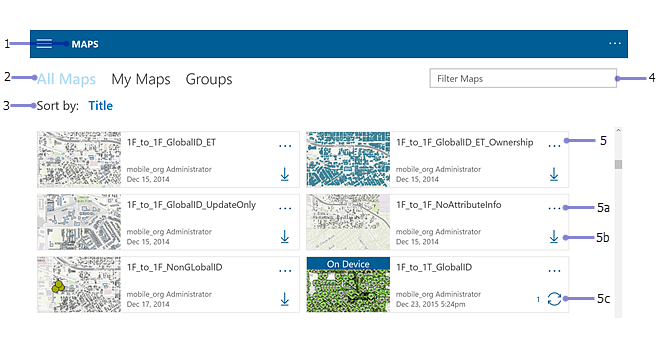
Os seguintes itens são destacados na imagem anterior de uma página da Galeria de Mapa:
- Título da galeria—Descreve a lista de mapas.
- Guias—Exibe a categoria selecionada de mapas. Ao visualizar Mapas, ela tem as seguintes opções:
- Todos os Mapas (como mostrado na imagem)—Mostra todos os mapas disponíveis, inclusive os que você criou e os disponíveis para o grupo do qual você é um membro.
- Meus Mapas—Mostra todos os mapas que você criou. Eles são mostrados como uma lista plana, ignorando quaisquer pastas que você configurou.
- Grupos—Mostra os grupos que você é membro. Escolha um grupo para mostrar os mapas compartilhados com este grupo.
Ao visualizar a coleção No Dispositivo, Mapas mostra os mapas baixados no seu dispositivo e os Mapas Base permitem a você gerenciar seus mapas base.
- Classificado por—Permite a você classificar mapas por título, data ou proprietário.
- Filtrar Mapas—Filtra os mapas disponíveis para somente exibir estes mapas com título de comparação, resumo ou tags.
- Cartão de Mapa—Um mapa disponível. Selecione o cartão de mapa para abrir um mapa.
- Mais—Fornece acesso às ações adicionais que você pode realizar no mapa. Estas ações dependem do mapa escolhido e podem incluir Detalhes, Download, Sincronização e Remover. Nos detalhes do mapa, você pode abrir o mapa
 , dicionar o mapa para seu favoritos escolhendo a estrela
, dicionar o mapa para seu favoritos escolhendo a estrela  , e baixando o mapa
, e baixando o mapa  se esta opção estiver disponível.
se esta opção estiver disponível. - Download—Inicia o download do seu mapa. Download é visível somente se o mapa puder ser obtido offline. Para detalhes, consulte Seguir offline.
- Sincronizar—Sincroniza os dados com o servidor. Este aparece somente em mapas baixados. Uma contagem de edições não sincronizadas aparece ao lado de Sincronizar
 .
.
- Mais—Fornece acesso às ações adicionais que você pode realizar no mapa. Estas ações dependem do mapa escolhido e podem incluir Detalhes, Download, Sincronização e Remover. Nos detalhes do mapa, você pode abrir o mapa
Menu
Utilize o Menu para acessar coleções de mapas, inclusive seus mapas, seus mapas favoritos, mapas recentemente abertos ou mapas que estão em seu dispositivo, como também, suas informações de conta e configurações.
Anotação:
Se você estiver utilizando a opção Testar Collector, o menu é um pouco diferente. Você não visualizará Favoritos  ou No Dispositivo
ou No Dispositivo  .
.
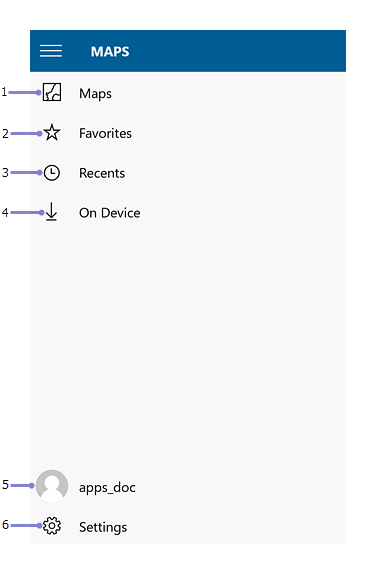
Os seguintes itens são destacados na imagem anterior de uma página do menu:
- Mapas—Exibe Todos os Mapas, Meus Mapas e Grupos.
- Favoritos—Exibe seus mapas favoritos. Para tornar um mapa favorito, selecione Mais
 no cartão do mapa, selecione Detalhes e selecione Favorito
no cartão do mapa, selecione Detalhes e selecione Favorito .
. - Recentes—Exibe os mapas recentemente utilizados pela conta atual e neste dispositivo.
- No Dispositivo—Exibe os mapas e mapas base que você baixou no seu dispositivo.
- Conta—Fornece acesso para adicionar, remover ou alternar contas de usuário.
- Configurações—Fornece acesso para visualizar e atualizar as configurações do aplicativo, como precisão de localização, intervalo de reprodução, modo de coleta e unidades de medição. Também fornece acesso às informações sobre as licenças do aplicativo.