Aplikacja ArcGIS Survey123 — intuicyjne i uniwersalne narzędzie służące do gromadzenia danych — umożliwia gromadzenie danych w terenie w prosty sposób. Po zaprojektowaniu ankiety w aplikacji Survey123 Connect wystarczy wykonać kilka czynności, aby ją pobrać i używać w aplikacji terenowej Survey123. W tym krótkim przewodniku zawarto wszystkie podstawowe informacje szczegółowe dotyczące aplikacji terenowej Survey123, które umożliwiają pełne wykorzystanie tej aplikacji podczas gromadzenia danych.
Moja aplikacja Survey123
Po uruchomieniu aplikacji terenowej Survey123 i zalogowaniu się przy użyciu konta instytucji ArcGIS w aplikacji zostanie otwarta strona Moja aplikacja Survey123. W tej tabeli zawartości znajdują się wszystkie obecnie zainstalowane ankiety, chociaż przy pierwszym uruchomieniu aplikacji jest ona pusta. Należy zauważyć, że po pobraniu ankiety do urządzenia nie jest już konieczne logowanie się podczas jej uruchamiania.
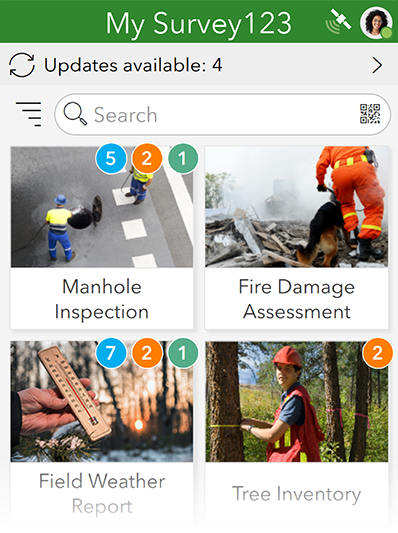
Liczby znajdujące się w rogu ikony ankiety wskazują elementy nieukończone lub niewysłane. Jeśli istnieją nieukończone pozycje robocze, ich liczba jest wyświetlana w pomarańczowym kółku. Liczba ankiet umieszczonych w skrzynce nadawczej ankiety w celu wysłania w późniejszym czasie jest wyświetlana w zielonym kółku. Jeśli w ankiecie włączono edycję skrzynki odbiorczej, liczba pobranych ankiet w skrzynce odbiorczej jest wyświetlana w niebieskim kółku. Jeśli użytkownik jest zalogowany na konto instytucji ArcGIS, na pasku u góry strony wyświetlana jest liczba dostępnych aktualizacji. Wybór tego paska powoduje otwarcie strony Aktualizowanie ankiet. Zawiera ona wyłącznie ankiety z dostępnymi aktualizacjami oraz przycisk umożliwiający jednoczesne pobranie wszystkich aktualizacji.
Paska wyszukiwania u góry ekranu można używać do zawężenia galerii do tylko tych ankiet, które pasują do określonej nazwy. Przycisk Kod kreskowy służy do wyszukiwania ankiet na podstawie identyfikatora elementu lub innych właściwości identyfikujących i ich otwierania. Jeśli danej ankiety nie ma na urządzeniu, zostaje pobrana. Zeskanowanie kodu kreskowego umożliwia także szybkie połączenie aplikacji terenowej Survey123 z narzędziem Konsola. Więcej informacji zawiera temat Rejestrowanie błędów w konsoli.
Przycisk Menu znajdujący się w prawym górnym rogu umożliwia dostęp do strony Pobierz ankiety, zalogowanie się do konta instytucji ArcGIS oraz wyświetlanie ustawień. Po zalogowaniu się przycisk Menu zmienia się w zdjęcie profilowe lub inicjały użytkownika, jeśli zdjęcie profilowe nie jest dostępne. Zielony wskaźnik oznacza, że urządzenie jest w trybie online. Kolor wskaźnika zmienia się na szary, gdy urządzenie jest w trybie offline. Po otwarciu menu można wyświetlić informacje o koncie. Wybór nazwy instytucji ArcGIS powoduje wyświetlenie dodatkowych szczegółów na jej temat.
Pobierz badania
Na stronie Pobierz ankiety wszystkie ankiety dostępne dla Twojego konta są wyświetlone w kolejności daty ich ostatniej modyfikacji. Można je posortować alfabetycznie. Na poniższym obrazie ankieta znajdująca się u dołu została pobrana, co można poznać po tym, że przycisk Pobierz  został zastąpiony przyciskiem Aktualizuj
został zastąpiony przyciskiem Aktualizuj  .
.
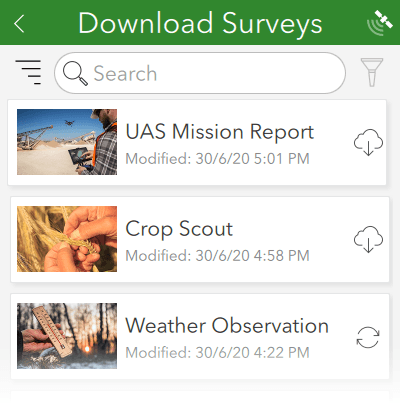
Aby pobrać nową ankietę, wybierz przycisk Pobierz  . Wybranie przycisku Aktualizuj
. Wybranie przycisku Aktualizuj  w pobranej ankiecie spowoduje zastąpienie ankiety zapisanej lokalnie najnowszą jej aktualizacją. Jeśli dostępne są aktualizacje ankiet znajdujących się na urządzeniu, u dołu strony wyświetlany jest przycisk Pobierz aktualizacje. Za pomocą tego przycisku można pobrać jednocześnie wszystkie dostępne aktualizacje ankiet.
w pobranej ankiecie spowoduje zastąpienie ankiety zapisanej lokalnie najnowszą jej aktualizacją. Jeśli dostępne są aktualizacje ankiet znajdujących się na urządzeniu, u dołu strony wyświetlany jest przycisk Pobierz aktualizacje. Za pomocą tego przycisku można pobrać jednocześnie wszystkie dostępne aktualizacje ankiet.
Przycisk Filtr znajdujący się obok paska wyszukiwania umożliwia ograniczenie wyszukiwania tylko do ankiet na urządzeniu, dla których dostępne są aktualizacje. Podczas wczytywania wyników wyszukiwania można też nacisnąć obracający się symbol wczytywania, aby zakończyć wyszukiwanie.
Zasoby ankiety
Dostęp do strony zasobów ankiety można uzyskać przez wybranie ankiety na stronie Moja aplikacja Survey123. Tutaj można rozpocząć gromadzenie nowych danych lub uzyskać dostęp do wcześniej zgromadzonych ankiet.
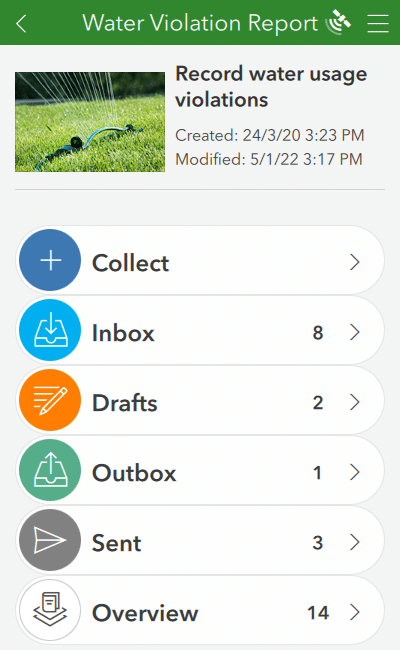
Na tej stronie dostępne są następujące opcje:
- Dodaj — otwiera nową odpowiedź na ankietę.
- Skrzynka odbiorcza — otwiera listę dodanych wcześniej odpowiedzi, które są zapisane w warstwie obiektowej ankiety. Ta opcja jest obecna tylko wtedy, gdy skrzynka odbiorcza została włączona przez autora ankiety. Więcej informacji na ten temat zawiera sekcja Edytowanie danych istniejącej ankiety.
- Wersje robocze — otwiera listę wersji roboczych ankiet zapisanych na urządzeniu.
- Skrzynka nadawcza — otwiera listę wypełnionych ankiet, które nie zostały jeszcze wysłane albo celowo, albo dlatego, że urządzenie działało w trybie offline podczas wysyłania.
- Wysłane — otwiera listę ankiet, które zostały wysłane z urządzenia. Ta opcja jest obecna tylko wtedy, gdy folder Wysłane został włączony przez autora ankiety. Więcej informacji na ten temat zawiera sekcja Edytowanie danych istniejącej ankiety.
- Przegląd — otwiera listę wszystkich rekordów ankiety zapisanych aktualnie na urządzeniu, przy czym wszystkie rekordy są oznaczone kolorami według folderu źródłowego. Ta opcja jest obecna tylko wtedy, gdy folder Przegląd został włączony przez autora ankiety.
Przycisk Menu dostępny w prawym górnym rogu zawiera opcje umożliwiające usunięcie ankiety z urządzenia, pobranie powiązanej mapy bazowej (jeśli ta opcja nie jest dostępna, oznacza to, że z ankietą nie jest powiązana żadna mapa bazowa) oraz wyświetlenie kodu QR. Opcja kodu QR umożliwia innemu użytkownikowi aplikacji terenowej natychmiastowe zeskanowanie kodu i pobranie tej samej ankiety na swoje urządzenie. Kod QR lub łącze do ankiety można także skopiować do schowka i udostępniać z poziomu urządzenia.
Foldery Skrzynka odbiorcza, Wersje robocze, Skrzynka nadawcza, Wysłane i Przegląd mają podobne kompozycje oraz zawierają standaryzowane przyciski i funkcje. Poniższy obraz przedstawia folder Skrzynka nadawcza, ale wszystkie trzy strony wyglądają i działają podobnie:
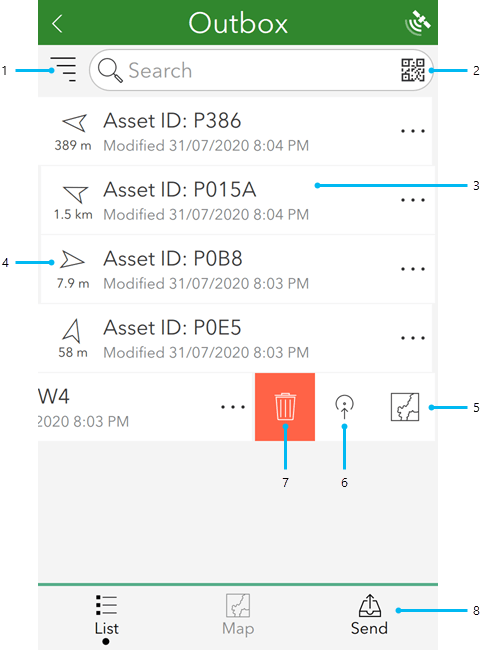
Opcje dostępne w tych folderach są następujące:
- Opcje sortowania umożliwiają wyświetlanie odpowiedzi w kolejności alfabetycznej, według daty wysłania lub według odległości.
- Wyszukaj wartości zawarte w istniejących rekordach. Lista rekordów jest aktualizowana w trakcie wyszukiwania. Można również użyć przycisku Kod kreskowy, aby zeskanować wartość z kodu kreskowego. W przypadku znalezienia pojedynczego wyniku aplikacja wczytuje ankietę ze wszystkimi istniejącymi odpowiedziami z wypełnionego już rekordu. W przeciwnym razie aplikacja wyświetla listę wszystkich znalezionych wyników.
- Wybierz rekord, aby go otworzyć w celu edycji istniejącej odpowiedzi, wyświetlenia jej lub utworzenia jej kopii. Dostępne są różne działania, które zależą od tego, w jakim folderze znajduje się użytkownik oraz od ustawień włączonych przez autora ankiety. Domyślnie każdy rekord jest identyfikowany przez nieprzetworzone dane zawarte w ankiecie. Aby dostosować nazwy poszczególnych rekordów, należy zapoznać się z sekcją Nazwa instancji.
- Poniższe wskaźniki pokazują odległość i kierunek od lokalizacji urządzenia do rekordu i są aktualizowane podczas przemieszczania się. Wskaźniki są widoczne tylko wtedy, gdy lokalizacja urządzenia jest prawidłowa, a rekord zawiera pytania typu geopoint (punkt geograficzny) i prawidłową lokalizację. Przy braku ruchu pokazywany jest tylko główny kierunek do rekordu, a nie strzałki kierunkowe.
- Przycisk Mapa otwiera mapę zawierającą wszystkie rekordy i wyśrodkowaną na wybranym rekordzie.
- Jeśli rekord zawiera pytania typu geopoint (punkt geograficzny) i prawidłową lokalizację, przycisk Przejdź do umożliwia otwarcie innej aplikacji w celu przejścia do tego punktu.
- Przycisk Usuń
 umożliwia usunięcie rekordu z urządzenia. Tego przycisku nie ma w folderze Skrzynka odbiorcza.
umożliwia usunięcie rekordu z urządzenia. Tego przycisku nie ma w folderze Skrzynka odbiorcza. - Przycisk Wyślij w folderze Skrzynka nadawcza umożliwia wysłanie wszystkich rekordów, które się w nim znajdują. Tego przycisku nie ma w folderze Wysłane. W folderze Wysłane jest natomiast dostępny przycisk Opróżnij, który służy do czyszczenia listy wszystkich wysłanych rekordów. Jego kliknięcie nie powoduje usunięcia ankiet z warstwy obiektowej ankiety. W folderze Wersje robocze nie ma odpowiednika tego przycisku. Przycisk Odśwież w folderze Skrzynka odbiorcza powoduje pobranie istniejących rekordów z warstwy obiektowej.
Ankieta
Na stronie ankiety można podać dane żądane przez twórcę ankiety. Można także przewinąć widok na początek lub koniec ankiety, naciskając nagłówek lub stopkę ankiety. Jeśli pytanie ankiety w powtórzeniu jest aktualnie aktywne, funkcja ta powoduje przejście na początek lub koniec powtórzenia.
Ankiety mają budowę modułową i są przeznaczone do konkretnych celów, dlatego rzeczywista kompozycja i prezentacja są różne dla poszczególnych ankiet. Jednak przycisk Menu i jego zawartość, jak również przycisk Prześlij w prawym dolnym rogu pozostają takie same.
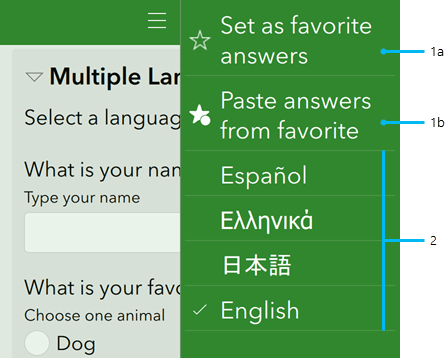
Ulubione
Aby utworzyć zestaw ulubionych odpowiedzi do ponownego wykorzystania, najpierw ukończ ankietę, podając preferowane odpowiedzi. Następnie użyj przycisku Menu, aby wybrać opcję Ustaw jako ulubione odpowiedzi (1a powyżej) przed jej wysłaniem. Ta zapisana ankieta jest teraz oznaczona ikoną gwiazdki na liście Wysłane, a opcja Wklej odpowiedzi z ulubionych (1b powyżej) jest widoczna. Ta opcja menu automatycznie stosuje ulubione odpowiedzi do bieżącej ankiety.
Notatka:
Ankieta zawierająca Twoje ulubione odpowiedzi jest oznaczona ikoną gwiazdki w folderze, w którym została zapisana (Wysłane, Skrzynka odbiorcza lub Wersje robocze). Po usunięciu ankiety z urządzenia ulubione odpowiedzi także są usuwane.
Jeśli folder Wysłane został wyłączony, wysłanej ankiety nie można użyć dla ulubionych odpowiedzi. W tym przypadku zapisanie ankiety z ulubionymi odpowiedziami jako wersji roboczej umożliwia działanie opcji Wklej odpowiedzi z ulubionych.
Ulubione odpowiedzi nie obejmują wartości dotyczących pytań typu repeat (powtórzenie), geopoint (punkt geograficzny), geotrace (ślad geograficzny) ani geoshape (kształt geograficzny).Języki
Jeśli do ankiety przypisano więcej niż jeden język, dodatkowe języki są wyświetlane jako opcje w menu (2 powyżej). Wybierz preferowany język, aby wyświetlić przetłumaczone pytania i etykiety w ankiecie (jeśli udostępniono tłumaczenia). Użyty język domyślny jest określony przez ustawienie języka urządzenia. Więcej informacji można znaleźć w sekcji Zarządzanie wieloma językami.
Pytania typu text (tekst)
Podczas wypełniania pytania typu text (tekst), poniżej prawego dolnego rogu pola wyświetlana jest liczba. Ta liczba oznacza początkowo liczbę znaków, które można jeszcze wprowadzić, zanim zostanie osiągnięta maksymalna wielkość pola. Po osiągnięciu maksymalnej wielkości nie można wprowadzić więcej tekstu. Wybranie tej liczby powoduje zmianę wyświetlanej wartości na aktualną liczbę znaków w porównaniu do limitu maksymalnej liczby znaków.
Pytania o lokalizacje
Istnieją dwie formy prezentacji pytań o lokalizację. Początkowo są one reprezentowane przez panel lokalizacji na formularzu. Po wybraniu panelu lokalizacji zostanie on rozwinięty do mapy pełnoekranowej z dodatkowymi funkcjami lokalizacji. Punkt można przechwycić na panelu lokalizacji lub na mapie pełnoekranowej.
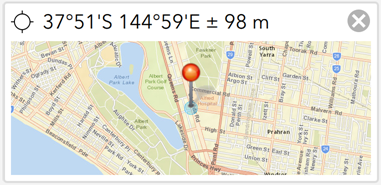
Po wybraniu przycisku Średnia dla lokalizacji w prawym górnym rogu panelu lokalizacji w przypadku pytania typu geopoint (punkt geograficzny) pobierane są uśrednione lokalizacje, a nie pojedynczy wynik. Z możliwości tej można również skorzystać przy ustawionym progu dokładności, aby zapewnić użycie wyłącznie wiarygodnych wyników. Więcej informacji zawiera temat Próg dokładności lokalizacji.
w prawym górnym rogu panelu lokalizacji w przypadku pytania typu geopoint (punkt geograficzny) pobierane są uśrednione lokalizacje, a nie pojedynczy wynik. Z możliwości tej można również skorzystać przy ustawionym progu dokładności, aby zapewnić użycie wyłącznie wiarygodnych wyników. Więcej informacji zawiera temat Próg dokładności lokalizacji.
Po dotknięciu panelu lokalizacji zostanie on rozwinięty do mapy pełnoekranowej. W tym widoku mapę można przesuwać, powiększać i pomniejszać oraz obracać.
Wskazówka:
Gdy mapa jest obracana, kierunek północy geograficznej jest wyświetlany w lewym górnym rogu mapy. Naciśnięcie tego wskaźnika kierunku spowoduje anulowanie obrotu i przywrócenie orientacji mapy w kierunku północnym. Można też nacisnąć i przytrzymać ten wskaźnik, aby przełączyć widok między północą geograficzną, kierunkiem głównym i kątem kierunkowym (w stopniach).
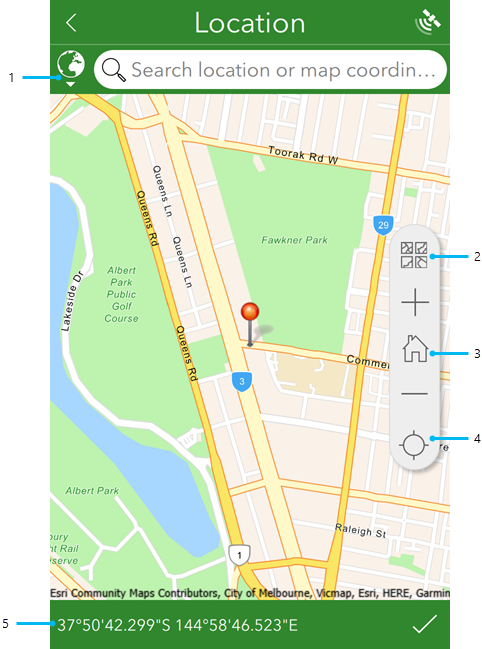
Poniżej przedstawiono objaśnienia widoczne na powyższym obrazie:
- Pasek geowyszukiwania umożliwia znalezienie adresu lub punktu zainteresowania poprzez wyszukanie go przed dociągnięciem punktu geograficznego i mapy do tej lokalizacji. Przycisk globu obok paska wyszukiwania zawiera opcje umożliwiające ograniczenie zasięgu funkcji geowyszukiwania i zmianę używanego lokalizatora. Więcej informacji można znaleźć w temacie Funkcje geowyszukiwania i geokodowania.
- Przycisk Mapa bazowa
 udostępnia szereg alternatywnych map bazowych dla domyślnej mapy bazowej, których można używać do wielu różnych celów. Ponadto w tym miejscu można bezpośrednio wybrać dowolne powiązane mapy bazowe.
udostępnia szereg alternatywnych map bazowych dla domyślnej mapy bazowej, których można używać do wielu różnych celów. Ponadto w tym miejscu można bezpośrednio wybrać dowolne powiązane mapy bazowe. - Opcja Początek
 powoduje powrót sygnatury mapy do miejsca, które twórca ankiety zdefiniował jako lokalizację początkową. Jeśli nie zdefiniowano lokalizacji początkowej, zwracana jest sygnatura do lokalizacji użytkownika.
powoduje powrót sygnatury mapy do miejsca, które twórca ankiety zdefiniował jako lokalizację początkową. Jeśli nie zdefiniowano lokalizacji początkowej, zwracana jest sygnatura do lokalizacji użytkownika. - Przycisk Lokalizacja
 początkowo jest wyświetlany w kolorze czarnym, co wskazuje, że czujnik lokalizacji jest wyłączony. Wybranie tego przycisku umożliwia przełączenie do trybu Nawigacja
początkowo jest wyświetlany w kolorze czarnym, co wskazuje, że czujnik lokalizacji jest wyłączony. Wybranie tego przycisku umożliwia przełączenie do trybu Nawigacja  . Powoduje to włączenie Lokalizacji i śledzenia bieżącej lokalizacji urządzenia. Przeniesienie sygnatury mapy z tego miejsca (bezpośrednio na mapie lub przez zmianę współrzędnych) powoduje zmianę lokalizacji i współrzędnych odpowiedzi, ale podczas tej operacji lokalizacja urządzenia pozostaje widoczna jako pulsująca niebieska kropka. Gdy tak się dzieje, ten przycisk jest przełączany na przycisk Aktywna lokalizacja
. Powoduje to włączenie Lokalizacji i śledzenia bieżącej lokalizacji urządzenia. Przeniesienie sygnatury mapy z tego miejsca (bezpośrednio na mapie lub przez zmianę współrzędnych) powoduje zmianę lokalizacji i współrzędnych odpowiedzi, ale podczas tej operacji lokalizacja urządzenia pozostaje widoczna jako pulsująca niebieska kropka. Gdy tak się dzieje, ten przycisk jest przełączany na przycisk Aktywna lokalizacja  ; jego wybranie umożliwia powrót do Nawigacji
; jego wybranie umożliwia powrót do Nawigacji  .
. - W tym miejscu wyświetlane są współrzędne bieżącej lokalizacji przy użyciu formatu współrzędnych, który został ustawiony dla tej ankiety w aplikacji Survey123 Connect. Wybór tego obszaru powoduje skopiowanie współrzędnych lokalizacji na pasek geowyszukiwania, umożliwiając zdefiniowanie innej lokalizacji. W tym miejscu będzie podana także wysokość, jeśli została włączona dla pytania. Więcej informacji można znaleźć w temacie Punkty geograficzne. Ponadto wybór i przytrzymanie tych współrzędnych powoduje wykonanie geokodowania odwrotnego w celu podania lokalizacji, która jest umieszczana powyżej współrzędnych. Podobnie jak w przypadku współrzędnych, wybór lokalizacji powoduje skopiowanie jej na pasek geowyszukiwania.
Linie i obszary mają dwie metody: szkic i wierzchołek. Autor ankiety definiuje, której metody używa ankieta. Użytkownik odpowiadający na ankietę w aplikacji terenowej lub aplikacji internetowej nie ma możliwości wyboru jednej z tych dwóch metod. Więcej informacji zawiera temat Przechwytywanie linii i obszarów.
Pytania typu image (obraz)
W pytaniach typu image (obraz) z domyślnym wyglądem początkowo wyświetlane są dwa przyciski: jeden aktywuje kamerę w celu zrobienia zdjęcia, a drugi pozwala wybrać obraz z pamięci urządzenia. Jeśli urządzenie nie ma zainstalowanej kamery, dostępny jest tylko przycisk umożliwiający wybranie obrazu z pamięci. Po udostępnieniu obrazu w pytaniu wyświetlane są przyciski umożliwiające usunięcie tego obrazu z ankiety oraz otwarcie okna Opcje obrazu zawierającego opcje obrotu i zmiany nazwy obrazu, a w przypadku wyglądu multiline (wielowierszowy) także zduplikowanie obrazu. Nazwę obrazu można także zmienić, wybierając wyświetlaną pod nim nazwę pliku. Informacje o typach wyglądu pytań typu image (obraz) zawiera temat Wygląd.
Wskazówka:
W przypadku urządzeń z dużymi ekranami, na których przycisk kamery może znajdować się daleko od dłoni trzymającej urządzenie, zdjęcie można również zrobić przy użyciu gestu naciśnięcia i przytrzymania w dowolnym miejscu podglądu obrazu.
Podczas wykonywania zdjęcia za pomocą aparatu w zależności od konkretnego urządzenia dostępne są przyciski umożliwiające włączenie i wyłączenie lampy błyskowej, przełączanie między podłączonymi aparatami (tylni, przedni, zewnętrzny), pobieranie bieżącej lokalizacji oraz dostosowanie powiększenia maksymalnie do 10x. Poziomy powiększenia są definiowane przez poszczególne aparaty i mogą się różnić.
Wykonanie zdjęcia powoduje zapisanie współrzędnych lokalizacji w metadanych EXIF pliku obrazu. Po otwarciu aparatu przez chwilę miga przycisk Lokalizacja  , a w tym czasie dostawca lokalizacji próbuje ją uzyskać. Przycisk przestaje migać i zostaje wyświetlony znacznik wyboru, aby wskazać, że pozycja została uzyskana od dostawcy lokalizacji. Lokalizację, która zostanie zapisana w pliku obrazu, można zmienić na bieżącą lokalizację użytkownika, naciskając przycisk Lokalizacja. Przycisk Lokalizacja jest widoczny tylko wtedy, gdy dostępny jest dostawca lokalizacji. Jeśli dostawca lokalizacji nie jest dostępny lub podczas wykonywania zdjęcia nie można uzyskać pozycji, w pliku obrazu nie są zapisywane współrzędne.
, a w tym czasie dostawca lokalizacji próbuje ją uzyskać. Przycisk przestaje migać i zostaje wyświetlony znacznik wyboru, aby wskazać, że pozycja została uzyskana od dostawcy lokalizacji. Lokalizację, która zostanie zapisana w pliku obrazu, można zmienić na bieżącą lokalizację użytkownika, naciskając przycisk Lokalizacja. Przycisk Lokalizacja jest widoczny tylko wtedy, gdy dostępny jest dostawca lokalizacji. Jeśli dostawca lokalizacji nie jest dostępny lub podczas wykonywania zdjęcia nie można uzyskać pozycji, w pliku obrazu nie są zapisywane współrzędne.
Ustawienia
Ustawienia, które są dostępne przy użyciu przycisku Menu na początkowej stronie aplikacji, zawierają szereg opcji i wyborów umożliwiających dostosowanie aplikacji terenowej Survey123.
Ustawienia tekstu

Suwak na karcie Tekst umożliwia zmianę skali tekstu w aplikacji aż do 200 procent w stosunku do wartości domyślnej. Podgląd tekstu jest aktualizowany w czasie rzeczywistym, co umożliwia wyświetlanie przy użyciu obecnie wybranej skali.
Jest także dostępny selektor czcionki umożliwiający zmianę czcionki używanej w całej aplikacji.
Ustawienia połączeń
Na karcie Połączenia można skonfigurować portal ArcGIS Enterprise, w którym można się logować. Więcej informacji znajduje się w temacie Użycie aplikacji Survey123 z serwerem ArcGIS Enterprise.
Parametry mapy
Na karcie Mapa dostępna jest opcja umożliwiająca wybór typów map Basic i Standard na potrzeby pytań o lokalizację. Typ Standard jest domyślny z wyjątkiem starszych urządzeń z systemem Android i iOS w których typem domyślnym jest Basic.
Jeśli wybrane są typy map Basic, możliwe jest użycie na mapach offline jedynie usług kafli rastrowych oraz pakietów kafli (TPK) o maksymalnej wielkości 2 GB. Typy map Standard obsługują:
- Usługi kafli rastrowych
- Mapy internetowe
- Usługi mapowe
- Usługi rastrowe
- Usługi kafli wektorowych
- Usługi map internetowych (WMS)
- Usługi kafelkowych map internetowych (WMTS)
- Pakiety kafli (TPK), bez limitu wielkości
- Pakiety kafli wektorowych (VTPK)
- Pakiety map mobilnych (MMPK)
Istnieje możliwość wyznaczenia jednego lub większej liczby folderów Biblioteka map, z których aplikacja będzie pobierać mapy bazowe offline. Przycisk Mapa bazowa dostępny w widoku mapy pozwala uzyskać dostęp do wielu map zapisanych w bibliotekach map w aplikacji. Na urządzeniach z systemami Android i iOS nie można dodawać ani modyfikować folderów biblioteki map. Konieczne jest używanie domyślnego folderu biblioteki map.
Ustawienia lokalizacji
Dla każdego dostawcy lokalizacji, znanego aplikacji terenowej Survey123 można skonfigurować następujące ustawienia:
W polu Informacje można nadać dostawcy lokalizacji nazwę niestandardową. Domyślnie używana jest nazwa zwracana przez urządzenie. Jeśli ta nazwa zostanie zmieniona, nazwa zwracana przez urządzenie będzie nadal widoczna w szczegółach. Nie można zmienić nazwy wewnętrznego dostawcy.
Opcja Alerty umożliwia skonfigurowanie sposobu informowania przez aplikację o tym, że nie można przechwycić lokalizacji. Domyślnie wyświetlane są komunikaty, a funkcja przekształcania tekstu na mowę generuje powiadomienia informacyjne. Dostępna jest także opcja alertów-wibracji, jednak jest ona domyślnie wyłączona.
Opcja Wysokość anteny umożliwia zdefiniowanie odległości anteny od powierzchni terenu. Ta wartość jest odejmowana od wartości wysokości przechwyconych w ankiecie.
Opcje Wysokość pozwalają zagwarantować, że wartości uzyskiwane z odbiornika GNSS są zapisywane z użyciem oczekiwanego odniesienia. Wartości wysokości mają zwykle niską dokładność, o ile nie jest stosowany odbiornik specjalnie dedykowany do tego celu. Opcje te należy modyfikować tylko wtedy, gdy używany jest odpowiedni odbiornik. Więcej informacji na temat wymaganych ustawień dotyczących wysokości można znaleźć w dokumentacji używanego odbiornika GNSS dostarczonej przez producenta.
Ustawienia pamięci
Na karcie Przechowywanie dostępne są opcje umożliwiające zarządzanie danymi przechowywanymi lokalnie na urządzeniu. Na karcie Przechowywanie dostępne są następujące opcje:
- Ponownie zainicjuj bazę danych — resetuje bazę danych ankiet na urządzeniu. Wszystkie ankiety w folderach Wersje robocze, Skrzynka nadawcza, Wysłane i Skrzynka odbiorcza są usuwane.
- Opcja Napraw bazę danych umożliwia naprawienie istniejących pozycji w bazie danych ankiety na urządzeniu po zmianie ścieżki do folderu bazy danych. Ta opcja jest także przydatna wtedy, gdy trzeba skopiować bazę danych z jednego urządzenia na inne w celu wysłania rekordów. Po skopiowaniu bazy danych .sqlite z jednego urządzenia na inne naciśnij opcję Napraw bazę danych na urządzeniu docelowym, aby naprawić ścieżki do danych. Więcej informacji można znaleźć w sekcji Odzyskiwanie danych w komputerowej aplikacji terenowej.
- Usuń przesłane ankiety — umożliwia usunięcie wszystkich przesłanych ankiet zapisanych w folderze Wysłane na urządzeniu.
- Wyczyść pamięć podręczną mapy — umożliwia usunięcie z pamięci podręcznej wszystkich danych map związanych ze wszystkimi ankietami.
- Usuń pliki dzienników — powoduje usunięcie wszystkich plików dziennika zapisanych w folderze dzienników.
Ustawienia diagnostyki
Karta Diagnostyka umożliwia rejestrowanie informacji w pliku, na konsoli w sieci lub w trybie online. Więcej informacji zawiera temat Rozwiązywanie problemów.