


Diagramy połączeń przedstawiają wielkość i kierunek relacji między co najmniej dwiema zmiennymi jakościowymi. Są one używane w analizie połączeń do identyfikowania zachodzących między węzłami relacji, które trudno dostrzec w surowych danych.
Diagramy połączeń umożliwiają uzyskanie odpowiedzi na pytania dotyczące danych, takie jak:
- Jakie występują powiązania?
- Jaki jest kierunek przepływu informacji?
Przykład
Analityk GIS bada wzorce migracji w Stanach Zjednoczonych. Za pomocą diagramu połączeń można przedstawić współczynnik migracji między poszczególnymi stanami. Diagram połączeń można skonfigurować w taki sposób, aby pokazywał kierunek migracji.
Tworzenie diagramu połączeń
Aby utworzyć diagram połączeń, wykonaj poniższe czynności:
- Wybierz jedną z następujących kombinacji danych:
- Dwa pola znakowe

- Dwa pola znakowe
 i dodatkowo pole liczbowe
i dodatkowo pole liczbowe  bądź pole wskaźnika/współczynnika
bądź pole wskaźnika/współczynnika 
Notatka:
Jeśli nie zostanie wybrane pole liczbowe lub wskaźnika/współczynnika, dane zostaną zagregowane i zostanie wyświetlona liczba.
Można wyszukiwać pola przy użyciu paska wyszukiwania na panelu danych.
- Dwa pola znakowe
- Utwórz diagram połączeń, wykonując poniższe czynności:
- Przeciągnij wybrane pola do nowej karty.
- Umieść wskaźnik myszy nad strefą upuszczania Diagram.
- Upuść wybrane pola na obszar Diagram połączeń.
Wskazówka:
Diagramy można utworzyć, korzystając z menu Diagram nad panelem danych lub przycisku Typ wizualizacji  na istniejącej karcie. W przypadku menu Diagram zostaną włączone tylko diagramy zgodne z wyborem danych. W przypadku menu Typ wizualizacji zostaną wyświetlone tylko zgodne wizualizacje (w tym mapy, diagramy lub tabele).
na istniejącej karcie. W przypadku menu Diagram zostaną włączone tylko diagramy zgodne z wyborem danych. W przypadku menu Typ wizualizacji zostaną wyświetlone tylko zgodne wizualizacje (w tym mapy, diagramy lub tabele).
Diagramy połączeń można także tworzyć za pomocą polecenia Wyświetl diagram połączeń dostępnego po kliknięciu przycisku Działanie  w obszarze Znajdź odpowiedzi > Jakie występują powiązania?
w obszarze Znajdź odpowiedzi > Jakie występują powiązania?
Uwagi dotyczące korzystania
Kliknij węzeł, aby wyświetlić przycisk Ukryj węzły-liście  , Skonfiguruj jako węzeł główny
, Skonfiguruj jako węzeł główny  lub Skonfiguruj jako węzeł centralny
lub Skonfiguruj jako węzeł centralny  i przycisk Edytuj
i przycisk Edytuj  . Przycisk Ukryj węzły-liście spowoduje zwinięcie wszystkich węzłów połączonych tylko z wybranym węzłem. Aby ponownie wyświetlić węzły, można użyć przycisku Pokaż węzły-liście
. Przycisk Ukryj węzły-liście spowoduje zwinięcie wszystkich węzłów połączonych tylko z wybranym węzłem. Aby ponownie wyświetlić węzły, można użyć przycisku Pokaż węzły-liście  . Przyciski Skonfiguruj jako węzeł główny i Skonfiguruj jako węzeł centralny spowodują zmianę węzła głównego lub centralnego z węzła o najwyższej centralności na wybrany węzeł. Przycisk Skonfiguruj jako węzeł główny jest dostępny tylko dla diagramów korzystających z kompozycji hierarchicznej, a przycisk Skonfiguruj jako węzeł centralny jest dostępny tylko dla diagramów korzystających z kompozycji kołowej. Za pomocą przycisku Edytuj można zmienić styl wybranego obrazu. Style symboli, które zostały zmienione za pomocą przycisku Edytuj zostaną zapisane w skoroszycie i na stronie, ale nie w modelu.
. Przyciski Skonfiguruj jako węzeł główny i Skonfiguruj jako węzeł centralny spowodują zmianę węzła głównego lub centralnego z węzła o najwyższej centralności na wybrany węzeł. Przycisk Skonfiguruj jako węzeł główny jest dostępny tylko dla diagramów korzystających z kompozycji hierarchicznej, a przycisk Skonfiguruj jako węzeł centralny jest dostępny tylko dla diagramów korzystających z kompozycji kołowej. Za pomocą przycisku Edytuj można zmienić styl wybranego obrazu. Style symboli, które zostały zmienione za pomocą przycisku Edytuj zostaną zapisane w skoroszycie i na stronie, ale nie w modelu.
Za pomocą przycisku Opcje warstwy  można zmienić styl symboli. Wybierz węzeł lub połączenie, aby zmienić opcje stylu na panelu Opcje warstwy. Opcje stylu obejmują zmianę wielkości i koloru węzłów, zmianę symbolu węzła na obraz, zmianę wzorca i grubości połączeń oraz stosowanie typów klasyfikacji zarówno do połączeń, jak i do węzłów.
można zmienić styl symboli. Wybierz węzeł lub połączenie, aby zmienić opcje stylu na panelu Opcje warstwy. Opcje stylu obejmują zmianę wielkości i koloru węzłów, zmianę symbolu węzła na obraz, zmianę wzorca i grubości połączeń oraz stosowanie typów klasyfikacji zarówno do połączeń, jak i do węzłów.
Rozmiar węzłów można określić, stosując następujące metody centralności:
- Stopień — liczba bezpośrednich sąsiadów węzła. W przypadku diagramu ukierunkowanego stopień może być mierzony w stopniach wewnętrznych (liczba bezpośrednich sąsiadów węzła z połączeniami skierowanymi do węzła) lub zewnętrznych (liczba bezpośrednich sąsiadów z połączeniami skierowanymi od węzła).
- Międzywęzłowa — zasięg, w jakim węzeł leży na najkrótszej ścieżce między innymi węzłami w sieci.
- Bliskość — średnia długość najkrótszych ścieżek do wszystkich innych węzłów.
- Wektor własny — miara wpływu węzła w sieci oparta na jego bliskości z innymi ważnymi węzłami.
Na karcie Symbolizacja i karcie Wygląd będą wyświetlane różne opcje, w zależności od wyborów dokonanych na panelu Opcje warstwy. W przypadku diagramów połączeń dostępne są następujące opcje:
| Wybór | Symbolizacja  | Wygląd  | Legenda  |
|---|---|---|---|
Brak | Parametr Skierowane służy do zmiany połączeń na strzałki prowadzące z jednego węzła do drugiego. Metodę centralności można ustawić za pomocą parametru Skonfiguruj wielkość węzłów przy użyciu. Parametr Waga segmentu jest używany do obliczenia ważonych wartości centralności. Domyślnie parametr Waga segmentu jest ustawiony na wartość Jednorodne, co oznacza, że obliczenie centralności jest nieważone. W celu zastosowania wag w obliczeniu można wybrać pole. Parametr Waga segmentu jest dostępny dla centralności międzywęzłowej, bliskości i wektora własnego. Parametr Znormalizowane służy do normalizacji położeń centralnych węzłów przez wykonanie operacji dzielenia przez inne pole w celu utworzenia współczynnika lub proporcji. Parametr Znormalizowane jest domyślnie włączony, ale można go wyłączyć dla węzłów, dla których obliczana jest centralność międzywęzłowa i bliskości. Klasyfikacje Naturalne przerwy, Równe przedziały i Niesklasyfikowane można wybrać w parametrze Typ klasyfikacji. W przypadku wybrania klasyfikacji Naturalne przerwy lub Równe przedziały można również edytować liczbę klas. Kliknij opcję Wyświetl centralności, aby utworzyć tabelę odniesienia przedstawiającą wartości centralności dla każdego węzła. Tabela zawiera kolumnę dla obiektu (nazwa pola), węzeł (obiekt) i centralność. | Kompozycję diagramu można przełączać między następującymi wartościami: Zależna od siły (domyślna), Hierarchiczna i Kołowa. Kompozycja hierarchiczna może być skierowana Od góry do dołu | Niedostępne |
Wskazówka:
| |||
Węzeł | Za pomocą parametru Wybierz pole węzła można przełączyć wybrany węzeł na inne pole znakowe. | Umożliwia zmianę Opcji stylu węzła włącznie z następującymi opcjami:
Korzystając z opcji Niestandardowe w menu Kształt symbolu, można dodać plik obrazu lub adres URL w celu oznaczenia węzłów symbolami. | Niedostępne |
Aby dodać nowe pola węzła lub usunąć istniejące, użyj przycisków Dodaj Wskazówka:
Kliknij z naciśniętym klawiszem Ctrl, aby wybrać kilka węzłów. Dostępne są następujące opcje:
| |||
Link | Parametr Waga służy do zmiany lub usunięcia pola wskaźnika/współczynnika albo pola liczbowego, za pomocą którego przypisywane są wagi do połączeń. Parametr Typ służy do zmiany lub usunięcia pola znakowego, za pomocą którego połączeniom nadawany jest styl według unikalnych kategorii. | Umożliwia zmianę parametru Opcje stylu połączenia włącznie z następującymi opcjami:
| Karta Legenda jest aktywna, gdy dodane jest pole Waga lub pole Typ. Karta Legenda może być użyta do wyświetlenia wartości klasyfikacji lub unikalnych kategorii dla połączeń oraz do dokonania wyboru na diagramie. |
Jeśli strzałki wskazują niewłaściwy kierunek, użyj przycisku Odwróć Jeśli mapa zawiera co najmniej trzy pola węzłów, za pomocą przycisku Usuń Wskazówka:
| |||
Za pomocą przycisku Typ wizualizacji  można przełączać się bezpośrednio między diagramem połączeń, a innymi wizualizacjami, takimi jak tabela podsumowania, skumulowany diagram słupkowy lub diagram strunowy.
można przełączać się bezpośrednio między diagramem połączeń, a innymi wizualizacjami, takimi jak tabela podsumowania, skumulowany diagram słupkowy lub diagram strunowy.
Jak działają diagramy połączeń
Przy tworzeniu diagramu połączeń są dostępne trzy opcje kompozycji: zależna od siły, hierarchiczna i kołowa.
Zależna od siły
Kompozycja zależna od siły przedstawia relacje między węzłami uporządkowane w sposób równoważący wydajność i jakość wyświetlania, włącznie z minimalizacją przecinania się krawędzi, optymalizacją miejsca, tworzeniem równomiernego rozkładu węzłów i symetrycznym wyświetlaniem diagramu. Kompozycja zależna od siły jest przydatna zwłaszcza w przypadku analiz, w których relacje nie są hierarchiczne, a więc uporządkowanie opiera się na optymalizacji czytelności diagramu. Kompozycja zależna od siły jest kompozycją domyślną i została użyta w przykładzie powyżej.
Hierarchiczna
Kompozycja hierarchiczna to takie uporządkowanie diagramu połączeń, w którym najważniejszy węzeł (domyślnie będzie to węzeł o najwyższej centralności) znajduje się na górze z połączeniami skierowanymi w dół, podobnie jak w drzewie genealogicznym. Kompozycja hierarchiczna jest przydatna zwłaszcza w przypadku analiz, w których hierarchia jest właściwa dla zestawu danych (na przykład miejsce pracy z pracodawcą, menedżerami i pracownikami).
Przykład
Jednostka policji śledziła komunikację między członkami organizacji przestępczej. Diagram połączeń może posłużyć do utworzenia połączeń między różnymi członkami tej organizacji. Kompozycja hierarchiczna daje policji informacje o wewnętrznym zorganizowaniu, w tym informacje o tym, kto nią kieruje i którzy członkowie niższego poziomu współpracują ze sobą.
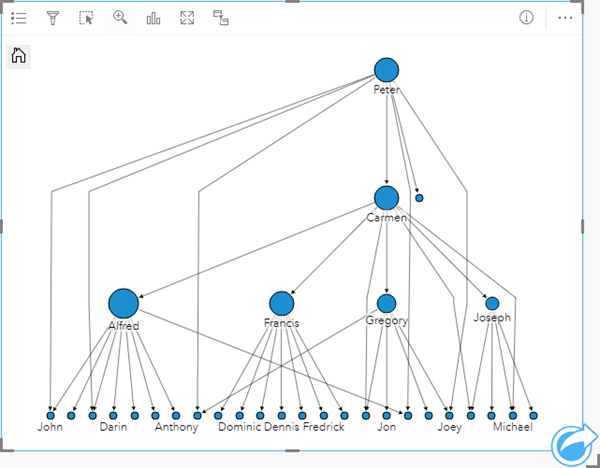
Kołowy
Kompozycja kołowa działa podobnie do kompozycji hierarchicznej, ale z uporządkowaniem kołowym, a nie liniowym od góry do dołu. W kompozycja kołowej najważniejszy węzeł (domyślnie będzie to węzeł o najwyższej centralności) znajduje się w środku z połączeniami skierowanymi na zewnątrz we wzór orbitalny. Kompozycja kołowa na ogół efektywniej wykorzystuje miejsce niż kompozycja hierarchiczna, dzięki czemu jest przydatna przy dużych zestawach danych. Jednak zmiany kompozycji mogą wymagać kompromisów, na przykład struktura hierarchiczna może być mniej oczywista w kompozycji kołowej. Dlatego bardziej przydatne jest korzystanie z kompozycji kołowej w sytuacjach, w których widoki, na przykład grupy pokrewnych węzłów, są bardziej istotne niż relacja hierarchiczna.
Przykład
W poprzednim przykładzie jednostka policji śledziła komunikację między członkami organizacji przestępczej. Zamiast użycia diagramu połączeń do zapoznania się z wewnętrzną hierarchią tej organizacji przestępczej, tym razem diagram połączeń może zostać użyty do bardziej szczegółowego wglądu w relacje bezpośrednie. Po przełączeniu diagramu na kompozycję kołową uwaga zostaje przeniesiona z Piotra (przywódca organizacji przestępczej) na Krystynę (zastępca). To przeorientowanie jest spowodowane rolą Krystyny jako pośrednika między najwyższym poziomem, a niższymi poziomami, podczas gdy Piotr ma tylko kontakt z kilkoma członkami niższego poziomu. Uporządkowanie kołowe kładzie większy nacisk na sposób pogrupowania tych poziomów niż na to, kto jest wyżej położony w hierarchii.
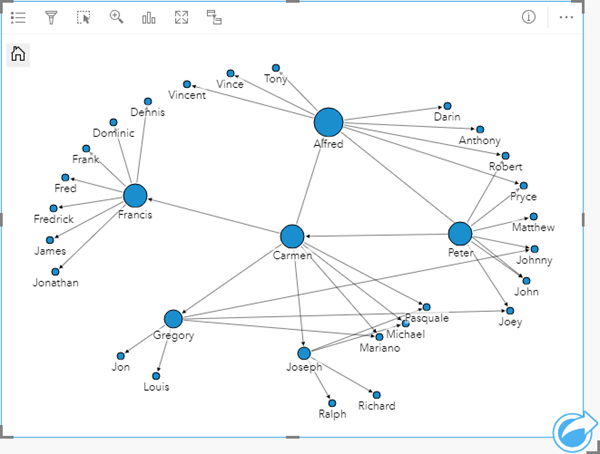
Ograniczenia
Maksymalna liczba połączeń, które można wyświetlić, zależy od maksymalnej liczby zapytań dla danego zestawu danych. Jeśli liczba połączeń przekracza ten limit, zostaje wyświetlony komunikat o błędzie: Zbyt dużo danych, aby wykonać tę operację. Maksymalna liczba zapytań dotyczących obiektów punktowych wynosi 16 tysięcy. Maksymalna liczba zapytań dotyczących obiektów liniowych i powierzchniowych wynosi 8 tysięcy.
Na przykład zestaw danych lotów w całej Europie obejmuje setki tysięcy numerów lotów dla 126 lotnisk. Z każdego lotniska odbywa się co najmniej jeden bezpośredni lot do każdego z pozostałych lotnisk. Stąd wynika, że liczba połączeń wynosi:
126 punktów początkowych * 126 punktów docelowych = 15876 połączeńLiczba lotów nie zmniejsza limitu liczby zapytań, ale liczba lotnisk ma na ten limit wpływ. Jeśli do zestawu danych zostanie dodane kolejne lotnisko z bezpośrednimi lotami do wszystkich innych lotnisk, liczba połączeń zwiększy się do 16 129, co przekracza limit liczby zapytań. Jeśli jednak nie ma połączenia między wszystkimi unikalnymi wartościami, liczba unikalnych wartości może być większa. Jeśli między niektórymi lotniskami nie ma bezpośrednich lotów, wtedy liczba lotnisk, które można wyświetlać, może wzrastać do momentu, aż liczba połączeń przekroczy limit liczby zapytań.
 (domyślne),
(domyślne),  ,
,  lub
lub  .
. Aby nadać styl połączeniom według wartości unikalnych, przeciągnij pole znakowe na panel
Aby nadać styl połączeniom według wartości unikalnych, przeciągnij pole znakowe na panel  i
i  . Nowe pola węzłów zostaną połączone z wybranym polem węzła. Aby usunąć węzeł, muszą istnieć co najmniej trzy pola węzła.
. Nowe pola węzłów zostaną połączone z wybranym polem węzła. Aby usunąć węzeł, muszą istnieć co najmniej trzy pola węzła. i przycisku
i przycisku  , aby połączyć wartości z pól Od i Do lub usunąć ich połączenie. Połączenie pól powoduje ustawienie dla węzłów takiego samego symbolu.
, aby połączyć wartości z pól Od i Do lub usunąć ich połączenie. Połączenie pól powoduje ustawienie dla węzłów takiego samego symbolu. i przycisku
i przycisku  , aby usunąć lub dodać połączenie między dwoma polami węzła. Opcje te są dostępne tylko wówczas, gdy istnieją co najmniej trzy pola węzła.
, aby usunąć lub dodać połączenie między dwoma polami węzła. Opcje te są dostępne tylko wówczas, gdy istnieją co najmniej trzy pola węzła. , aby zmienić kierunek przepływu.
, aby zmienić kierunek przepływu.