


W tabeli odniesienia pola danych są wyświetlane w ich postaci nieprzetworzonej. Tabela odniesienia zawiera surowe wartości wybranych pól bez grupowania i podsumowywania danych.
Przykład
Analityk GIS analizuje wypadki drogowe z udziałem rowerzystów i pieszych. W ramach analizy tworzy tabelę referencyjną, w której można znaleźć rok i lokalizację wypadków, jak również liczbę rowerzystów, liczbę pieszych i całkowitą liczbę osób, które uczestniczyły w wypadku.
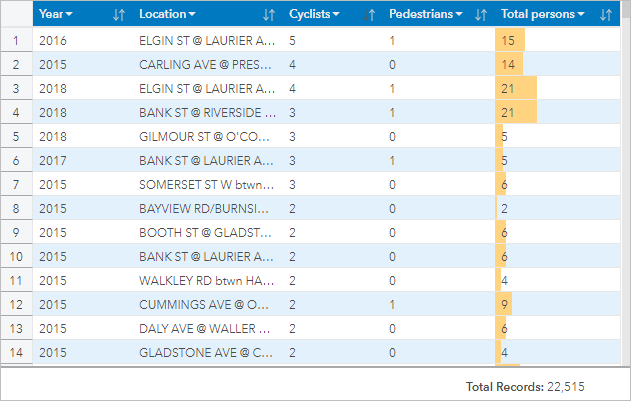
Tworzenie tabeli odniesienia
Aby utworzyć tabelę odniesienia, wykonaj następujące czynności:
- Wybierz pola do wyświetlenia w tabeli odniesienia.
Nie ma ograniczenia liczby pól, których można użyć w tabeli odniesienia. W tabelach odniesienia obsługiwane są pola znakowe, liczbowe, daty/czasu i wskaźnika/współczynnika. Jeśli jest używane pole lokalizacji, w tabeli odniesienia zostanie użyte pole wyświetlania.
Wskazówka:
Można wyszukiwać pola przy użyciu paska wyszukiwania na panelu danych.
- Utwórz tabelę odniesienia, wykonując poniższe czynności:
- Przeciągnij wybrane pola do nowej karty.
- Umieść wskaźnik myszy nad strefą upuszczania Tabela.
- Upuść wybrane pola na strefę upuszczania Tabela odniesienia.
Wskazówka:
Tabele można także tworzyć, korzystając z przycisku Tabela nad panelem danych lub przycisku Typ wizualizacji  na istniejącej karcie. W menu Typ wizualizacji są wyświetlane tylko zgodne wizualizacje (w tym mapy, diagramy lub tabele).
na istniejącej karcie. W menu Typ wizualizacji są wyświetlane tylko zgodne wizualizacje (w tym mapy, diagramy lub tabele).
Uwagi dotyczące korzystania
Użyj przycisku Opcje tabeli  , aby uzyskać dostęp do następujących opcji:
, aby uzyskać dostęp do następujących opcji:
- Formatowanie tabeli
- Formatowanie kolumny
- Formatowanie warunkowe
- Wykresy przebiegu w czasie
- Odwróć wybór
Przycisk Formatowanie tabeli  otwiera panel Formatowanie tabeli. Panel Formatowanie tabeli zawiera następujące funkcje:
otwiera panel Formatowanie tabeli. Panel Formatowanie tabeli zawiera następujące funkcje:
- Użyj karty Kolor
 , aby zmienić styl tabeli, w tym nagłówek, wiersz bazowy, wiersz alternatywny i kolory linii siatki całej tabeli.
, aby zmienić styl tabeli, w tym nagłówek, wiersz bazowy, wiersz alternatywny i kolory linii siatki całej tabeli. - Na karcie Czcionka
 można zmienić czcionkę używaną w nagłówkach i tekście w komórkach (w tym krój czcionki, jej rozmiar, kolor, pogrubienie i kursywę) dla całej tabeli.
można zmienić czcionkę używaną w nagłówkach i tekście w komórkach (w tym krój czcionki, jej rozmiar, kolor, pogrubienie i kursywę) dla całej tabeli.
Przycisk Formatowanie kolumny  jest dostępny po wybraniu co najmniej jednej kolumny i otwiera panel Formatowanie kolumny. Panel Formatowanie kolumny zawiera następujące funkcje:
jest dostępny po wybraniu co najmniej jednej kolumny i otwiera panel Formatowanie kolumny. Panel Formatowanie kolumny zawiera następujące funkcje:
- Na karcie Kolor
 można zmienić nagłówek i kolory wierszy bazowych wybranych kolumn.
można zmienić nagłówek i kolory wierszy bazowych wybranych kolumn. - Na karcie Formatowanie
 można zaktualizować format danych (tylko pola daty), ustawić liczbę miejsc dziesiętnych (tylko pola liczbowe), zmienić wyrównanie tekstu (do lewej, wyśrodkowany lub do prawej), dodać etykietę kontekstową (taką jak oznaczenie waluty lub znak procentu) po prawej lub lewej stronie wartości w kolumnie, przekształcić liczby w wartości procentowe (tylko pola liczbowe), ustawić zawijanie tekstu lub zablokować kolumnę na pierwszej pozycji w tabeli.
można zaktualizować format danych (tylko pola daty), ustawić liczbę miejsc dziesiętnych (tylko pola liczbowe), zmienić wyrównanie tekstu (do lewej, wyśrodkowany lub do prawej), dodać etykietę kontekstową (taką jak oznaczenie waluty lub znak procentu) po prawej lub lewej stronie wartości w kolumnie, przekształcić liczby w wartości procentowe (tylko pola liczbowe), ustawić zawijanie tekstu lub zablokować kolumnę na pierwszej pozycji w tabeli.Notatka:
Karta Formatowanie nie jest dostępna, gdy wybrano kolumnę wykresów przebiegu w czasie.
- Na karcie Czcionka
 można zmienić czcionkę używaną w nagłówkach i tekście w komórkach (w tym krój czcionki, jej rozmiar, kolor, pogrubienie i kursywę) dla wybranych kolumn.
można zmienić czcionkę używaną w nagłówkach i tekście w komórkach (w tym krój czcionki, jej rozmiar, kolor, pogrubienie i kursywę) dla wybranych kolumn.
Przycisk Formatowanie warunkowe  jest używany do dodawania formatowania do określonych kolumn na podstawie znajdujących się w nich wartości. W parametrze Pola do sformatowania można wybrać jedno lub większą liczbę pól, można także wybrać kolumny w tabeli i zastosować do nich formatowanie warunkowe. Dostępne są następujące wizualizacje:
jest używany do dodawania formatowania do określonych kolumn na podstawie znajdujących się w nich wartości. W parametrze Pola do sformatowania można wybrać jedno lub większą liczbę pól, można także wybrać kolumny w tabeli i zastosować do nich formatowanie warunkowe. Dostępne są następujące wizualizacje:
- Na podstawie reguł — dodaje styl formatowania (kolor komórek, kolor czcionek i styl czcionek) na podstawie określonych reguł. W przypadku pól liczbowych i pól wskaźnika/współczynnika formatowanie można zastosować do komórki, jeśli wartość jest większa niż, mniejsza niż, równa albo należy do zakresu lub nie należy do zakresu wartości. W przypadku pól znakowych formatowanie można zastosować do komórki, jeśli wartość zawiera określony ciąg znakowy lub go nie zawiera. W przypadku pól daty formatowanie można zastosować do komórki, jeśli wartość przypada po lub przed daną datą, jest jej równa albo należy do zakresu lub nie należy do zakresu dat.
Można także podać pole zamiast wartości stałej. Typ pola musi odpowiadać formatowanemu polu.
- Słupki danych — dodaje słupki w określonym kolorze, które informują o względnej wielkości wartości dla każdego wiersza w tym polu. Słupki danych są obsługiwane tylko w przypadku pól liczbowych.
Przycisk Wykresy przebiegu w czasie  jest używany do tworzenia wizualizacji umożliwiających porównanie wartości lub trendów z wielu pól liczbowych. Gdy wykresy przebiegu w czasie są dodawane do tabeli, tworzona jest nowa kolumna. Ta kolumna istnieje tylko w tabeli referencyjnej i nie ma ona wpływu na pola w wejściowym zestawie danych. Wykresy przebiegu w czasie mogą przyjmować postać linii, kolumn lub wizualizacji typu zysk/strata. Można zaktualizować kolory i nazwy kolumn wykresu przebiegu w czasie, a także włączyć punkty danych wskazujące wartości, takie jak punkty początkowe i końcowe. Więcej informacji na ten temat zawiera sekcja Wykresy przebiegu w czasie.
jest używany do tworzenia wizualizacji umożliwiających porównanie wartości lub trendów z wielu pól liczbowych. Gdy wykresy przebiegu w czasie są dodawane do tabeli, tworzona jest nowa kolumna. Ta kolumna istnieje tylko w tabeli referencyjnej i nie ma ona wpływu na pola w wejściowym zestawie danych. Wykresy przebiegu w czasie mogą przyjmować postać linii, kolumn lub wizualizacji typu zysk/strata. Można zaktualizować kolory i nazwy kolumn wykresu przebiegu w czasie, a także włączyć punkty danych wskazujące wartości, takie jak punkty początkowe i końcowe. Więcej informacji na ten temat zawiera sekcja Wykresy przebiegu w czasie.
Użyj przycisku Typ wizualizacji  , aby przełączyć się bezpośrednio między tabelą odniesienia i innymi wizualizacjami, takimi jak diagram słupkowy czy tabela podsumowania. Opcje typu wizualizacji zależą od pól użytych do tworzenia tabeli odniesienia.
, aby przełączyć się bezpośrednio między tabelą odniesienia i innymi wizualizacjami, takimi jak diagram słupkowy czy tabela podsumowania. Opcje typu wizualizacji zależą od pól użytych do tworzenia tabeli odniesienia.
Użyj przycisku Odwróć kartę  , aby wyświetlić tylną część karty. Karta Informacje o karcie
, aby wyświetlić tylną część karty. Karta Informacje o karcie  udostępnia informacje na temat danych zawartych na karcie, a karta Eksport danych
udostępnia informacje na temat danych zawartych na karcie, a karta Eksport danych  umożliwia użytkownikom eksportowanie danych z karty.
umożliwia użytkownikom eksportowanie danych z karty.
Wykresy przebiegu w czasie
Wykresy przebiegu w czasie to diagramy wstawiane do tabeli referencyjnej. Te diagramy umożliwiają prezentowanie trendów lub porównywanie wartości z wielu pól liczbowych. Wykresy przebiegu w czasie mogą być wizualizowane jako linie, kolumny lub diagramy typu zysk/strata.
Linie
Wizualizacje liniowe są używane do oceniania trendów w danych. Wizualizacje liniowe warto wybrać, gdy pola używane w wykresach przebiegu w czasie mają określoną kolejność (np. są ułożone chronologicznie). Na przykład zestaw danych zawiera całkowitą roczną emisję dwutlenku węgla wg kraju. Dzięki wizualizacji liniowej można sprawdzić, czy emisje w danym kraju rosną, spadają lub utrzymują się na stałym poziomie.
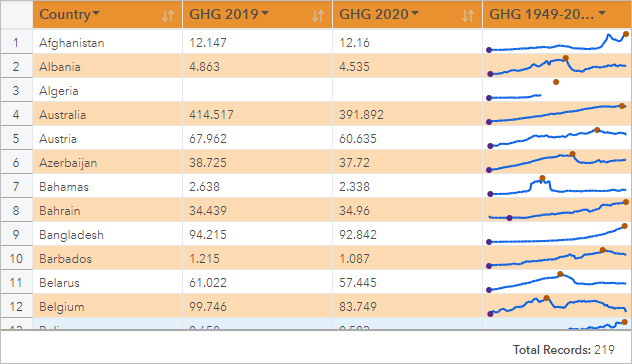
Kolumny
Wizualizacje kolumnowe są używane do prezentowania różnic wśród wartości wchodzących w skład danych. Wartości w wizualizacji kolumnowej mogą być dodatnie lub ujemne. Wizualizacje kolumnowe warto wybrać, gdy pola używane w wykresach przebiegu w czasie zawierają wartości dyskretne i konieczne jest sprawdzenie różnic między wielkościami wartości występujących w poszczególnych polach. Na przykład zestaw danych zawiera lokalizacje wypadków drogowych w Ottawie w Kanadzie. Dzięki wizualizacji kolumnowej można zaprezentować liczbę rowerzystów, pieszych i całkowitą liczbę osób uczestniczących w danym wypadku.
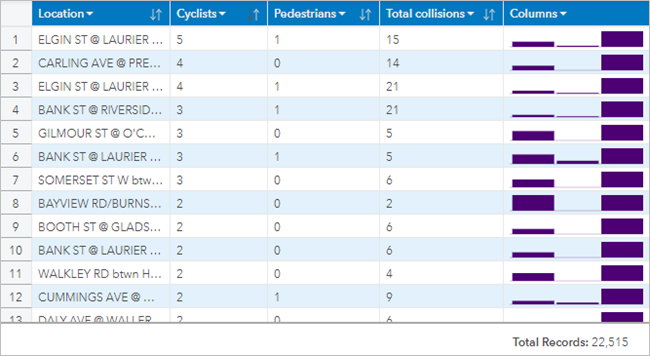
Zysk/strata
Wizualizacje typu zysk/strata informują o znaku wartości (dodatnia lub ujemna), nie wskazując jednocześnie różnic między wielkością tych wartości. Najczęściej są używane w instytucjach finansowych. W wizualizacjach typu zysk/strata zysk oznacza wartości dodatnie, a strata oznacza wartości ujemne. Wartości zero nie są reprezentowane w wizualizacjach typu zysk/strata. Na przykład zestaw danych zawiera dane o nadwyżkach operacyjnych netto (w milinach jednostek waluty narodowej) dla krajów w Unii Europejskiej i strefy euro. Wizualizacje typu zysk/strata można utworzyć, aby pokazać, kiedy nadwyżka operacyjna netto jest dodatnia (zysk) lub ujemna (strata).

Ograniczenia
Kolumny wykresów przebiegu w czasie powodują problemy z wysokością komórek, gdy stosowane są niektóre funkcje formatowania tabel i kolumn, takie jak rozmiar tekstu i zawijanie tekstu. Aby uniknąć tego problemu, najlepiej zastosować zmiany formatowania przed dodaniem wykresów przebiegu w czasie do tabeli.