


Aby utworzyć diagramy interaktywne, należy wybrać z panelu danych co najmniej jedno pole znakowe, pole liczbowe, pole wskaźnika/współczynnika lub pole daty/czasu i przeciągnąć je na stronę lub użyć przycisku Diagram w górnej części panelu danych.
Z poziomu istniejących kart również można przełączyć się na inne obsługiwane typy wizualizacji.
Wskazówka:
 Można skopiować kartę diagramu na inną stronę, przeciągając ją na kartę Nowa strona
Można skopiować kartę diagramu na inną stronę, przeciągając ją na kartę Nowa strona  lub na wcześniej utworzoną stronę. Aby skopiować diagram na tę samą stronę, użyj kombinacji klawiszy Ctrl+C w celu skopiowania danych, a następnie kombinacji klawiszy Ctrl+V w celu ich wklejenia.
lub na wcześniej utworzoną stronę. Aby skopiować diagram na tę samą stronę, użyj kombinacji klawiszy Ctrl+C w celu skopiowania danych, a następnie kombinacji klawiszy Ctrl+V w celu ich wklejenia.
Typy diagramów
Istnieje kilka typów diagramów, które można utworzyć przy użyciu aplikacji ArcGIS Insights. Aplikacja Insights używa inteligentnych opcji domyślnych do utworzenia najlepszego typu diagramu dla danych, które chcesz wizualizować. Dzięki temu masz pewność, że używany jest najlepszy typ diagramu dla wybranego pola.
W poniższej tabeli przedstawiono dane wejściowe dla poszczególnych diagramów, powiązane wizualizacje, na które można się przełączyć za pomocą przycisku Typ wizualizacji  oraz pytania, na które diagramy mogą ułatwić znalezienie odpowiedzi.
oraz pytania, na które diagramy mogą ułatwić znalezienie odpowiedzi.
| Wizualizacja | Minimalne wymagania dotyczące danych | Powiązane typy wizualizacji | Pytania, na które może ułatwić znalezienie odpowiedzi |
|---|---|---|---|
Jedno pole znakowe |
| Jaki jest rozkład (według kategorii)? | |
Jedno pole liczbowe lub pole wskaźnika/współczynnika |
| Jak jest rozpowszechniana? Jakie są najwyższe wartości? Jakie są najniższe wartości? | |
Jedno pole znakowe |
| Jaki jest rozkład (według kategorii)? | |
Dwa pola znakowe |
| Jakie występują powiązania? | |
Jedno pole znakowe |
| Jaki jest rozkład (według kategorii)? | |
Jedno z następujących:
|
| Jaki jest rozkład (według kategorii)? Jakie występują powiązania? | |
Dwa pola znakowe |
| Jak się zmieniła? Jakie występują powiązania? | |
Jedno pole znakowe |
| Jaki jest rozkład (według kategorii)? | |
Dwa pola znakowe |
| Jakie występują powiązania? | |
Jedno pole liczbowe |
| Jak jest rozpowszechniana? Jakie są najwyższe wartości? Jakie są najniższe wartości? | |
Jedno pole liczbowe | Brak | Jakie występują powiązania? | |
Jedno pole znakowe |
| Jaki jest rozkład (według kategorii)? | |
Dwa pola znakowe |
| Jakie występują powiązania? | |
Jedno pole znakowe i jedno pole liczbowe lub wskaźnika/współczynnika |
| Jaki jest rozkład (według kategorii)? | |
Dwa pola liczbowe bądź pola wskaźnika/współczynnika |
| Jakie występują powiązania? | |
Trzy lub większa liczba pól liczbowych lub pól wskaźnika/współczynnika |
| Jakie występują powiązania? | |
Dwa pola znakowe |
| Jaki jest rozkład (według kategorii)? | |
Dwa pola znakowe |
| Jaki jest rozkład (według kategorii)? | |
Jedno pole daty/czasu |
| Jak się zmieniła? | |
Jedno pole znakowe |
| Jaki jest rozkład (według kategorii)? |
Modyfikowanie zmiennych
Ponieważ informacje zawarte w danych są prezentowane za pomocą wizualizacji, można przedstawiać różne dane i dostosowywać ich właściwości (na przykład grupowanie danych), a także zmieniać styl diagramu. Edytowalne pola na diagramach są wyświetlane jako szare pola rozwijane. Można wybrać inne pole, aby wyświetlić je na jednej lub na obu osiach. Kliknij na diagramie edytowalne pole i wybierz z listy inne pole.
Wizualizacje podsumowujące dane, takie jak diagramy słupkowe, diagramy szeregów czasowych, diagramy liniowe i tabele podsumowań pozwalają wybrać różne typy statystyk. Za pomocą rozwijanego menu typów statystyk można na przykład zmienić wyświetlaną sumę sprzedaży w regionie na średnią sprzedaż w regionie.
Używanie paska narzędziowego diagramu
Każda karta ma pasek narzędziowy, za pomocą którego można znaleźć więcej informacji lub poprawić wygląd danych.
| Narzędzie | Opis | Odpowiednie diagramy |
|---|---|---|
Opcje warstwy | Za pomocą przycisku Opcje warstwy można wyświetlić panel Opcje warstwy. Opcje dostępne na tym panelu zależą od typu diagramu. | Wszystkie |
Statystyki wykresu | Za pomocą przycisku Statystyki diagramu można wyświetlić odpowiednie obliczenia statystyczne dla danych. Na diagramach słupkowych, diagramach kolumnowych, diagramach szeregów czasowych i diagramach liniowych można wyświetlić następujące statystyki:
Na histogramach można wyświetlić następujące statystyki:
Na diagramach punktowych można wyświetlić następujące statystyki:
| Diagram słupkowy, diagram kolumnowy, histogram, diagram punktowy, diagram szeregów czasowych, diagram liniowy |
Filtr kart | Za pomocą przycisku Filtr kart można usunąć z diagramu wszystkie zbędne dane. Filtry można zastosować do wszystkich pól znakowych, liczbowych, wskaźnika/współczynnika oraz daty/czasu. Filtr kart nie wpływa na inne karty korzystające z tego samego zestawu danych. Więcej informacji można znaleźć w temacie Filtrowanie danych. | Wszystkie |
Narzędzia wyboru | Wybierając ważne obiekty, można je wyróżnić. Elementy wybrane na jednej karcie są odzwierciedlane na wszystkich pozostałych kartach korzystających z tych samych danych. Na diagramie mogą być dostępne następujące narzędzia wyboru:
Więcej informacji zawiera temat Dokonywanie wyborów. | Wszystkie diagramy z wyjątkiem pierścieniowego i KPI |
Typ wizualizacji | Menu rozwijane Typ wizualizacji przedstawia wszystkie dostępne typy kart. Lista rozwijana pozwala szybko zmienić kartę w mapę, tabelę podsumowania lub inny typ karty. Dostępność wizualizacji zależy od typu danych wyświetlanych na danej karcie. | Wszystkie |
Sortuj | Opcja Sortuj jest dostępna dla większości diagramów używających pola znakowego. Dostępne są następujące opcje sortowania:
| Diagram słupkowy, diagram kolumnowy, diagram liniowy |
Maksymalizuj | Przycisk Maksymalizuj służy do powiększania karty. Pozostałe karty na stronie zostaną zmniejszone do postaci miniatur. Przywrócenie poprzedniego rozmiaru karty umożliwia przycisk Przywróć w dół | Wszystkie |
Włącz filtry krzyżowe | Za pomocą przycisku Włącz filtry krzyżowe można włączyć możliwość tworzenia filtrów na jednej karcie przy użyciu zaznaczeń na innych kartach. Filtry krzyżowe można usunąć przy użyciu przycisku Wyłącz filtry krzyżowe Więcej informacji można znaleźć w temacie Filtrowanie danych. | Wszystkie |
Odwróć kartę | Przycisk Odwróć kartę umożliwia wyświetlenie informacji znajdujących się na tylnej stronie karty i dotyczących diagramu, takich jak opis analiz i datownik wskazujący ostatnią aktualizację danych, jeśli ma zastosowanie. Na tylnej stronie kart także znajdują się statystyki, takie jak liczba, średnia i mediana. W przypadku niektórych diagramów tylna strona karty może również posłużyć do wyeksportowania danych z tej karty w postaci pliku CSV. | Wszystkie |
Usuń | Przycisk Usuń powoduje usunięcie karty ze strony. Jeśli usunięcie karty było niezamierzone, można ją przywrócić za pomocą przycisku Cofnij. | Wszystkie |
Modyfikowanie osi
Domyślnie skala wszystkich osi liczbowych w aplikacji Insights jest liniowa. W przypadku diagramów punktowych, diagramów serii czasowych i diagramów liniowych skalę jednej lub większej liczby osi można zmienić na logarytmiczną. Skale logarytmiczne to skale nieliniowe, których można używać do wyświetlania zestawów danych o dużych zakresach wartości. Skala logarytmiczna pozwala wyświetlać dane w sposób bardziej poręczny dzięki użyciu logarytmicznych rzędów wielkości. Domyślnie w aplikacji Insights używana jest skala logarytmiczna oparta na logarytmach dziesiętnych. Zmiana skali osi nie powoduje zmiany wartości danych, a jedynie sposób, w jaki są one wyświetlane.
Skalę osi można zmienić, klikając oś i wybierając opcję Liniowa lub Logarytmiczna.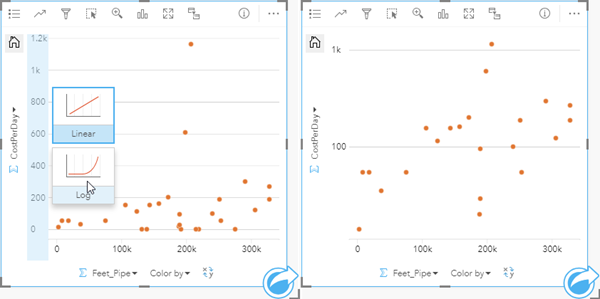
Nazwy pól domyślnie są używane jako etykiety osi. Aby zmienić etykiety osi, wykonaj następujące czynności:
- Kliknij przycisk Opcje karty
 .
. - Kliknij przycisk Edytuj etykiety
 .
. - Kliknij etykietę, aby wyróżnić tekst.
- Wpisz nową etykietę osi.
- Naciśnij na klawiaturze klawisz Enter lub Return, aby zmiany odniosły skutek.
Zmiana opcji warstwy
Dostęp do panelu Opcje warstwy można uzyskać, klikając przycisk Opcje warstwy  . Opcje i karty dostępne na panelu Opcje warstwy zależą od typu diagramu i bieżącego stylu.
. Opcje i karty dostępne na panelu Opcje warstwy zależą od typu diagramu i bieżącego stylu.
| Karta: | Opis | Odpowiednie diagramy |
|---|---|---|
Legenda | Na karcie Legenda wyświetlane są symbole występujące na diagramie oraz odpowiadające im kategorie. Karta Legenda jest interaktywna i umożliwia wybieranie obiektów na diagramie (dostępne dla symboli unikalnych). Jeśli diagram jest wyświetlany z wybraną opcją Symbole unikalne, można zmienić kolor powiązany z kategorią, klikając symbol i wybierając kolor z palety lub wprowadzając wartość szesnastkową. | Wszystkie z wyjątkiem histogramów |
Symbolizacja | Karta Symbolizacja służy do następujących celów:
| Diagram słupkowy, diagram kolumnowy, diagram łączony, zegar danych, diagram skupień, diagram połączeń, diagram punktów |
Wygląd | Karta Wygląd umożliwia zmianę ustawienia opcji Kolor symbolu w przypadku diagramów wyświetlanych z użyciem pojedynczych symboli, takich jak histogramy. Kolor symbolu można wybrać z palety kolorów lub dostosować przy użyciu kodu szesnastkowego. | Diagram słupkowy, diagram kolumnowy, diagram łączony, histogram, diagram punktowy, diagram szeregów czasowych, diagram liniowy, diagram pudełkowy, macierz diagramów punktowych, diagram połączeń, diagram punktów |
Kopiowanie diagramu
Kartę diagramu można zduplikować na stronie, aktywując kartę (karta jest aktywna, gdy jest widoczny przycisk Działanie  ) i używając kombinacji klawiszy Ctrl+C w celu skopiowania karty oraz Ctrl+V w celu wklejenia jej na stronie.
) i używając kombinacji klawiszy Ctrl+C w celu skopiowania karty oraz Ctrl+V w celu wklejenia jej na stronie.
Kartę diagramu można skopiować na inną stronę, przeciągając ją na kartę Nowa strona  lub na istniejącą stronę. W momencie kopiowania diagramu na nową stronę zostanie skopiowany również zestaw danych, w razie konieczności razem ze wszystkimi procesami służącymi do utworzenia diagramu. Zestaw danych nie zostanie skopiowany, jeśli istnieje on już na nowej stronie, chyba że jeden z zestawów danych zawiera filtr zestawu danych, pole obliczane lub pole lokalizacji utworzone przez włączanie lokalizacji.
lub na istniejącą stronę. W momencie kopiowania diagramu na nową stronę zostanie skopiowany również zestaw danych, w razie konieczności razem ze wszystkimi procesami służącymi do utworzenia diagramu. Zestaw danych nie zostanie skopiowany, jeśli istnieje on już na nowej stronie, chyba że jeden z zestawów danych zawiera filtr zestawu danych, pole obliczane lub pole lokalizacji utworzone przez włączanie lokalizacji.





 .
.
 .
.


