


Diagram łączony to kombinacja dwóch diagramów kolumnowych, dwóch diagramów liniowych lub diagramu kolumnowego i diagramu liniowego. Diagram łączony można utworzyć przy użyciu jednego zestawu danych lub przy użyciu dwóch zestawów danych, które mają to samo pole znakowe.
Diagramy łączone umożliwiają uzyskanie odpowiedzi na takie pytania dotyczące danych, jak: Jakie są trendy dla tych samych kategorii?
Przykład
Instytucja ekologiczna śledzi zjawisko suszy w Południowej Kalifornii i chce porównać temperatury oraz opady w celu określenia miast, które są najbardziej na nią narażone. Ta instytucja korzysta z diagramu łączonego do przedstawienia łącznych opadów i średniej temperatury w poszczególnych miastach na jednym diagramie.
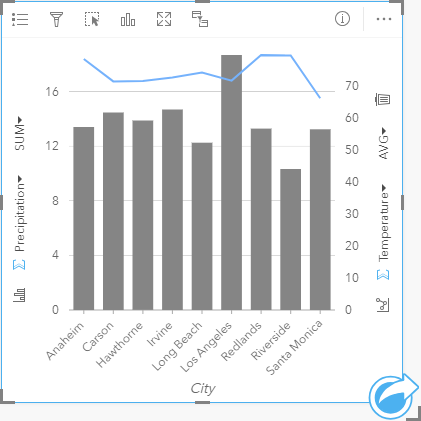
Tworzenie diagramu połączonego
Diagramy łączone można tworzyć przy użyciu jednego zestawu danych lub przy użyciu dwóch zestawów danych, które zawierają to samo pole znakowe.
Jeden zestaw danych
Aby utworzyć diagram łączony z jednym zestawem danych, wykonaj poniższe czynności:
- Wybierz pole znakowe
 i dwa pola liczbowe
i dwa pola liczbowe  lub wskaźnika/współczynnika
lub wskaźnika/współczynnika  .
.Wskazówka:
Można wyszukiwać pola przy użyciu paska wyszukiwania na panelu danych.
- Utwórz diagram łączony, wykonując poniższe czynności:
- Przeciągnij wybrane pola do nowej karty.
- Umieść wskaźnik myszy nad strefą upuszczania Diagram.
- Upuść wybrane pola na obszar Diagram łączony.
Wskazówka:
Diagramy można utworzyć, korzystając z menu Diagram nad panelem danych lub przycisku Typ wizualizacji  na istniejącej karcie. W przypadku menu Diagram zostaną włączone tylko diagramy zgodne z wyborem danych. W przypadku menu Typ wizualizacji zostaną wyświetlone tylko zgodne wizualizacje (w tym mapy, diagramy lub tabele).
na istniejącej karcie. W przypadku menu Diagram zostaną włączone tylko diagramy zgodne z wyborem danych. W przypadku menu Typ wizualizacji zostaną wyświetlone tylko zgodne wizualizacje (w tym mapy, diagramy lub tabele).
Dwa zestawy danych ze wspólnym polem znakowym
Aby utworzyć diagram łączony na podstawie istniejącego diagramu kolumnowego lub liniowego, wykonaj następujące czynności:
- Wybierz jedną z następujących opcji danych:
- Pole liczbowe
 lub wskaźnika/współczynnika
lub wskaźnika/współczynnika  z tego samego zestawu danych, który jest używany na istniejącym diagramie.
z tego samego zestawu danych, który jest używany na istniejącym diagramie. - Pole znakowe
 odpowiadające polu znakowemu istniejącego diagramu i pole liczbowe
odpowiadające polu znakowemu istniejącego diagramu i pole liczbowe  lub wskaźnika/współczynnika
lub wskaźnika/współczynnika  z innego zestawu danych niż ten, który jest używany na istniejącym diagramie.
z innego zestawu danych niż ten, który jest używany na istniejącym diagramie.
Wskazówka:
Można wyszukiwać pola przy użyciu paska wyszukiwania na panelu danych.
- Pole liczbowe
- Przeciągnij wybrane pola na istniejący diagram kolumnowy lub liniowy.
- Upuść pola w strefie upuszczania Diagram łączony.
Notatka:
Pole należy upuścić na treść diagramu. Upuszczenie tego pola na oś y diagramu spowoduje zaktualizowanie pola liczbowego istniejącego diagramu, a nie utworzenie diagramu łączonego.
- Opcjonalnie zmień typ diagramu, używając przycisku Diagram liniowy
 lub Diagram kolumnowy
lub Diagram kolumnowy  na pionowych osiach.
na pionowych osiach.
Uwagi dotyczące korzystania
Przycisk Opcje warstwy  otwiera panel Opcje warstwy. Panel Opcje warstwy umożliwia wyświetlenie legendy, zmianę opcji diagramu i aktualizację stylu diagramu.
otwiera panel Opcje warstwy. Panel Opcje warstwy umożliwia wyświetlenie legendy, zmianę opcji diagramu i aktualizację stylu diagramu.
Na karcie Legenda  wyświetlane są symbole diagramu kolumnowego i liniowego. Przycisk wywoływania legendy
wyświetlane są symbole diagramu kolumnowego i liniowego. Przycisk wywoływania legendy  umożliwia wyświetlenie legendy jako osobnej karty na stronie. Jeśli używane są symbole unikalne, legenda umożliwia wybór danych na diagramie kolumnowym. Aby zmienić kolor powiązany z kategorią, kliknij symbol i wybierz kolor z palety lub wprowadź wartość szesnastkową.
umożliwia wyświetlenie legendy jako osobnej karty na stronie. Jeśli używane są symbole unikalne, legenda umożliwia wybór danych na diagramie kolumnowym. Aby zmienić kolor powiązany z kategorią, kliknij symbol i wybierz kolor z palety lub wprowadź wartość szesnastkową.
Karta Symbolizacja  umożliwia zmianę kolumn wartości pola Typ symbolu na Symbol unikalny w kolumnach, wygładzenie linii diagramu liniowego, synchronizację osi y oraz włączenie lub wyłączenie etykiet.
umożliwia zmianę kolumn wartości pola Typ symbolu na Symbol unikalny w kolumnach, wygładzenie linii diagramu liniowego, synchronizację osi y oraz włączenie lub wyłączenie etykiet.
Pole wyboru Synchronizuj osie y umożliwia zmodyfikowanie obu osi w taki sposób, aby korzystały z tej samej skali. Stosowanie tej samej skali na obu osiach y jest użyteczne, gdy zmienne już korzystają z podobnej skali lub w celu przeanalizowania różnicy między zmiennymi.
W postaci etykiet wyświetlane są wartości liczbowe powiązane z diagramem. Dla etykiet są dostępne następujące konfiguracje:
- Miejsca dziesiętne — na potrzeby etykiet można wybrać liczbę miejsc dziesiętnych w zakresie od 0 do 5 bądź wybrać opcję Domyślne albo Automatyczne. Opcja Domyślne powoduje skrócenie dużych liczb, a opcja Auto — automatyczny wybór odpowiedniej dokładności.
- Wyrównanie etykiet — dla diagramów łączonych dostępne są trzy opcje wyrównania: Poziomo, na zewnątrz, Pionowo, na zewnątrz i Pod kątem.
- Etykieta kontekstowa — do etykiety można dodać znaki, takie jak symbol lub jednostka. Etykietę kontekstową można umieścić po lewej (domyślnie) lub po prawej stronie wartości.
Karta Wygląd  umożliwia zmianę koloru symbolu zarówno dla diagramu kolumnowego (tylko pojedynczy symbol), jak i diagramu liniowego, zmianę koloru obrysu diagramu kolumnowego oraz zmianę wzoru i grubości linii diagramu liniowego.
umożliwia zmianę koloru symbolu zarówno dla diagramu kolumnowego (tylko pojedynczy symbol), jak i diagramu liniowego, zmianę koloru obrysu diagramu kolumnowego oraz zmianę wzoru i grubości linii diagramu liniowego.
Wartości słupków oraz linię trendu mogą symbolizować liczby obiektów w poszczególnych kategoriach na osi x lub pola liczbowe bądź pola wskaźnika/współczynnika. Jeśli używane jest pole, wartości można obliczać jako sumy, wartości minimalne, maksymalne i średnie, wartości procentowe lub mediany wartości pola dla każdej kategorii.
Notatka:
Mediana i percentyl nie są dostępne dla pewnych zdalnych warstw obiektowych. Jeśli zdalna warstwa obiektowa nie obsługuje mediany lub percentyla, można skopiować tę warstwę do skoroszytu.
Przyciski Diagram kolumnowy  oraz Diagram liniowy
oraz Diagram liniowy  na osiach y umożliwiają przełączanie wizualizacji między diagramami kolumnowymi i diagramami liniowymi. Jeśli obie osie są ustawione na diagram kolumnowy, dla kolumn odpowiadających poszczególnym kategoriom zostaną utworzone podgrupy.
na osiach y umożliwiają przełączanie wizualizacji między diagramami kolumnowymi i diagramami liniowymi. Jeśli obie osie są ustawione na diagram kolumnowy, dla kolumn odpowiadających poszczególnym kategoriom zostaną utworzone podgrupy.
Użyj przycisku Odwróć kartę  , aby wyświetlić tylną część karty. Karta Informacje o karcie
, aby wyświetlić tylną część karty. Karta Informacje o karcie  udostępnia informacje na temat danych zawartych na karcie, karta Eksport obrazu
udostępnia informacje na temat danych zawartych na karcie, karta Eksport obrazu  umożliwia eksportowanie obrazu karty, a karta Eksport danych
umożliwia eksportowanie obrazu karty, a karta Eksport danych  umożliwia użytkownikom eksportowanie danych z karty.
umożliwia użytkownikom eksportowanie danych z karty.
Notatka:
Eksportowanie danych nie jest dostępne w przypadku diagramów łączonych utworzonych na podstawie dwóch zestawów danych.
Przy tworzeniu diagramu łączonego do panelu danych zostanie dodany wynikowy zestaw danych  zawierający pola znakowe i pola liczbowe wykorzystywane do utworzenia tego diagramu. Wynikowy zestaw danych może być wykorzystany do znajdowania odpowiedzi za pomocą analizy nieprzestrzennej przy użyciu przycisku Działanie
zawierający pola znakowe i pola liczbowe wykorzystywane do utworzenia tego diagramu. Wynikowy zestaw danych może być wykorzystany do znajdowania odpowiedzi za pomocą analizy nieprzestrzennej przy użyciu przycisku Działanie  .
.