ArcGIS GeoPlanner 대시보드는 디자인 결정 사항의 영향을 실시간으로 빠르게 시각화하고 이해할 수 있도록 게이지, 숫자 값 및 차트로 시나리오 지표, 기준선 지표, 차트 지표 정보를 보여 줍니다. 대시보드는 디자인 레이어 또는 데이터 레이어 포인트, 라인, 폴리곤 피처에 대한 질적 및 양적 정보를 보여줍니다. 디자인 레이어에서 피처를 추가, 업데이트, 삭제하면 대시보드에서 지표가 자동으로 업데이트되어 디자인 결정 사항의 영향에 대한 피드백을 즉시 제공합니다. 데이터 레이어에 연결된 기준선 지표는 수동으로 다시 계산해야 대시보드를 통해 그 영향을 평가할 수 있습니다.
GeoPlanner 대시보드를 사용하면 여러 지표에 대한 영향을 추적할 수 있으므로 디자인 결과에 대해 상충하는 여러 우선순위 간의 균형을 유지하면서 장단점을 쉽게 평가할 수 있습니다. 이러한 지표는 대시보드에서 차트, 숫자 값이나 게이지로 나타날 수 있습니다. 차트는 계획 성능에 대한 질적 표시기를 제공합니다. 숫자 값 및 게이지는 계획 성능에 대한 정성적 지표를 제공합니다. 계획 프로젝트에서 디자인의 성능을 측정하기 위한 차트, 숫자 값 및 게이지 컬렉션을 정의하고 나면 팀 내에서 대안을 평가하는 데 사용되는 매개변수를 표준화하기 위한 방법으로 프로젝트 팀 구성원들과 해당 구성을 공유할 수 있습니다.
각기 다른 여러 지표를 모니터링할 수 있도록 한 대시보드 내에서 여러 차트, 숫자 값과 게이지를 구성할 수 있습니다. 기준선 한정자를 사용하여 데이터 레이어 피처를 통해 지표를 수정할 수도 있습니다. 프로젝트를 생성하는 데 사용한 템플릿 또는 프로젝트 팀 구성원들과 대시보드를 공유할 수 있습니다. 특정 템플릿 또는 프로젝트에 사용된 지표에서 생성된 프로젝트를 공유하면 지표를 표준화하고, 구성을 줄여 시간을 절약할 수 있습니다.
맵에서 대시보드 버튼  을 클릭하여 대시보드를 열 수 있습니다.
을 클릭하여 대시보드를 열 수 있습니다.
대시보드 항목에는 차트, 숫자 값과 게이지의 세 가지 유형이 있습니다.
차트
차트는 데이터셋 내의 피처 유형 분포를 파악하는 데 사용할 수 있으며 선택적으로 계획 적합성의 질적 표시기를 나타내도록 구성할 수 있습니다. GeoPlanner의 각 대시보드 차트에는 기본 및 보조 차트의 두 가지 그래픽이 나타납니다. 기본 차트는 선택한 레이어에 대한 고유 피처 유형 분포를 보여 줍니다. 보조 차트는 기본 차트에서 강조된 피처와 관련된 평가 모델 또는 평가 레이어의 피처 요약을 보여 줍니다.
다음 이미지에는 디자인 레이어 토지 사용 폴리곤 피처를 보여 주는 기본 차트와, 근린 집 값 평가 레이어를 보여 주는 보조 차트가 포함된 대시보드 차트가 나와 있습니다. 노란색 원형 조각(Wedge)은 이 계획의 주거 피처를 나타냅니다. 보조 차트에는 해당 주거 피처 내의 근린 집 값 피처 유형이 요약되어 있습니다.

기본 차트를 활용하면 다음과 같은 질문에 대한 대답을 제시할 수 있습니다.
- 디자인의 거주 토지 크기(헥타르)는?
- 교통 계획의 고속도로 총 길이는?
- 관심 영역 내의 우물 수는?
보조 차트는 디자인 레이어가 평가 레이어 또는 평가 모델 레이어와 중첩되는 방식을 보여 줍니다. 보조 차트를 활용하면 다음과 같은 질문에 대한 대답을 제시할 수 있습니다.
- 공원까지 도보로 5분 거리 이내에 포함되는 제안 거주 토지의 넓이는?
- 인구 밀도가 낮은 지역 내의 제안 고속도로 확장 길이는?
- 강이나 하천의 100년 범람원 범위 이내에 있는 우물 수는?
차트는 동적 요소이므로 디자인 레이어의 피처를 생성, 수정 또는 삭제할 때마다 업데이트됩니다.
평가 레이어 및 평가 모델
평가 레이어 또는 평가 모델 레이어를 사용하면 특정 영역의 개발 활동 적합성을 파악할 수 있습니다. 이러한 레이어를 통해 공간 인식 효율성을 높임으로써 지정된 지리 컨텍스트에서 더욱 효율적으로 계획과 설계를 수행할 수 있습니다. 이러한 레이어는 보조 차트에서 기본 차트의 피처에 대한 관계를 나타내는 데 사용됩니다.
다음 방법 중 하나를 사용하여 평가 레이어를 생성합니다.
평가 모델은 가중치 레이어 중첩의 결과입니다.
숫자 값
숫자 값을 사용하면 피처를 정량적으로 분석할 수 있습니다. 대시보드의 숫자 값은 시나리오 지표 및 기준선 지표 값을 기반으로 합니다. 이러한 값을 사용하여 데이터의 개수, 평균, 표준편차 등을 표시할 수 있습니다.
숫자 값은 다음과 같은 질문에 답하는 데 도움을 줍니다.
- 내 디자인 영역의 경계 내의 인구는?
- 내 시나리오에서 모든 토지 사용 레이어의 평균 면적은?
- 서식지에 있는 희귀 나비의 개체 수 밀도는(내 데이터셋에 있는 희귀 나비의 총 개체수로 표준화)?
게이지
게이지를 통해 계산된 특정 성능 메트릭을 기준으로 하는 디자인의 결과나 영향을 이해할 수 있습니다. 게이지를 사용하면 계획 평가의 기준으로 사용할 특정한 지표에 적합한 범위와 대상을 정의할 수 있습니다. 지표를 사용하는 경우, 게이지에 나타나는 값은 지표와 관련하여 정의하는 피처 유형 필터, 피처 속성 값, 상수, 산술 연산자로 구성된 방정식을 사용하여 실시간으로 계산됩니다. 기준선 지표를 사용하여 생성된 게이지는 결과를 표시하려면 수동으로 다시 계산해야 합니다.
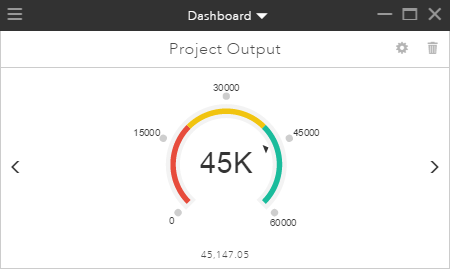
게이지를 활용하면 다음과 같은 질문에 대한 대답을 제시할 수 있습니다.
- 주택 개발 대상 인구의 예상 수는?
- 관심 영역 내의 예상 수확량은?
- 신규 상업 지구 개발을 통해 창출할 수 있는 일자리 수는?
연구 영역
연구 영역은 계획 하위 영역을 나타냅니다. 연구 영역을 통해 근린이나 유역 등의 특정 위치에 중점을 둘 수 있습니다. 연구 영역을 활성화하면 대시보드는 해당 연구 영역과 교차하거나 그 안에 포함된 시나리오 피처에 대해 지표를 계산합니다.
비디자인 레이어
대시보드의 기본 차트에서 비디자인 레이어를 설정할 수 있습니다. 이러한 레이어는 고유한 값 렌더러가 있는 폴리곤 피처 레이어여야 합니다. 기본 차트에 비디자인 레이어를 포함하여 구성된 대시보드 차트는 가시적 피처에 대한 정보만 보고합니다.
대시보드 항목 재구성
대시보드 항목을 클릭하고 드래그하여 재구성할 수 있습니다. 유형에 관계없이 모든 대시보드 항목을 이러한 방식으로 재정렬할 수 있습니다.
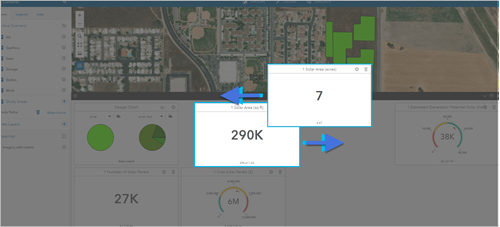
대시보드 최대화
GeoPlanner 대시보드에서는 차트나 게이지 항목을 한 번에 하나씩 볼 수도 있고 전체 대시보드를 동시에 볼 수도 있습니다.
- 최대화 버튼 - 대시보드의 크기가 화면 해상도에서 허용되는 최대 크기로 커지므로 여러/모든 대시보드 항목의 값을 한 번에 볼 수 있습니다.
- 복원 버튼 - 대시보드를 하나의 대시보드 항목이 표시되는 기본 크기로 되돌립니다.
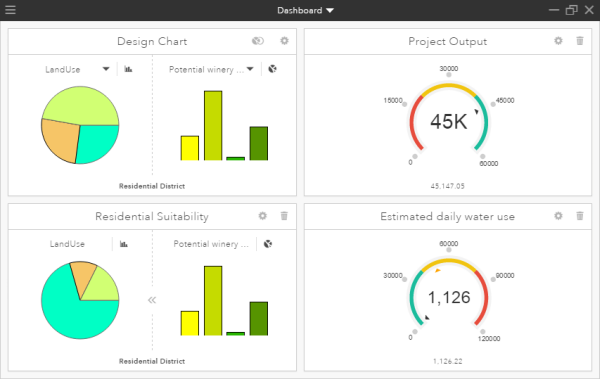
비고:
대시보드를 최대화할 때는 모든 차트 및 게이지가 가려지지 않고 분명히 볼 수 있는 상태가 되도록 다른 인터페이스 요소를 숨길 수 있습니다.
선택한 피처의 지표 표시
다음 단계를 완료하여 시나리오 레이어에서 여러 피처를 선택하는 동안 대시보드를 표시하는 경우 피처의 일부분에 대한 지표를 검토할 수 있습니다.
- GeoPlanner 프로젝트에서, 맵의 대시보드 버튼
 을 클릭하여 대시보드를 엽니다.
을 클릭하여 대시보드를 엽니다. - 디자인 탭을 클릭하고 다중 선택 도구를 선택합니다.
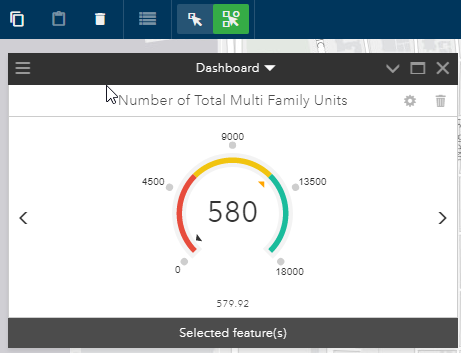
다중 선택 창이 나타납니다.
- 레이어 드롭다운 화살표를 클릭한 다음 선택할 피처가 포함되어 있는 시나리오 디자인 레이어를 선택합니다.
- 선택 도구 드롭다운 옵션을 클릭하고 새 집합을 선택합니다.
- 사각형 도구를 선택합니다.
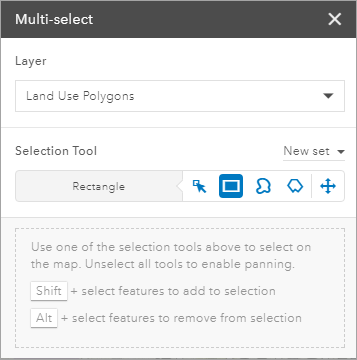
- 맵에서 선택하려는 피처를 에워싼 직사각형을 그립니다.
대시보드 지표는 선택한 피처를 반영하도록 변경됩니다.
대시보드 설정 지정
다음 단계를 완료하여 대시보드 설정 창에서 대시보드 항목에 피처를 포함하는 방법을 지정할 수 있습니다.
- 대시보드의 대시보드 옵션 버튼
 을 클릭합니다.
을 클릭합니다. - 대시보드 설정을 클릭합니다.
대시보드 설정 창이 나타납니다.
- 게이지 섹션에서 다음 옵션 중 하나를 선택하여 대시보드에 게이지 데이터가 표시되는 방식을 구성합니다.
- 가시적 피처 - 맵에 피처가 표시된 경우에만 데시보드 게이지를 불러옵니다 이 옵션을 선택하면 프로젝트의 성능을 향상할 수 있습니다.
- 모든 피처 - 시나리오의 모든 피처에 대해 대시보드 게이지를 불러옵니다.
- 차트 섹션에서 다음 옵션 중 하나를 선택하여 대시보드에 차트 데이터가 표시되는 방식을 구성합니다.
- 가시적 피처 - 대시보드 차트가 나타내는 피처가 맵에 표시되는 경우에만 해당 차트를 불러옵니다. 이 옵션을 선택하면 프로젝트의 성능을 향상할 수 있습니다.
- 모든 피처 - 시나리오의 모든 피처에 대해 대시보드 차트를 불러옵니다.
- 다음에 대한 성능 최적화 섹션에서 속도 및 정확도 값 사이의 슬라이더를 조정하여 프로젝트의 성능을 변경합니다.
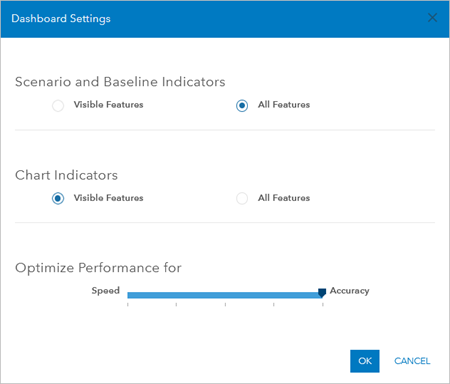
비고:
이 슬라이더는 ArcGIS 기관에서 가져와 대시보드 계산에 포함 시 피처가 일반화되는 방식을 제어합니다. 일반화는 척도나 해상도 변경을 위해 피처를 간소화하는 과정입니다. 슬라이더는 최대 오프셋 톨러런스를 나타냅니다. 해당 허용오차 내의 버텍스는 숨겨지므로 맵에 표시되는 피처에 기존 피처 버텍스의 일부분이 포함됩니다.
슬라이더를 정확도로 설정하면 일반화는 수행되지 않으며 차트와 게이지의 면적, 경계, 길이가 정확하게 계산됩니다. 슬라이더를 속도 쪽으로 이동할수록 피처는 더 간략화됩니다. 그러면 차트와 게이지의 면적, 경계, 길이 계산 정확도는 낮아집니다.
지역, 국가 또는 전 세계 범위에서 작업할 때는 성능 최적화 슬라이더를 더 높은 일반화 톨러런스로 이동할 수 있습니다.