모든 프로젝트 팀 구성원은 그리기 도구 및 팔레트의 심볼을 사용하여 활성 시나리오에서 스케치와 그리기를 수행할 수 있습니다.
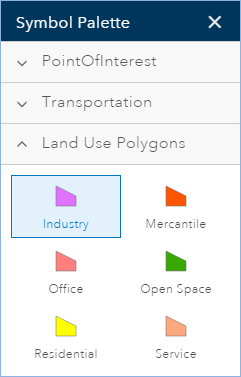
그리기 도구
다음과 같은 그리기 도구가 제공됩니다.

- 포인트 그리기 - 마우스를 클릭하는 위치에 포인트를 생성합니다.
- 자유곡선 폴리라인 그리기 - 마우스를 움직이는 방향으로 라인을 생성합니다.
- 폴리라인 그리기 - 마우스를 클릭하는 방향으로 라인을 생성합니다.
- 자유곡선 폴리곤 그리기 - 마우스를 움직이는 방향으로 폴리곤을 생성합니다.
- 자동완성 자유곡선 폴리곤 그리기 - 서로 인접하는 자유곡선 폴리곤을 생성합니다. 이 도구는 마우스를 움직이는 방향으로 기존 폴리곤 경계에 추가되는 폴리곤을 생성합니다.
- 폴리곤 그리기 - 마우스를 클릭하는 방향으로 폴리곤을 생성합니다.
- 자동완성 폴리곤 그리기 - 서로 인접하는 폴리곤을 생성합니다. 이 도구는 마우스를 클릭하는 방향으로 기존 폴리곤 경계에 추가되는 폴리곤을 생성합니다.
- 원 그리기 - 둥근 피처를 생성합니다.
- 타원 그리기 - 타원 피처를 생성합니다. 원 그리기 아래의 드롭다운 메뉴에서 제공됩니다.
- 직사각형 그리기 - 직사각형 피처를 생성합니다. 원 그리기 아래의 드롭다운 메뉴에서 제공됩니다.
- 분할 - 폴리곤이나 폴리라인을 통과하는 분할 라인을 스케치하는 방식으로 해당 폴리곤 또는 폴리라인을 분할합니다.
포인트 그리기
포인트 그리기 도구를 사용하여 심볼 팔레트의 포인트 템플릿 중 하나에서 포인트 피처를 생성할 수 있습니다.
- 응용프로그램 도구막대에서 디자인을 클릭합니다.
- 그리기 도구 버튼
 을 클릭합니다.
을 클릭합니다. 그리기 도구모음이 나타납니다.
- 도구모음의 포인트 심볼을 클릭하고 심볼 팔레트에서 심볼을 선택합니다.
- 맵을 클릭하여 포인트를 추가합니다.
라인 생성
자유곡선 폴리라인 그리기 또는 폴리라인 그리기와 심볼 팔레트의 라인 템플릿 중 하나를 사용하여 라인을 생성할 수 있습니다.
- 응용프로그램 도구막대에서 디자인을 클릭합니다.
- 그리기 도구 버튼
 을 클릭합니다.
을 클릭합니다. 그리기 도구모음이 나타납니다.
- 자유곡선 폴리라인 그리기 또는 폴리라인 그리기 도구를 클릭합니다.
- 심볼 팔레트의 라인 심볼 중 하나를 클릭합니다.
- 맵을 클릭하고 드래그하여 자유곡선 라인을 그린 다음 마우스를 놓아 그리기를 완료하거나, 맵을 클릭하여 폴리라인의 버텍스를 생성한 다음 두 번 클릭하여 그리기를 완료합니다.
폴리곤 생성
심볼 팔레트의 폴리곤 템플릿 중 하나와 폴리곤 그리기 도구 중 하나를 사용하여 폴리곤을 생성할 수 있습니다.
- 응용프로그램 도구막대에서 디자인을 클릭합니다.
- 그리기 도구 버튼
 을 클릭합니다.
을 클릭합니다. 그리기 도구모음이 나타납니다.
- 폴리곤 그리기 도구 중 하나를 클릭합니다.
- 심볼 팔레트의 폴리곤 심볼 중 하나를 선택합니다.
- 맵을 클릭하여 폴리곤을 그립니다.
폴리곤 또는 라인 분할
분할 도구를 사용하여 폴리곤이나 폴리라인을 분할합니다. 이 도구는 큰 필지에서 여러 구역을 생성할 때 유용합니다.
- 응용프로그램 도구막대에서 디자인을 클릭합니다.
- 그리기 도구 버튼
 을 클릭합니다.
을 클릭합니다. 그리기 도구모음이 나타납니다.
- 폴리곤 분할 버튼
 을 클릭합니다.
을 클릭합니다. 분할 도구 패널이 나타납니다.
- 분할 도구 패널에서 드롭다운 화살표를 클릭하고 스케치하는 라인으로 분할할 폴리곤 또는 폴리라인이 포함된 디자인 레이어를 선택합니다.
- 분할할 폴리곤이나 폴리라인을 통과하는 라인을 스케치합니다. 두 번 클릭하여 스케치를 중지하고 분할을 수행합니다.
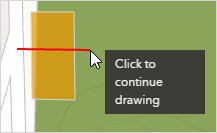
스내핑
스내핑을 수행하면 서로 연결되는 피처를 생성하여 더욱 정확하게 편집을 할 수 있습니다. GeoPlanner에서 스내핑을 활성화하고 나면 새 피처의 버텍스를 맵의 다른 피처 레이어로 스내핑할 수 있습니다. 측정 도구에서 스내핑을 사용할 수도 있습니다. 스내핑을 활성화하면 거리, 영역, 위치를 측정할 때 스내핑 피드백이 제공됩니다.
비고:
다음 편집 도구에서는 스내핑이 지원되지 않습니다.
- 자유곡선 폴리라인 그리기
- 자유곡선 폴리곤 그리기
- 자동완성 자유곡선 폴리곤 그리기
이러한 도구에서 스내핑을 사용하려면 먼저 피처를 스케치한 다음 모양을 두 번 클릭하여 해당 버텍스를 나타냅니다. 그런 후에 모양의 개별 버텍스를 다른 버텍스, 포인트 또는 엣지에 스내핑할 수 있습니다.
맵 서비스에서 호스팅되는 피처 레이어로는 스내핑할 수 없습니다.
스내핑 활성화
스내핑을 활성화하려면 다음 단계를 완료합니다.
- 디자인을 클릭합니다.
- 그리기 도구 버튼
 을 클릭합니다.
을 클릭합니다. 그리기 도구모음이 나타납니다.
- 활성 도구모음에서 스내핑을 클릭합니다.
스내핑이 활성화됩니다.
팁:
Ctrl 키를 누른 상태로 스케치하는 동안 스내핑을 활성화 또는 비활성화할 수도 있습니다. 이렇게 하면 피처를 스케치하는 동안 스내핑을 일시적으로 활성화할 수 있습니다.
피처 유형 페인팅
페인팅 도구를 사용하여 기존 피처의 대체 유형을 제안할 수 있습니다. 페인팅 도구는 기존 피처 유형을 심볼 팔레트에서 선택한 심볼로 업데이트하고 기본 속성 값을 변경합니다. 속성 값이 null로 업데이트되지는 않습니다.
- 응용프로그램 도구막대에서 디자인을 클릭합니다.
- 페인팅 버튼
 을 클릭하여 페인팅 도구모음을 나타냅니다.
을 클릭하여 페인팅 도구모음을 나타냅니다. 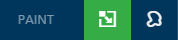
- 심볼 팔레트 창에서 심볼을 선택합니다.
- 활성 시나리오의 기존 피처를 클릭하여 심볼 팔레트 창에서 선택한 심볼로 심볼화를 변경합니다.
페인팅 도구를 사용하여 여러 피처 업데이트
페인팅 도구를 사용하여 여러 시나리오 피처를 한 번에 업데이트할 수 있습니다. 이 도구에서는 하나 이상의 시나리오 피처 주위를 드래그하여 사각형이나 라쏘를 생성할 수 있습니다. 이때 그리는 모양과 교차하는 모든 피처는 심볼 팔레트 창에서 선택한 유형으로 업데이트됩니다. 또한 이 도구는 속성도 기본값으로 업데이트합니다. 속성 값이 null로 업데이트되지는 않습니다.
- 응용프로그램 도구막대에서 디자인을 클릭합니다.
- 페인팅 버튼
 을 클릭하여 페인팅 도구모음을 표시합니다.
을 클릭하여 페인팅 도구모음을 표시합니다. 
- 다음 도구 중 하나를 선택합니다.
- 클릭 또는 직사각형으로 페인팅 - 클릭한 다음 드래그해 업데이트할 피처 주위에 또는 해당 피처를 통과하도록 직사각형을 생성하여 피처를 하나 이상 업데이트합니다.
- Lasso로 페인팅 - 업데이트할 피처 주위에 또는 해당 피처를 통과하도록 모양을 스케치하여 피처를 하나 이상 업데이트합니다.
- 심볼 팔레트 창에서 심볼을 선택합니다.
- 드래그하여 업데이트하려는 기존 시나리오 피처 주위에 사각형이나 라쏘를 생성합니다.
스텐실 생성
스텐실은 모양과 크기가 동일한 피처를 여러 개 그리는 데 유용합니다. 스텐실을 생성하면 가져오기에 선택한 피처에 따라 새로운 그리기 도구가 제공됩니다. 생성된 스텐실은 원 그리기 드롭다운 화살표에 제공됩니다. 스텐실은 각각의 새 피처에 대해 동일한 모양과 기본값을 유지합니다.
- 응용프로그램 도구막대에서 디자인을 클릭합니다.
- 피처 선택 버튼
 을 클릭합니다.
을 클릭합니다. - 선택 도구를 사용하여 활성 시나리오의 피처를 하나 선택합니다.
- 선택된 피처에 대해 나타난 팝업에서 가져오기를 클릭합니다.
- 레이어 드롭다운 화살표를 클릭하고 스텐실을 선택합니다.
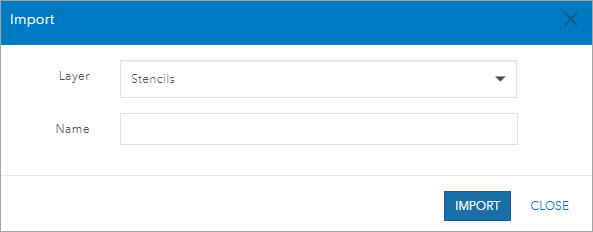
- 레이어의 이름을 입력합니다.
- 가져오기를 클릭합니다.
- 그리기 도구를 클릭합니다.
- 원 그리기 드롭다운 화살표를 클릭합니다.
- 생성한 스텐실을 선택합니다.
맵에서 아무 곳이나 클릭하여 새 스텐실을 추가합니다.