注意:
このワークフローを使用するには、次のアカウント タイプとライセンス タイプが必要です。
- Microsoft ライセンス - SharePoint リストまたはドキュメント ライブラリの行の場所を編集するには、Microsoft 365 ライセンス (提供者以上のロール) が必要です。
- ArcGIS アカウント タイプ - Standard ユーザーは場所を編集できます。サイン インする必要はありません。
[場所の編集] を使用すると、位置データを編集したり、フィーチャを削除したり、 Microsoft SharePoint リストまたはドキュメント ライブラリのフィーチャのジオメトリ (座標または EsriJSON ジオメトリ) を変更したりすることができます。
注意:
リストまたはライブラリに EsriJSON 形式のデータが含まれている場合は、列タイプを [単一行のテキスト] ではなく、[複数行のテキスト] に設定します。 これで、フィーチャの編集中にデータがそのまま維持されます。
マップの編集とナビゲートの詳細については、「マップ」をご参照ください。
ポイント、ポリライン、またはポリゴンを編集または削除するには、SharePoint リストまたはドキュメント ライブラリの行に座標またはジオメトリ データ (EsriJSON 形式) が含まれている必要があります。 リストから 1 つ以上の行を選択すると、SharePoint リストまたはライブラリの現在のページまたはビューから選択した行の数を示すメッセージが表示されます。
注意:
[場所の編集] は、住所だけが含まれている SharePoint リストまたはドキュメント ライブラリには対応していません。 住所を使用する場合は、[場所の編集] ウィンドウを開く前に、リストをジオコーディングしておく必要があります。
場所の編集ウィンドウの設定
場所を編集するリストまたはライブラリを設定するには、次の手順に従います。
- Microsoft SharePoint を開きます。
- SharePoint リストまたはドキュメント ライブラリにアクセスします。
- このリストで 1 行または複数の行をクリックします。
[場所の編集] ボタン
 が有効になります。
が有効になります。 - [場所の編集] ボタン
 をクリックします。
をクリックします。[場所の編集] ウィンドウが表示されます。
注意:
SharePoint リストまたはドキュメント ライブラリに X,Y または EsriJSON 形式のジオメトリ データが含まれている場合は、選択した行がフィーチャとしてマップ上に表示された状態で [場所の編集] ウィンドウが開きます。 マップがフィーチャのエリアにズームします。 リストまたはライブラリに X,Y も EsriJSON 形式のジオメトリ データも含まれていない場合は、[位置の選択] メニューで、位置データを含む列を更新または表示するよう求められます。 その後、マップ上にフィーチャとしてデータが表示されます。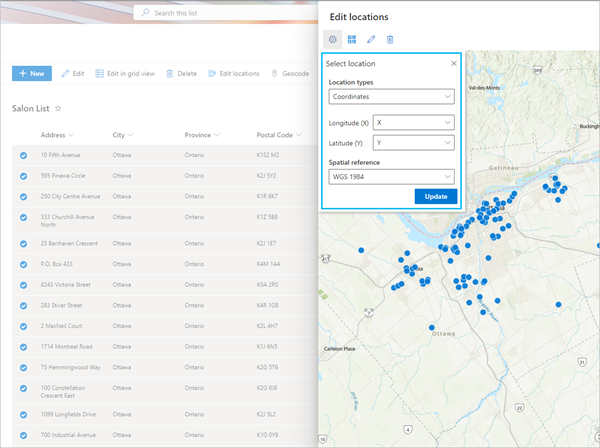
フィーチャの編集
フィーチャ フィールドからジオメトリ (ポイント フィーチャ、ポリライン、ポリゴン) を編集できます。
ポイント フィーチャの編集
ポイント フィーチャを編集するには、次の手順を実行します。
- 場所の編集ツールバーの [編集] ボタン
 をクリックします。
をクリックします。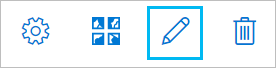
[編集] ウィンドウが表示されます。 何も選択していない場合は、[削除] ボタンと [保存] ボタンが使用できません。 これらのボタンは、マップ上のフィーチャを選択した時点で使用可能になります。 [保存] をクリックする前に、編集を元に戻したり、やり直したりすることもできます。
- マップ上で編集対象のポイント フィーチャを選択します。
- [経度 (X)] 値と [緯度 (Y)] 値を編集するか、ポイントを別の位置までドラッグします。
ポイントを新しい位置までドラッグするとすぐに、[編集] ウィンドウの [経度 (X)] オプションと [緯度 (Y)] オプションに新しい座標が反映されます。
- [保存] をクリックして、編集内容を保存します。
- [閉じる] ボタン
 をクリックして、マップを閉じます。
をクリックして、マップを閉じます。 - [キャンセル]、[変更を破棄]、または [保存] をクリックして、リストに戻ります。
ポイント フィーチャに加えた編集を保存すると、リストまたはライブラリに更新内容が反映されます。
ポリラインまたはポリゴンの編集
ポリラインまたはポリゴンを編集するには、次の手順を実行します。
- 場所の編集ツールバーの [編集] ボタン
 をクリックします。
をクリックします。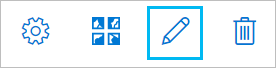
[編集] ウィンドウが表示されます。 何も選択していない場合は、[削除] ボタンと [保存] ボタンが使用できません。 これらのボタンは、マップ上のフィーチャを選択した時点で使用可能になります。 [保存] をクリックする前に、編集を元に戻したり、やり直したりすることもできます。
- マップ上で編集対象のポリラインまたはポリゴンを選択します。
- ポリラインまたはポリゴンの範囲を新しい位置までドラッグします。
- [保存] をクリックして、編集内容を保存します。
- [閉じる] ボタン
 をクリックして、マップを閉じます。
をクリックして、マップを閉じます。 - [キャンセル]、[変更を破棄]、または [保存] をクリックして、リストに戻ります。
ポリラインまたはポリゴンに加えた編集を保存すると、リストまたはライブラリに更新内容が反映されます。
フィーチャの削除
フィーチャ (複数可) を削除するには、次の手順を実行します。
- [削除] ボタン
 をクリックします。
をクリックします。[フィーチャの削除] ウィンドウが表示されます。
- [選択タイプの選択] オプションからツールを選択します。
マップ上のポイント、ポリライン、またはポリゴンを選択できます。
- [削除] をクリックします。
- 必要に応じて、[リストの行全体を削除] チェックボックスをオンにして、[キャンセル] をクリックするか、削除操作を実行します。
マップからフィーチャを削除すると、リストまたはライブラリからそのフィーチャの位置データも削除されます。
ベースマップの変更
場所の編集中に表示されるベースマップを変更できます。 [ベースマップ] ウィンドウが開き、4 つのデフォルト ベースマップが表示されます。 デフォルトの (地形図) ベースマップを使用してマップを [場所の編集] ウィンドウに表示するか、その他の標準べースマップのいずれかを表示することができます。
ベースマップの変更の詳細については、「ベースマップ レイヤー」をご参照ください。
マップの操作
[拡大] ボタンまたは [縮小] ボタンをクリックし、マップの範囲に合わせてマップ フィーチャを表示します。 [全画面にする] ボタン  をクリックして、マップを全画面表示にします。
をクリックして、マップを全画面表示にします。
マップの操作の詳細については、「マップのナビゲーション」をご参照ください。