ArcGIS for SharePoint は Microsoft SharePoint へのアドインです。 このアドインをインストールして構成するには、SharePoint サイト管理者である必要があります。 SharePoint 組織サイトはさまざまな方法で管理できるため、実際のインストール操作は、ここで説明する手順と異なる場合があります。 組織サイトの詳細については、SharePoint 管理者に問い合わせるか、Microsoft SharePoint のドキュメントをご参照ください。
ArcGIS for SharePoint のインストールの詳細については、Esri Communityの「ArcGIS for SharePoint のインストールと構成」ビデオをご参照ください。
- Microsoft AppSource を参照します。
- ArcGIS for SharePoint を検索します。
- ArcGIS for SharePoint を探し、[いますぐ入手] をクリックします。
Microsoft 365 SharePoint アプリ ページにリダイレクトされます。
- [アプリ サイトに追加] をクリックします。
[データ アクセスを確認する] ウィンドウが表示されます。
- 次のオプションの中から 1 つを選択します。
- [このアプリのみを有効にする] - このオプションを使用すると、サイト所有者が自分のサイトに ArcGIS for SharePoint を追加できます。
- [このアプリを有効化し、すべてのサイトに追加する] - このオプションは、組織のすべてのサイトに ArcGIS for SharePoint を追加します。 必要に応じ、[Teams に同期] チェックボックスをオンにし、このアプリを Microsoft Teams に追加します。
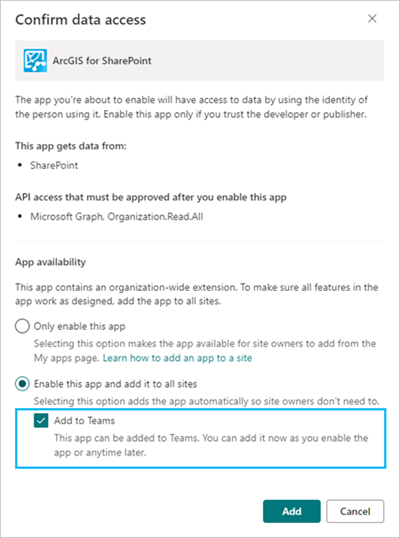
- [追加] をクリックします。
[このアプリが設計どおりに動作するようにアクセスを承認する] ウィンドウが表示されます。
- [API アクセス ページに移動] をクリックします。
[API アクセス] ページが開きます。
- ページ上部の [承認] をクリックして SharePoint パッケージの保留中のリクエストを承認し、次のウィンドウでもう一度クリックします。
アプリのインストール後、使用できるようにアプリを構成する必要があります。
Microsoft SharePoint と Microsoft Teams の同期
ArcGIS for SharePoint では、Microsoft SharePoint と Microsoft Teams 間でシームレスに ArcGIS のマッピング、ジオタグ付け、およびジオサーチ機能を使用できます。
ArcGIS for SharePoint をインストールおよび構成し、Microsoft Teams と同期するには、SharePoint 管理者である必要があります。
インストール時に ArcGIS for SharePoint をMicrosoft Teams に追加しなかった場合でも、2 つのアプリケーションを同期できます。 実際のインストール操作は、ここで説明する手順と異なる場合があります。 組織サイトの詳細については、SharePoint 管理者に問い合わせるか、Microsoft SharePoint のドキュメントをご参照ください。
Microsoft SharePoint と Microsoft Teams を同期するには、次の手順に従います。
- テナントのアプリ カタログに ArcGIS for SharePoint パッケージをインストールします。
- アプリ カタログで [SharePoint 用アプリ] を見つけて選択します。
- [ArcGIS] を選択します。
- [ファイル] タブで、[Teams と同期] をクリックして、ArcGIS for SharePoint と Microsoft Teams を同期します。
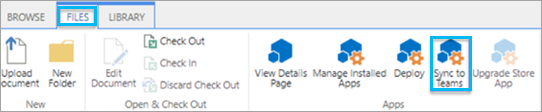
ArcGIS for SharePoint アプリを追加して Microsoft SharePoint と Microsoft Teams 間の同期を有効化したことを自分のチームに通知します。
ArcGIS for SharePoint を Microsoft Teams チャンネルに追加します。
管理者は、ArcGIS for SharePoint アプリを個々の Microsoft Teams チャンネルに追加できます。
Microsoft Teams でチームを作成すると、そのチームと同じ名前で SharePoint にサイト コレクションが作成されます。 そのチーム向けに作成された各チャンネルは、SharePoint でそのドキュメント ライブラリに含まれるフォルダーになります。
ArcGIS for SharePoint アプリを Microsoft Teams のチャンネルに追加すると、そのチャンネルのユーザーは Microsoft SharePoint と Microsoft Teams の両方で ArcGIS のマッピング、ジオタグ付け、およびジオサーチ機能を使用できるようになります。
Microsoft SharePoint と Microsoft Teams で使用できるように ArcGIS for SharePoint アプリをチームに追加するには、次の手順を実行します。
- Microsoft Teams アプリでチームを作成します。
- ArcGIS for SharePoint アプリを追加します。
- Microsoft Teams で、[追加] ボタン
 をクリックし、新しいタブをチームのフォルダーに追加します。
をクリックし、新しいタブをチームのフォルダーに追加します。[タブの追加] ウィンドウが表示され、チャンネルに追加できるすべての使用可能なアプリケーションが示されます。
- 使用可能なアプリケーションから [ArcGIS for SharePoint] をクリックします。
ArcGIS インターフェイスが表示され、[ArcGIS for SharePoint] がそのチャンネルのメニュー オプションの 1 つになります。
ArcGIS アカウントにサイン インするよう求められます。
ヒント:
ArcGIS アカウントにサイン インしたら、[サイン インを保持する] チェックボックスをオンにして、タブ間を切り替えるときも ArcGIS アカウントへのサイン インの状態を維持します。 そうしないと、チャンネルのタブごとに ArcGIS にサイン インするよう求められます。
これで、ArcGIS for SharePoint のすべての標準のマッピング、ジオタグ付け、およびジオサーチ機能を Microsoft SharePoint と Microsoft Teams で実行することができます。
[ArcGIS for SharePoint] メニューで、マップが編集モードのときのマップ コントロールを管理できます。
注意:
ダイナミック データは、Microsoft SharePoint のユーザーのみが使用できます。 これは、Microsoft Teams では利用できません。
- Microsoft Teams で、[追加] ボタン
ArcGIS for SharePoint の更新
サイト管理者は ArcGIS for SharePoint を最新バージョンに更新できます。
ArcGIS for SharePoint を更新するには、次の手順に従います。
- Microsoft AppSource を参照します。
- ArcGIS for SharePoint を検索して選択します。
- アップデートがあれば [更新] ボタンをクリックします。
更新を完了するには、Microsoft 365 SharePoint アプリ ページにリダイレクトされることがあります。
ArcGIS for SharePoint の削除
管理者は SharePoint サイトまたはサイト コレクションから ArcGIS for SharePoint アプリを削除できます。
サイト コレクションからアプリを削除するには、SharePoint 管理者である必要があります。
サイトから ArcGIS for SharePoint を削除するには、次の手順を実行します。
- Microsoft SharePoint で SharePoint 管理センターを参照します。
- [その他の機能] をクリックします。
[その他の機能] ページが開きます。
- [アプリ] で [開く] をクリックします。
[アプリの管理] ページが表示されます。
- [ArcGIS for SharePoint] を選択します。
アプリのリスト上部にリボンが表示されます。
- [削除]
 をクリックします。
をクリックします。