注意:
このワークフローを使用するには、次のアカウント タイプとライセンス タイプが必要です。
- Microsoft ライセンス - ラベル構成を含むレイヤーを保存するには、Microsoft 365 ライセンス (提供者以上のロール) が必要です。
- ArcGIS アカウント タイプ - Standard ユーザーはこのワークフローの機能を実行できます。サイン インする必要はありません。
ラベルは ArcGIS for Microsoft 365 レイヤー内のフィーチャを説明する数個の短いテキストです。 マップ レイヤーのラベルを有効化し、構成できます。
マップ レイヤーのラベリングの詳細については、「ラベル」をご参照ください。
ラベルの有効化
レイヤーのラベルを有効にするには、次の手順を実行します。
- [レイヤー] リストで、データ レイヤーの [レイヤー オプション]
 をクリックします。
をクリックします。[スタイリング] ウィンドウが表示されます。
- [アクティブなレイヤー] ドロップダウン メニューから、変更するレイヤーを選択します。
- [スタイリング] ウィンドウのメニューで、[ラベル]
 をクリックします。
をクリックします。[ラベル] ウィンドウが表示されます。
- [ラベルの有効化] 切り替えボタンをオンにします。
ラベルの構成オプションがアクティブになります。
- [ラベルの有効化] 切り替えボタンをオフにして、レイヤーのラベルをオフにします。
ラベルの構成オプションが非アクティブになり、ラベルがマップから削除されます。
ラベルの構成
ラベルを構成するには、次の手順を実行します。
- 変更するレイヤーでラベルが有効化されていることを確認します。
ラベルが有効になると、[ラベル] ウィンドウでラベルの構成オプションがアクティブになります。
- [ラベル フィールド] ドロップダウン メニューから、ラベルとして使用する属性を選択します。
- 次のいずれかを実行し、ラベルの表示方法を指定します。
- テキストの [フォント]、[サイズ]、[フォーマット] 値を指定します。
- 色オプションからテキストの色を選択するか、[編集]
 をクリックして、色選択を使用します。 RGB または 16 進数コードを使用してカスタム色を指定することもできます。
をクリックして、色選択を使用します。 RGB または 16 進数コードを使用してカスタム色を指定することもできます。 - [配置] 値を選択し、フィーチャを基準としたラベルの配置方法を指定します。
- ラベルの [表示範囲] 値を設定します。
表示範囲スライダー上の 1 つまたは両方のハンドルをドラッグして、最小および最大表示を設定します。 スライダーの下にある矢印は、現在のズーム レベルを示します。
スライダーを操作しながらズーム縮尺を選択する際、国、市区町村、建物などの縮尺識別子を使用できます。
より正確に縮尺を設定するには、縮尺識別子の横にあるドロップダウン メニューをクリックして、事前に定義された縮尺を選択します。
- [ハローの有効化] 切り替えボタンをオンにすると、テキスト周辺にハローのアウトラインが追加されます。 ドロップダウン メニューを使用してハローの幅を設定し、ハロー色を選択します。
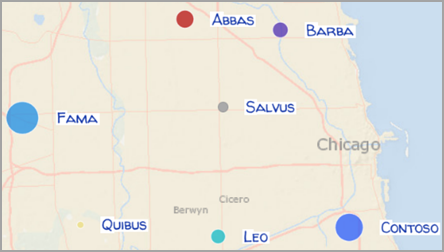
- [閉じる] ボタン
 か [戻る] ボタン
か [戻る] ボタン  をクリックし、[ラベル] ウィンドウを閉じてマップを表示します。
をクリックし、[ラベル] ウィンドウを閉じてマップを表示します。