注意:
位置データを準備するには、次のアカウント タイプとライセンス タイプが必要です。
- Microsoft ライセンス - ArcGIS World Geocoding Service および ArcGIS GeoEnrichment Service から検索できる位置データを準備するには、Microsoft 365 ライセンス (提供者以上のロール) が必要です。
- ArcGIS アカウント タイプ - Standard ユーザーは位置データを準備できます。このとき、サイン インする必要はありません。ただし、一部のプレミアム ジオコーディング機能や GeoEnrichment サービスを使用するには、ArcGIS アカウントが必要になることがあります。
位置データをマップに追加すると、ArcGIS for Power BI は特定の位置情報を使用して位置を検索し、マップ上にプロットします。
ジオコーディングの詳細については、「データとジオコーディング」をご参照ください。
次の表に、使用される位置情報サービスを ArcGIS アカウント タイプ別に示します。
| アカウント タイプ | ロケーター サービス |
|---|---|
Standard ユーザー | |
| ArcGIS Online アカウント | 組織に対して構成されたデフォルトの位置情報サービス |
ArcGIS Enterprise アカウント | デフォルト位置情報サービスは、組織用に構成されたバッチ処理をサポートします。 |
注意:
ArcGIS Enterprise 組織にバッチ処理をサポートする位置情報サービスが含まれていない場合、ArcGIS for Power BI は ArcGIS Online で最初に使用可能なバッチ プロセッサを使用します。
境界の位置の一致方法の設定
州またはその他の標準の行政区画などの境界をマッピングする場合、ArcGIS for Power BI は [最も近い一致] 検索オプションを使用してエリアを特定します。 これがデフォルトのオプションです。 [最も近い一致] は、データセットにスペルの誤りが含まれていると思われる場合、場所名の英語のスペルが複数存在する可能性がある場合、または Esri のデータ サービスで使用されている正確なスペルが不確かな場合に使用します。 誤ったジオメトリが返される可能性があるため、このオプションをコード (郵便番号、国コードなど) に対して使用することはお勧めしません。 [最も近い一致] オプションに適したデータの例は次のとおりです。
- 国名
- 国の州、省などの境界
- スペルの誤りや特殊文字を含む可能性があるデータ
コードまたは略語を使用して境界を特定する場合、またはデータセットのスペルが正しく、Esri のデータ サービスで使用されているスペルに一致していると確信している場合は、[完全一致] 検索オプションを使用します。 たとえば、次のデータ タイプに対して [完全一致] を使用します。
- 米国の郵便番号
- 郵便番号
- 米国の州の略語
- ISO の 3 文字の国コード (ISO 3166-1 Alpha-3)
- データセット内で正確に記述されていると確信している 1 つの英語のスペルを持っていジオメトリ名
郵便番号の特定
[位置情報] フィールドに郵便番号を使用した場合、ArcGIS for Power BI は、列のデータ カテゴリ メタデータ内にある特定の設定を検索して、位置情報の種類を識別し、正確にマッピングします。 郵便番号で位置をマッピングしている場合、コードの形式に応じてデータを適切に識別することが重要です。 ArcGIS for Power BI のグローバルな郵便番号データの種類を区別するには、次のガイドラインを使用してください。
[郵便番号] - 郵便番号が 92374 や CF など、コードや ID として表現されている場合、データに対して [郵便番号] カテゴリを使用します。 データをこのように分類すると、ArcGIS for Power BI はデータをコードとして識別し、位置を正確にマッピングします。
[未分類] - 郵便番号が Cardiff などのフル ネームで示される場合、カテゴリを [郵便番号] に設定すると、不正確な結果が生成される場合があります。 そのような場合、[未分類] オプションを使用し、郵便番号などの認識されたキーワードを使用して正しく識別できる列名を指定します。 または、[位置情報の種類] ウィンドウを使用して、データに適切な国の郵便番号カテゴリとして位置情報の種類を設定します。
データに別の位置列を作成する
[位置情報] フィールドには単一の値のみを含めることができます。そのため、すべての住所情報 (住所、都市、州、郵便番号など) をカンマで区切った単一の値の列に結合した新しい列をデータセット内に作成することをお勧めします。この列を使用して、位置情報をマップに追加できます。
ヒント:
列を連結する前に、住所と郵便番号の値をテキスト形式 ([形式: テキスト] オプション) に変換します。
新しい位置列をデータセットに追加するには、次の手順を実行します。
- Power BI Desktop レポート エディターを使用して、編集するデータセットを開きます。
- 列を作成するには、次のいずれかを実行します。
- [計算] セクションの [モデリング] タブで、[新しい列] をクリックします。
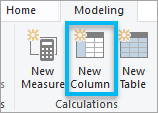
- [データ] ウィンドウで、編集するデータセットの横の [その他のオプション] をクリックし、[新しい列] を選択します。
- [計算] セクションの [モデリング] タブで、[新しい列] をクリックします。
- 新しい列で、複数の住所列のフィールドを単一の列に結合するカスタム DAX 式を作成します。 たとえば、住所、都市、都道府県、郵便番号の列を結合するには、次のような式になります。
Column = [Address] & ", " & [City] & ", " & [Province] & ", " & [Postal Code]フィールド値の間に空白のみを使用して、カンマを省略できます。例:
Column = [Address] & " " & [City] & " " & [Province] & " " & [Postal Code] - 結合した位置データであることを識別できるよう、列に名前を付けます。
- データセットを保存します。
これで、新しい位置列を使用して、データをマッピングできるようになりました。
ジオコーディング エラーの確認
位置フィールドが Power BI ビジュアライゼーションの [位置情報] フィールド ウェルに適切に追加されると、Power BI はその情報をいずれかのジオコーディング サーバーまたは GeoEnrichment サーバーに送信し、マップ上での位置の正しい配置を決定します。 スペル エラーや不完全な位置情報のため、ジオコーディング プロセスが失敗し、位置をマップ上に配置できないことがあります。 一部の位置がマップに表示されない場合は、元のデータが正確であることを確認して、エラーがあれば修正し、データセットをインポートしてマップを作成します。