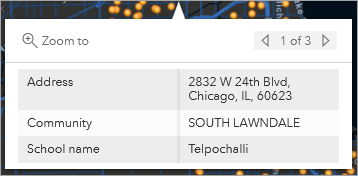注意:
このワークフローを使用するには、次のアカウント タイプとライセンス タイプが必要です。
- Microsoft ライセンス - ツールチップを構成するには、Microsoft 365 ライセンス (提供者以上のロール) が必要です。
- ArcGIS アカウント タイプ - Standard ユーザーはこのワークフローの機能をすべて実行できます。サイン インする必要はありません。
マップの各レイヤーにあるフィーチャの説明を表示するツールチップを構成できます。
ツールチップの一般的な情報については、「ポップアップ」をご参照ください。
ツールチップの構成
ツールチップを構成するには、以下の手順を実行します。
- マップ連動レポートで、ArcGIS for Power BI ビジュアライゼーションをクリックしてアクティブにします。
- [視覚化] ウィンドウの [ビジュアルのビルド] タブをクリックします。
- データ フィールドを [ツールチップ] フィールド ウェルにドラッグします。
- ツールチップに表示する順序を変更するには、[ツールチップ] フィールド ウェルで、アイテムを新しい位置にドラッグします。
ツールチップの上部には必ず位置情報が表示されます。
- レポートを保存します。
Microsoft ツールチップで ArcGIS for Power BI マップを使用することもできます。 マップベースのレポート ツールチップ ページを作成、有効化、構成する必要があります。 詳細については、Microsoft の「レポート ページを基にツールチップを作成する」の記事をご参照ください。
ツールチップの表示
ツールチップを表示するには、次の手順に従います。
- データ レイヤーで、マップに連動する ArcGIS for Power BI ビジュアライゼーション上の位置にポインターを合わせます。
- 参照レイヤーからツールチップを表示するには、そのレイヤー上のフィーチャをクリックします。
ツールチップに、レイヤーの作成者が構成した情報が表示されます。
注意:
参照レイヤーのツールチップは、マップがデフォルトの選択モード (単一選択モード) または複数選択モードの場合のみ表示されます。 バッファー/到達圏レイヤーがアクティブなレイヤーである場合、レイヤーを選択し、そのレイヤー上で選択された位置に対して選択ツールを使用し、ツールチップを表示します。