このレッスンでは、ArcGIS Velocity でフィードを作成する方法について説明します。 フィードを使用することで、リアルタイム データを収集および視覚化することができます。 フィードは通常、IoT (Internet of Things) プラットフォーム、メッセージ ブローカー、サードパーティ API など、観測データの外部ソースに接続します。
このレッスンでは、Marine Cadastre AIS (Automatic Identification System) データを使用して、ファイルから AIS 履歴データ (船舶位置観測値) をシミュレートするフィードを作成します。 このレッスンで使用する構成ウィザードは、フィードまたは出力レイヤーを作成する際、常に Velocity で使用されます。
このレッスンは初心者向けに設計されています。 ArcGIS Velocity にアクセスできる ArcGIS Online 組織に接続する必要があります。 このクイック レッスンの所要時間の目安は 30 分です。
フィード作成のオプションの確認
ArcGIS Velocity には、フィードを作成する構成ウィザードにアクセスできる方法が複数あります。
- ブラウザーで ArcGIS Velocity を開き、ArcGIS Online 組織の認証情報を使用してサイン インします。
Google Chrome または Mozilla Firefox を使用することをおすすめします。
注意:
サイン インで問題が発生した場合は、ArcGIS Online 組織の管理者にお問い合わせください。 ArcGIS Velocity を使用する権限があるロールの割り当てが必要です。 詳細については、「ロールの作成とユーザーの割り当て」をご参照ください。
- [ホーム] ページで [フィードの作成] をクリックして、新しいフィードを作成します。
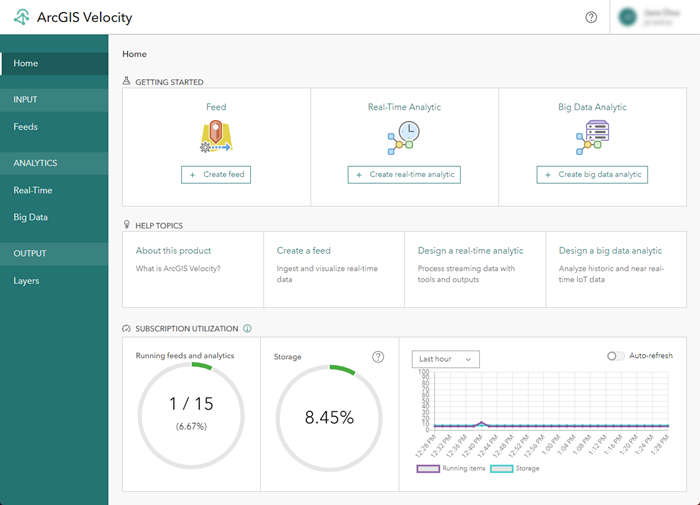
ヒント:
または、左側のメイン メニューで [フィード] をクリックし、[フィード] ページを表示します。 - [フィード] ページで、新しいフィードの作成、既存のフィードの表示や管理を行います。
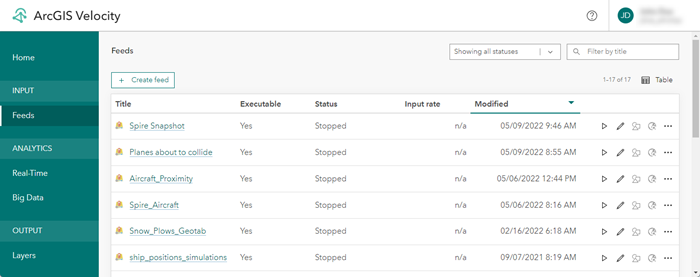
HTTP シミュレーター フィードの作成
フィード構成ウィザードを使用して、HTTP シミュレーター フィード タイプを作成するには、次の手順を実行します。
- [ホーム] ページまたは [フィード] ページから、[フィードの作成] をクリックします。
[フィード タイプの選択] ウィンドウが開き、Velocity で使用できるフィード タイプのカテゴリが複数表示されます。
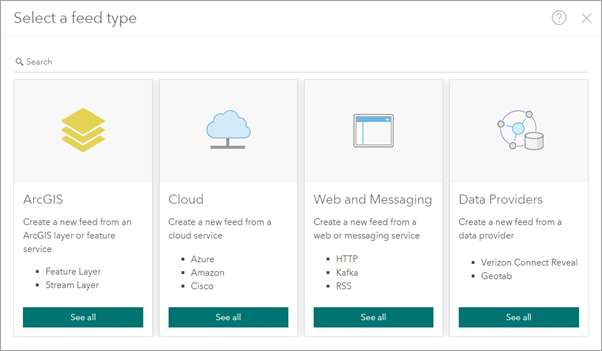
- [Web とメッセージング] の下の [すべて表示] をクリックして、Web とメッセージングのフィード タイプにアクセスします。
- [HTTP] をクリックし、HTTP 関連のフィード タイプを展開します。
![[Web とメッセージング] の HTTP フィード タイプ [Web とメッセージング] の HTTP フィード タイプ](GUID-5DE1990F-3B52-4C7E-A321-82BF508EC21D-web.png)
- [HTTP シミュレーター] をクリックしてこのフィード タイプを選択します。
または、[検索] テキスト ボックスに「simulator」と入力してフィードを検索することもできます。
HTTP シミュレーター フィードの構成
新しいフィードを構成する最初のステップでは、通常、データへの接続パラメーターを定義します。 このためには、認証情報を使用してサーバーへの接続を定義する場合や、ArcGIS Online のフィーチャ レイヤーを参照する場合もあります。
HTTP シミュレーター フィードの場合、URL で公開されているシミュレーション ファイルに接続します。 フィードを構成するには、次の手順に従います。
- [1 - シミュレーションの構成] ステップで、接続パラメーターを次のように入力します。
- [URL] に「https://a4iot-public.s3-us-west-2.amazonaws.com/simulations/AIS_MarineCadastre_SelectedVessels.csv」と入力します。
- [フィールドの区切り記号 (オプション)] では、接続先のファイルはカンマ区切りなので、デフォルトのカンマ (「,」) をそのまま使用します。
- [実行ごとのフィーチャ数 (オプション)] に、「30」と入力します。
このシミュレーション ファイルには、30 隻の船舶の一連の観測値がタイムスタンプ順に格納されています。 このプロパティを 30 に設定することで、一度に 30 行のデータが抽出されます。つまり、データセット内の各船舶について新しい観測値が取り込まれます。
- [イベントの送信間隔 (ミリ秒) (オプション)] で、デフォルトの「1000」をそのまま使用します。
このパラメーターは、指定した数の行をシミュレートする頻度を制御します。 この場合、1000 ミリ秒 (1 秒) ごとに 30 の観測値 (1 隻に 1 つ) をシミュレートします。
- [シミュレーションの繰返し] チェックボックスはオンのままにします。
オンになっている場合、シミュレーション ファイルの末尾に達したときに HTTP シミュレーター フィードはデータをループします。
- [時間フィールド インデックス] に「1」と入力します。
このパラメーターは、データセット内の日付フィールドの数値インデックスを設定します。インデックスは 0 から始まります。 このデータセットでは、タイムスタンプが 2 番目のフィールドにあり、インデックスが 1 であることを示しています。
- [現在の時間に変換] チェックボックスはオンのままにします。
オンにした場合、データ内の時間の値はシミュレートされたときの現在の時間に変換されます。 これにより、アプリはデータをリアルタイム データとして処理できます。
![[HTTP シミュレーター] フィード タイプのフィード接続パラメーター [HTTP シミュレーター] フィード タイプのフィード接続パラメーター](GUID-493613D8-2CB5-4278-965E-CF098967982C-web.png)
- [次へ] をクリックします。
Velocity はデータ ソースへの接続をテストし、データのサンプリングを試みます。 接続が正常に行われた場合、データのスキーマの作成を試みます。次のステップでこのスキーマについて見ていきます。
データ スキーマの確認
フィードを構成する際には、受信するデータのスキーマを定義することが重要です。 Velocity は、データをサンプリングする際に、データ形式、フィールド区切り文字、フィールド タイプ、フィールド名の各パラメーターを推定することでスキーマを定義します。
- [2 - スキーマの確認] ステップで、返されるスキーマが下図と同じであることを確認します。
![フィード構成ウィザードの [スキーマの確認] ステップ フィード構成ウィザードの [スキーマの確認] ステップ](GUID-D87A0AFC-DA01-4B92-A5CB-4E2BB97B3174-web.png)
- [フィールド タイプ] 列で、サンプリングされたデータから返されたフィールド タイプを確認します。
区切りデータの場合、Velocity はサンプリングされたデータに基づいてフィールド タイプを特定します。 フィールド タイプが正しいことを確認することが重要です。 たとえば、特定されたフィールド タイプが数値であっても、そのフィールド内の値がコード値を表すことがわかっている場合、フィールド タイプを文字列に変更することをおすすめします。 このレッスンでは、返されたデフォルトのフィールド タイプをそのまま使用します。
- [フィールド名] 列で、サンプリングされたデータから返されたフィールド名を確認します。
Velocity は、サンプリングされたデータに基づいてフィールド名を特定します。 ヘッダー行が存在する場合に区切りデータにフィールド名が取り込まれます。 フィールドの名前をここで変更したり、不要なフィールドのチェックボックスをオフにしたりすることができます。 このレッスンでは、返されたデフォルトのフィールド名をそのまま使用します。
- [サンプル値] 列で、サンプリングされたデータから返された値を確認します。
表示されるサンプリング値はファイル内の実際のデータを表すため、フィールドのタイプと名前が実際のデータに対して正しいことを確認できます。
- 変更を加えずに [次へ] をクリックして、データのスキーマを確認します。
キー フィールドの特定
次に、Velocity がジオメトリ、日時情報を適切に構築し、各船舶に一意の識別子を割り当てられるようにするためのパラメーターを設定します。
- [3 - キー フィールドの識別] ステップで、まず [位置情報] パラメーターを次のように設定します。
- [位置情報の種類] で、[X/Y フィールド] を選択します。
- [X (経度)] で、[LON] を選択します。
- [Y (緯度)] で、[LAT] を選択します。
- [高度 (Z)] で、[なし] を選択します。
- [空間参照] で、[GCS WGS 1984] を選択します。
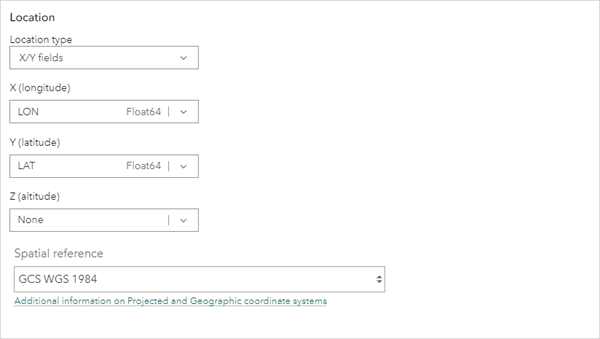
- 続いて、[日時] パラメーターを次のように定義します。
- [データに日付フィールドがありますか?] で、[はい] を選択します。
- [開始時間 (オプション)] で、[BaseDateTime] を選択します。
- [終了時間 (オプション)] では [なし] を選択します。
このパラメーターは、時間が間隔として表されているデータの終了時間を定義します。 このレッスンでは、船舶の観測値には単一のタイムスタンプしかありません。
- [日付の形式] で、[その他 (文字列)] を選択します。
- [日付の書式設定文字列] に「yyyy-MM-dd HH:mm:ss.S」と入力します。
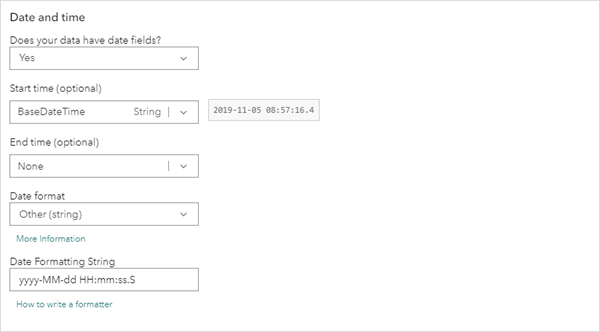
Velocity は、日時パラメーターを使用することで、BaseDateTime フィールドに入力されている文字列値から日付を適切に構築することができます。
- [トラッキング] パラメーターの [Track ID] オプションで、[MMSI] を選択します。

Track ID は、データ内の観測値またはフィーチャの一意の識別子です。 これによって、1 つのフィーチャに関連するフィード内の複数のレコードやイベントを識別できます。 このレッスンで使用される AIS データ フィードでは、各船舶に固有の MMSI (Maritime Mobile Service Identity) が一意の識別子となります。
- [次へ] をクリックして、キー フィールドを確認します。
フィードの保存
フィードのパラメーターの定義が完了したので、新しいフィードを Velocity に保存します。
- [4 - 保存] ステップで、[フィード タイトル] に「ship_positions_simulation」と入力します。
注意:
フィード名は ArcGIS 組織全体で一意でなければなりません。 Velocity では、フィード名はフィーチャ レイヤー出力名およびストリーム レイヤー出力名と異なる必要があります。 重複する名前がある場合、Velocity ではリアルタイム解析を作成できません。
- [フィードのサマリー (オプション)] に「Simulated AIS ship positions from the Marine Cadastre Automatic Identification System」と入力します。
- [フォルダー] は、自分のユーザー フォルダーに設定します。
- [すべての観測データを保持するフィーチャ レイヤーも公開します] をオフのままにします。
- [完了] をクリックして、新しいフィードを作成します。
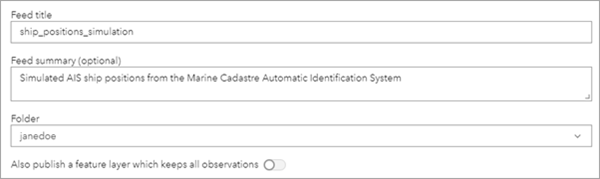
フィードの詳細の確認
フィードが作成されると、フィードの [詳細] ページを使用できるようになります。 作成したフィードの詳細を確認したり、マップ内のデータの編集、クローン作成、共有、削除、表示などを行ったりすることができます。
![フィードの [詳細] ページ フィードの [詳細] ページ](GUID-556B0728-A7DF-4807-A29B-F23D7B6BF7FC-web.png)
フィードは自動的に開始し、ステータス ボタンが [停止] に変わり、フィードが開始して実行中であることが示されます。 フィードが自動的に開始しない場合、[開始] をクリックします。 [開始] ボタンが [停止] に変わると、フィードは実行中です。
ArcGIS の組織で新しいフィード アイテムの詳細にアクセスするには、[アイテム詳細の表示] をクリックします。 必要なその他のメタデータや情報をアイテムに追加できます。
データを Web マップに表示するには、[マップ ビューアーで開く] をクリックします。レイヤーが新しいマップに追加されます。
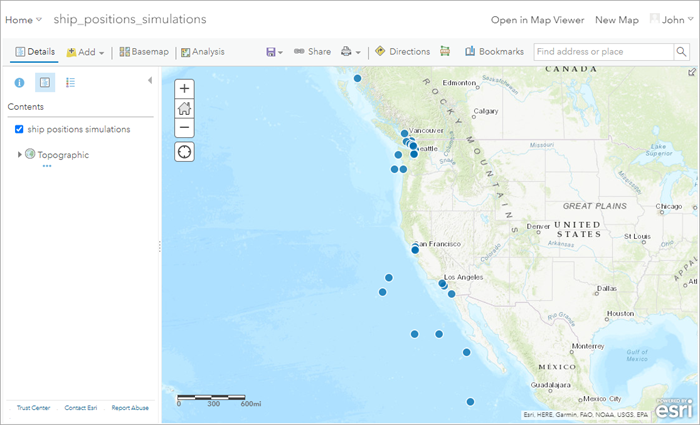
次の手順
Velocity でフィードが正常に作成されて、Web マップにリアルタイム AIS データが収集され、視覚化されています。 次のレッスン「リアルタイム解析の設計」では、AIS データでリアルタイム解析を実行します。