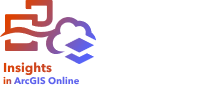
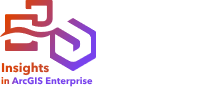
注意:
ArcGIS Insights は非推奨であり、2026 年にリタイアされます。 非推奨に関する詳細については、「ArcGIS Insights の非推奨」をご参照ください。
注意:
プロフィールは Insights in ArcGIS Enterprise および Insights in ArcGIS Online で利用できます。
プロフィールには、自分の氏名、電子メール アドレス、パスワードなどの個人設定が含まれています。
Insights のプロフィールは、ArcGIS プロフィールの要約版です。 Insights のプロフィールを更新した場合は、ArcGIS Enterprise や ArcGIS Online のプロフィールにも反映されます。
プロフィールの表示と編集
プロフィールを表示または編集するには、次の手順を実行します。
- 必要に応じて、Insights にサイン インします。
- 次のいずれかの操作を実行して、プロフィールにアクセスします。
- ホーム ページの [設定] タブ
 をクリックします。
をクリックします。 - ページ上部のプロフィール画像をクリックし、[マイ プロフィール] をクリックします。
- ホーム ページの [設定] タブ
- 必要な設定を表示し、編集します。
- 編集内容を保存してプロフィールを終了するには [変更を保存] をクリックし、変更を行わずに終了するには [キャンセル] をクリックします。
アカウントに関連付けられた電子メール アドレスに、プロフィール設定が変更されたことを知らせる電子メールが送信されます。
個人情報の編集
プロフィール画像、名前、電子メール アドレス、ユーザー タイプなど、プロフィールの個人情報を編集できます。
プロフィール画像の編集または削除
プロフィール画像は変更や削除が可能です。 サポートされているファイル形式は PNG、JPEG、GIF で、サイズは 5 MB 未満です。
プロフィール画像を変更するには、次の手順を実行します。
- [写真の編集] ボタン
 をクリックします。
をクリックします。 - [写真の変更] をクリックします。
- プロフィール画像に使用する写真を参照して選択し、[開く] をクリックします。
選択した画像を含む [プロフィール画像のカスタマイズ] ウィンドウが表示されます。
- 必要に応じて、プロフィール上でスライダーを使用して拡大または縮小し、画像をドラッグして再配置します。
- [適用] をクリックします。
- [変更を保存] をクリックします。
プロフィール画像を削除するには、[写真の編集] ボタンをクリックし、[写真の削除] をクリックします。
名前の表示と編集
姓と名は、Insights のプロフィールで編集できます。 姓と名は、組織のメンバーに表示されます (たとえば、ホーム ページで所有者でフィルタリングする場合など)。
電子メール アドレスの表示
電子メール アドレスは、[個人情報] で確認できます。 管理権限を持つユーザーであれば、電子メール アドレスの編集も行えます。
ユーザー タイプとロール
ユーザー タイプとロールは、[個人情報] に表示されます。 ユーザー タイプとロールは、管理権限を持つユーザーが ArcGIS ポータルのみで変更できます。 ユーザー タイプやロールの変更については、ArcGIS Online および ArcGIS Enterprise のヘルプの「メンバーの管理」をご参照ください。
ユーザー設定の編集
ユーザー設定には、ホーム ページに表示されるデフォルト タブがあります。 デフォルトとして、[ホーム] タブか [ワークブック] タブを選択できます。
[印刷レポートのページ制限] パラメーターを使用し、印刷レポートに含めることができる最大ページ数を設定します。 ページ制限を超過すると、レポートは切詰められます。 デフォルト値は 100 です。 制限を増やすと、レポートを印刷するときにパフォーマンスの問題が発生する可能性があります。
他のユーザー設定は、Insights を使用する際の選択に基づいて保存されます。 [すべてのユーザー設定をリセット] チェックボックスをオンにすると、次のすべての設定をリセットできます。
- [Insights へようこそ] ウィンドウのスキップ。
- ホーム ページのデフォルト タブの設定。
- ホーム ページの [アイテムの表示] メニュー
 の設定を調整します。
の設定を調整します。 - ホーム ページでの [タイル表示]
 でのアイテム表示。
でのアイテム表示。 - 公開レポートまたはテーマを更新するときに、[今後このメッセージを表示しません] チェックボックスをオンまたはオフにします。
注意:
Insights in ArcGIS Enterprise を使用する際は、ユーザー設定はローカルで保存されます。 ブラウザーのキャッシュを消去したり、新しいブラウザーに切り替えたりすると、これらの設定もリセットされます。
パスワードとセキュリティの質問の更新
注意:
プロフィールの [パスワード] セクションは、エンタープライズ ログインかソーシャル ログインを使用する場合は表示されません。
プロフィールには、パスワードとセキュリティの質問を更新でき、多要素認証を有効にできる [パスワード] セクションが含まれています。
パスワードの変更
アカウントのパスワードを変更するには、次の手順を実行します。
- [パスワードの変更] ボタンをクリックし、指示に従ってユーザー名とパスワードを入力します。
- [パスワードの変更] ページのテキスト ボックスに、現在のパスワードと新しいパスワードを入力します。
パスワードは、最低 8 文字の長さで、1 つ以上の文字と 1 つ以上の数字を含んでいる必要があります。 パスワードは大文字と小文字を区別し、スペースは使用できません。
- [パスワードの変更] をクリックして、変更内容を適用します。
注意:
脆弱なパスワードは受け付けられません。 「password1」などの、よく使用されるパスワード、または繰り返し文字や連続的文字を含むパスワード (たとえば、「aaaabbbb」や「1234abcd」) である場合、そのパスワードは脆弱であると見なされます。
セキュリティの質問の変更
セキュリティ上の理由から、セキュリティの質問に対する答えはプロフィールに表示されません。 既存のセキュリティの質問に対する答えを変更するか、セキュリティの質問と答えの両方を変更できます。
多要素認証の有効化
多要素認証では、サイン イン時にユーザーの名前とパスワードに加えて確認コードを要求することで、セキュリティ レベルを強化します。 アカウントで多要素認証を有効にする前に、多要素認証を組織で構成する必要があります。
アカウントの多要素認証を有効にするには、次の手順を実行します。
- [多要素認証の有効化] の横にある [有効化] ボタンをクリックします。
- 必要に応じて、サポートされている認証アプリ (Android または iOS の場合は Google Authenticator、Windows Phone の場合は Authenticator) をモバイル デバイスにインストールします。
- 認証アプリがインストールされたら、[次へ] をクリックします。
- 表示された QR コードを認証アプリでスキャンし、[次へ] をクリックします。 スキャンで問題が発生した場合は、[コードをスキャンできない場合] をクリックした後、表示された 16 文字のコードを入力して [次へ] をクリックします
- スキャンで問題が発生した場合は、[コードをスキャンできない場合] をクリックした後、表示された 16 文字のコードを入力して [次へ] をクリックします。
- アプリで生成された、有効期限のある一意の 6 桁の確認コードを入力して [完了] をクリックします。
多要素認証の詳細については、ArcGIS Online ヘルプ ドキュメントの「プロフィールの管理」をご参照ください。