


箱ひげ図は、データセット内の値のばらつきのサマリーをすばやく可視化します。 これには、データセット内の中央値、上の四分位と下の四分位、最小値と最大値、および外れ値が表示されます。 外れ値は、データの誤りや異常発生を明らかにすることができます。 箱ひげ図は、Y 軸上の数値または割合/比率フィールドを使用して作成します。
箱ひげ図は、「データはどのように分布しているか?」、 「データセット内に外れ値があるか?」 「データセット内の複数のデータのばらつきがどのように変動しているか?」といったデータに関する質問に答えることができます。
例
市場調査員は、小売チェーンの業績を調査しています。 各店舗の年間収入の箱ひげ図を使用すると、最小値、最大値、中央値など、売上の分布を判断できます。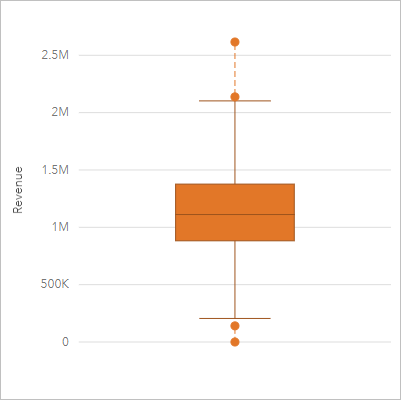
上の箱ひげ図は、売上高の中央値が 1,111,378 ドルであることを示しています (チャートの上にポインターを置くか [カードの反転] ボタン  を使用してカードを反転すると表示されます)。 中央値が箱の中央にあり、ひげが同様のサイズなので、この分布はかなり均一のようです。 低い/高い外れ値もあり、アナリストは業績の良い/悪い店舗がわかります。
を使用してカードを反転すると表示されます)。 中央値が箱の中央にあり、ひげが同様のサイズなので、この分布はかなり均一のようです。 低い/高い外れ値もあり、アナリストは業績の良い/悪い店舗がわかります。
データを詳細に調べるために、アナリストは店舗がある地域ごとに箱ひげ図を作成することにしました。 このために、[グループ化] フィールドを [地域] に変更します。 その結果、4 つの箱ひげ図が作成され、各地域の情報を比較できます。
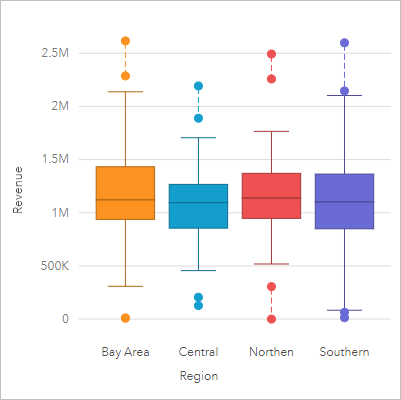
箱ひげ図に基づいて、アナリストは地域間の違いがあまりないことを知ります。中央値は 4 つの箱ひげ図でばらつきがなく、箱は同様のサイズで、すべての地域で最小/最大の端に外れ値があります。 ただし、北部と中部地域のひげはベイ エリアと南部地域より少し短く、これらの地域の業績がより安定していることを示しています。 ベイ エリアと南部地域はひげが少し長く、これらの地域には業績の良い店舗と悪い店舗があることを示しています。 アナリストは、解析対象をこれら 2 つの地域に絞り、業績にこのようなばらつきがある理由を探ります。
箱ひげ図の作成
箱ひげ図を作成するには、次の手順に従います。
- 次のいずれかのデータ オプションを選択します。
- 数値
 または割合/比率フィールド
または割合/比率フィールド 
- 数値
 または割合/比率フィールド
または割合/比率フィールド  および文字列フィールド
および文字列フィールド 
注意:
データ ウィンドウで検索バーを使用して、フィールドを検索できます。
- 数値
- 次の手順を使用して、箱ひげ図を作成します。
- 選択したフィールドを新しいカードにドラッグします。
- [チャート] ドロップ領域にポインターを置きます。
- 選択したフィールドを [箱ひげ図] にドロップします。
ヒント:
データ ウィンドウの上にある [チャート] メニューまたは既存のカード上の [可視化タイプ] ボタン  を使用して、チャートを作成することもできます。 [チャート] メニューの場合、データ選択に対応しているチャートのみが、有効化されます。 [可視化タイプ] メニューの場合、対応している視覚化 (マップ、チャート、またはテーブルを含む) のみが表示されます。
を使用して、チャートを作成することもできます。 [チャート] メニューの場合、データ選択に対応しているチャートのみが、有効化されます。 [可視化タイプ] メニューの場合、対応している視覚化 (マップ、チャート、またはテーブルを含む) のみが表示されます。
注意:
データベース データセットから作成される箱ひげ図には、少なくとも 5 つのレコードが存在する必要があります。 5 つ未満のレコードを含む箱ひげ図は、文字列フィールドを使用して箱ひげ図をグループ化した場合、またはフィルターをデータセットまたはカードに適用した場合に、発生する可能性が最も高くなります。 データベース データセットは、Insights in ArcGIS Enterprise と Insights desktop のデータベース接続で利用できます。
使用上の注意
[レイヤー オプション] ボタン  をクリックすると、[レイヤー オプション] ウィンドウが開きます。 [レイヤー オプション] ウィンドウには、次のオプションがあります。
をクリックすると、[レイヤー オプション] ウィンドウが開きます。 [レイヤー オプション] ウィンドウには、次のオプションがあります。
- [凡例] タブ
 は、グループ化フィールドがチャートの X 軸に適用されている場合に使用可能になります。 グループ化フィールドを使用した場合、隣り合う箱ひげ図が作成され、各箱ひげ図は各カテゴリ内のデータの拡散を表しています。 [凡例を別ウィンドウに表示] ボタン
は、グループ化フィールドがチャートの X 軸に適用されている場合に使用可能になります。 グループ化フィールドを使用した場合、隣り合う箱ひげ図が作成され、各箱ひげ図は各カテゴリ内のデータの拡散を表しています。 [凡例を別ウィンドウに表示] ボタン  をクリックすると、凡例がページ上に別個のカードとして表示されます。 凡例を使用して、チャート上で選択を行うことができます。 値に関連付けられた色を変更するには、シンボルをクリックし、パレットから色を選択するか、16 進数の値を入力します。
をクリックすると、凡例がページ上に別個のカードとして表示されます。 凡例を使用して、チャート上で選択を行うことができます。 値に関連付けられた色を変更するには、シンボルをクリックし、パレットから色を選択するか、16 進数の値を入力します。 - [表示設定] タブ
 を使用すると、チャート上のシンボル色を変更できます (単一シンボルのみ)。
を使用すると、チャート上のシンボル色を変更できます (単一シンボルのみ)。
[可視化タイプ] ボタン  を使用すると、箱ひげ図と他の可視化 (等級シンボル マップ、サマリー テーブル、ヒストグラムなど) を直接切り替えることができます。 箱ひげ図に [グループ化] フィールドが含まれている場合は、可視化を、折れ線グラフやカラム チャートなどのチャートに変更できます。
を使用すると、箱ひげ図と他の可視化 (等級シンボル マップ、サマリー テーブル、ヒストグラムなど) を直接切り替えることができます。 箱ひげ図に [グループ化] フィールドが含まれている場合は、可視化を、折れ線グラフやカラム チャートなどのチャートに変更できます。
[カードの反転] ボタン  を使用して、カードの裏面を表示します。 [カード情報] タブ
を使用して、カードの裏面を表示します。 [カード情報] タブ  には、カード上のデータに関する情報が記載されており、[データのエクスポート] タブ
には、カード上のデータに関する情報が記載されており、[データのエクスポート] タブ  を使用すると、カードからデータをエクスポートすることができます。
を使用すると、カードからデータをエクスポートすることができます。
箱ひげ図の主要な機能は、外れ値の決定です。 外れ値は、他のデータよりも非常に大きいまたは小さい値です。 箱ひげ図のひげは閾値を表しており、この閾値を超える値は、外れ値と見なされます。 外れ値がない場合は、ひげがデータセット内の最小値と最大値まで伸びます。 Insights では、下側外れ値と上側外れ値の範囲が、点線で結ばれた円形として箱ひげ図上に示されます。
チャートをクリックして、箱ひげ図内の各統計情報または範囲を選択できます。
箱ひげ図を作成すると、結果データセット  と入力フィールドおよび出力統計情報がデータ ウィンドウに追加されます。 結果データセットは、[アクション] ボタン
と入力フィールドおよび出力統計情報がデータ ウィンドウに追加されます。 結果データセットは、[アクション] ボタン  を使用した非空間解析で、回答の検索に使用することができます。
を使用した非空間解析で、回答の検索に使用することができます。
箱ひげ図の仕組み
箱ひげ図は次のコンポーネントから構成されます。
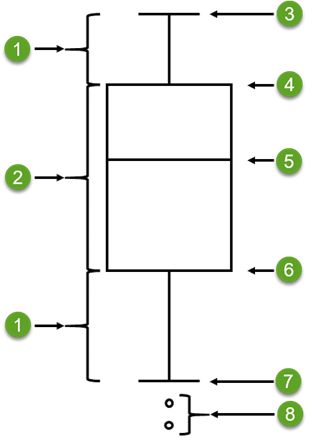
| ラベル | コンポーネント | 説明 |
|---|---|---|
 | ひげ | 第一四分位より小さなデータの範囲と第三四分位より大きなデータの範囲 それぞれのひげには、データの 25 パーセントが存在します。 ひげは通常、外れ値の閾値を設定する IQR の 1.5 倍を超えることはありません。 |
 | 箱 | 第一四分位から第三四分位の間にあるデータの範囲。 データの 50 パーセントは、この範囲内に存在します。 第一四分位から第三四分位の範囲は、四分位範囲 (IQR) とも呼ばれます。 |
 | 最大 | データセット内で最も大きな値、またはひげにより設定された閾値の外部にない最も大きな値。 |
 | 第三四分位 | データの 75 パーセントがこの値より小さく、データの 25 パーセントがこの値より大きくなります。 |
 | 中央値 | データセットの中央の値。 数値の半分は中央値より大きく、半分は中央値より小さくなります。 中央値は、第二四分位とも呼ばれます。 |
 | 第一四分位 | データの 25 パーセントがこの値より小さく、データの 75 パーセントがこの値より大きくなります。 |
 | 最小 | データセット内で最も小さな値、またはひげにより設定された閾値の外部にない最も小さな値。 |
 | 外れ値 | ひげにより設定された制限より高い/低いデータ値。 |