


等級シンボル マップを作成し、段階的な大きさのシンボルで数値を表します。大きなシンボルほど、値が大きいことを表します。 等級シンボル マップでは、[数と量 (サイズ)] スマート マッピング シンボル タイプを使用します。 等級シンボル マップは、データに関する次のような質問に答えるのに役立ちます。:「どの位置にあるか?」、 「最大の位置はどこか?」、 「最小の位置はどこか?」
等級シンボルを使うと、低い値と高い値が見分けやすくなるため、マップ上で違いを示し、比較を行えるようになります。 伝えたい内容を明確に表すようにシンボルのサイズを調整します。
例
ある保険会社では、保険契約のうち、高潮地域内にある件数とその関連リスクを確認するための評価を実施しています。 合計保険価額 (TIV) の総計を使用した等級シンボル マップを使用して、最も高いポリシー額となる高潮の地域を決定できます。
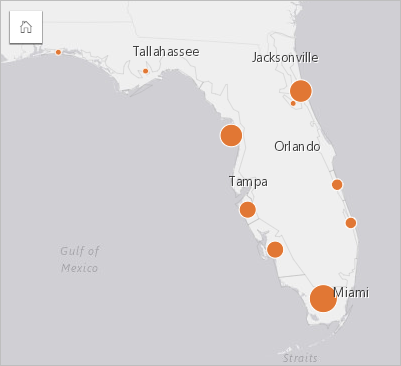
上記の等級シンボル マップは、保険契約レイヤーと高潮レイヤーの空間集約の結果として作成されました。 このマップでは、最大の TIV は南端であり、シンボルも一番大きくなっています。
等級シンボル マップの作成
等級シンボル マップを作成するには、次の手順を実行します。
- フィールドが表示されるように、データ ウィンドウ 内のデータセットを展開します。
- 数値フィールド
 を選択します。
を選択します。ヒント:
データ ウィンドウで検索バーを使用して、フィールドを検索できます。
- フィールドを、ページ上の [マップ] ドロップ領域にドラッグします。
注意:
また、フィールドを選択し、データ ウィンドウの上の [マップ] ボタンをクリックするという方法でもマップを作成できます。
[シンボル タイプ] として [数と量 (サイズ)] を使用して、等級シンボル マップが作成されます。
等級シンボル マップは、空間集約を実行するときにも作成されます。
使用上の注意
[レイヤー オプション] ウィンドウは、レイヤー名の横にある矢印をクリックしてでアクセスでき、次の構成オプションが含まれています。
- [凡例] タブ
 を使用すると、各クラスの分類値や数を表示したり、クラスに基づいて選択を行ったりできます。
を使用すると、各クラスの分類値や数を表示したり、クラスに基づいて選択を行ったりできます。 - 次の操作を実行するには、[シンボル] タブ
 を使用します。
を使用します。 - [アノテーション] タブ
 は、レイヤーのマップ ポップアップを構成し、ラベルを有効にするために使用されます。
は、レイヤーのマップ ポップアップを構成し、ラベルを有効にするために使用されます。 - 次の操作を実行するには、[表示設定] タブ
 を使用します。
を使用します。- [シンボル] - シンボル サイズ、塗りつぶし色、アウトラインの太さと色、レイヤーの透過表示などのシンボル スタイル プロパティを変更できます。
- [レイヤー効果] - ブルームと影の効果を有効化します。
- [属性] タブ
 を使用すると、マップ上で選択したフィーチャの詳細を表示できます。
を使用すると、マップ上で選択したフィーチャの詳細を表示できます。
マップ カードをめくるには、[カードの反転] ボタン  をクリックします。 カードの裏面には、統計情報とマップの説明用のテキスト ボックスがあります。
をクリックします。 カードの裏面には、統計情報とマップの説明用のテキスト ボックスがあります。
等級シンボル マップの仕組み
等級シンボル マップは、データ分類を使用してシンボルを数値範囲に適用します。 使用する分類方法は、使用しているデータと、マップ上に提供する情報によって異なります。
等級シンボル マップでは、次の分類オプションを使用できます。
| 分類方法 | 説明 | 例 |
|---|---|---|
自然分類 | クラスはデータの特徴に基づいて値を自然にグループ化します。 これがデフォルトの分類方法です。 自然分類方法は、データに内在する自然なグループを強調する場合に使用されます。 自然分類は、異なるデータで作成されたマップの比較には使用しないでください。 | 自然分類を使用して、都市の地区別の犯罪数を比較します。 犯罪総数をグループ化して、犯罪総数が近い地域を同じシンボル サイズでシンボル表示します。 |
等間隔 | 属性値の範囲を同じサイズのサブ範囲に分類します。 等間隔分類は、属性の量を他の値に対して強調します。これは、範囲が一般的なデータに使用されます。 | 等間隔を使用して、支店の総売上額を比較します。 4 つの階級を使用する場合、店舗は 25 パーセントの範囲に分割されます。 |
等量分類 | フィーチャの数が等しくなるように、属性をクラスに分類します。 等量分類は、異なるクラスに似た値を配置することで、マップの外観が歪む可能性があります。 そのため、この分類方法は比較的均一なデータに使用されます。 等量分類は、視覚的にランク付けする方法としても使用できます。 | 等量分類を使用して、特定の年における国別の炭素排出量を比較します。 データセットに 100 か国の排出量が含まれていて 10 の階層を適用する場合、炭素排出国のグループ (10 の最高排出国、10 の最低排出国など) は区別できますが、グループ内での区別はできません。 |
標準偏差 | フィーチャの属性に平均からどれだけ離れているかに基づいてフィーチャを分類します。 標準偏差方法は、正規分布しているデータセットを使用して、平均値または平均からの距離が重要な解析を行う場合に最適です。 | 標準偏差を使用して、州全体の病院の入院数を比較します。 マップを使用して、入院数が平均である病院の場所や、平均入院数から 1 または 2 標準偏差だけ上回る/下回る病院の場所を確認できます。 |
未分類 | 数値データは、離散的なクラスではなく、連続スケールで表示されます。 未分類方法は、比例的に変化するデータを表示する場合に使用します。 | 未分類カラー マップを使用して、国別の炭素排出量を比較します。 等量分類と異なり、この方法では各国のシンボル サイズが少し異なるため、すべての国を区別できます (たとえば、最大の炭素排出国は 2 位の排出国よりもシンボルが少し大きくなります)。 |
手動 | データに合わせ、手動でクラス閾値を追加します。 手動による方法は、同じ階級を使用して複数のマップを作成する場合など、既知の範囲をデータに適用する必要がある場合に使用されます。 | 手動分類を使用して、時間経過に伴う都市の地区別の空き家数を比較します。 手動分類を使用すると、両方のマップに同じ階級を適用できるので、分類の違いから誤った推測をすることなく、パターンを調べたり比較を行うことができます。 |
リソース
詳細については、次のリソースをご参照ください。