


折れ線グラフは、直線で連結される一連のデータ ポイントとして情報を表示します。 カテゴリは X 軸に沿って表示され、統計情報は Y 軸に沿って表示されます。 カテゴリ軸に沿って日付/時刻しか表示しない時系列グラフとは異なり、折れ線グラフでは、カテゴリ軸に沿って文字列フィールドを使用できます。
折れ線グラフは、「カテゴリ別に数値がどのように分布または集計されているか?」といったデータに関する質問に答えることができます。
例
ある環境保護団体では、カリフォルニア州南部の渇水状況を追跡しており、最も脆弱な都市を確認するために地域全体で降水レベルを比較しようと考えています。 そこで折れ線グラフを使用し、各都市の合計降水量を表示します。
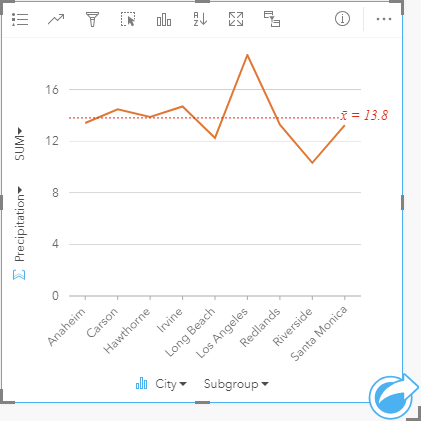
折れ線グラフの作成
折れ線グラフを作成するには、次の手順に従います。
- 次のいずれかのデータ オプションを選択します。
- 1 つまたは 2 つの文字列フィールド

- 1 つまたは 2 つの文字列フィールド
 と数値フィールド
と数値フィールド  または割合/比率フィールド
または割合/比率フィールド 
- 1 つまたは 2 つの文字列フィールド
- 次の手順を使用して、折れ線グラフを作成します。
- 選択したフィールドを新しいカードにドラッグします。
- [チャート] ドロップ領域にポインターを置きます。
- 選択したフィールドを [折れ線グラフ] にドロップします。
ヒント:
 一致する文字列フィールドを 2 番目のデータセットから折れ線グラフにドラッグすると、コンボ チャートが作成されます。
一致する文字列フィールドを 2 番目のデータセットから折れ線グラフにドラッグすると、コンボ チャートが作成されます。
ヒント:
データ ウィンドウの上にある [チャート] メニューまたは既存のカード上の [可視化タイプ] ボタン  を使用して、チャートを作成することもできます。 [チャート] メニューの場合、データ選択に対応しているチャートのみが、有効化されます。 [可視化タイプ] メニューの場合、対応している視覚化 (マップ、チャート、またはテーブルを含む) のみが表示されます。
を使用して、チャートを作成することもできます。 [チャート] メニューの場合、データ選択に対応しているチャートのみが、有効化されます。 [可視化タイプ] メニューの場合、対応している視覚化 (マップ、チャート、またはテーブルを含む) のみが表示されます。
使用上の注意
[レイヤー オプション] ボタン  をクリックすると、[レイヤー オプション] ウィンドウが開きます。 [レイヤー オプション] ウィンドウを使用して、凡例を表示したり、チャート オプションを変更したり、チャートのスタイルを更新したりすることができます。
をクリックすると、[レイヤー オプション] ウィンドウが開きます。 [レイヤー オプション] ウィンドウを使用して、凡例を表示したり、チャート オプションを変更したり、チャートのスタイルを更新したりすることができます。
[凡例] タブ  を使用して、チャート上のシンボルを表示します。 [凡例を別ウィンドウに表示] ボタン
を使用して、チャート上のシンボルを表示します。 [凡例を別ウィンドウに表示] ボタン  をクリックすると、凡例がページ上に別個のカードとして表示されます。 凡例を使用して、チャート上で選択を行うことができます。
をクリックすると、凡例がページ上に別個のカードとして表示されます。 凡例を使用して、チャート上で選択を行うことができます。
値に関連付けられた色またはパターンを変更するには、シンボルをクリックしてパレットから色を選択するか、16 進数の値を入力するか、パターンを選択します。 [凡例] タブからシンボルを変更する操作は、個別値シンボルにのみ使用できます。
[シンボル] タブ  を使用すると、[ラインのスムージング] パラメーターを適用し、ラベルの表示/非表示を切り替えることができます。 特定の値ではなく、大きな変化のないデータの傾向を表示する際は、ラインのスムージングが最適です。 たとえば、ラインのスムージングを使用して月次温度の傾向を表示することで、季節性を効率的に解析できます。
を使用すると、[ラインのスムージング] パラメーターを適用し、ラベルの表示/非表示を切り替えることができます。 特定の値ではなく、大きな変化のないデータの傾向を表示する際は、ラインのスムージングが最適です。 たとえば、ラインのスムージングを使用して月次温度の傾向を表示することで、季節性を効率的に解析できます。
ラベルには、チャートに関連付けられている数値が表示されます。 ラベルに使用できる構成を次に示します。
- 桁数 - 小数点以下の桁数を 0 ~ 5 から選択するか、ラベルとして [デフォルト] または [自動] を選択することができます。 [デフォルト] では大きい数字が略記され、[自動] では適切な精度が選択されます。
- [ラベル配置] - [水平、外側]、[垂直、外側]、および [角度指定] という 3 つの配置オプションが折れ線グラフ用に用意されています。
- [コンテキスト ラベル] - シンボルや単位などの文字をラベルに追加できます。 コンテキスト ラベルを値の左 (デフォルト) または右に配置することができます。
[表示設定] タブ  を使用すると、シンボル色 (単一シンボルのみ) およびラインのパターンと太さを変更できます。
を使用すると、シンボル色 (単一シンボルのみ) およびラインのパターンと太さを変更できます。
折れ線グラフのトレンドは、時間経過に伴うフィーチャ数や、数値または割合/比率フィールドとしてシンボル表示できます。 フィールドを使用する場合、ある時点のフィールドから値の合計値、最小値、最大値、平均値、パーセンタイル、中央値を計算して、傾向線の値にすることができます。
注意:
特定のリモート フィーチャ レイヤーには、中央値とパーセンタイルの統計情報を使用できません。 お使いのリモート フィーチャ レイヤーが中央値にもパーセンタイルにも対応していない場合は、レイヤーをワークブックにコピーすることができます。
[チャートの統計情報] ボタン  を使用すると、平均値、中央値、上の四分位、下の四分位、またはカスタム値を表示できます。
を使用すると、平均値、中央値、上の四分位、下の四分位、またはカスタム値を表示できます。
[並べ替え] ボタン  を使用すると、カテゴリ データを数値変数で昇順または降順に並べ替えたり、アルファベット順に並べ替えることができます。
を使用すると、カテゴリ データを数値変数で昇順または降順に並べ替えたり、アルファベット順に並べ替えることができます。
[可視化タイプ] ボタン  を使用すると、折れ線グラフと他の可視化 (サマリー テーブル、カラム チャート、バブル チャートなど) を直接切り替えることができます。
を使用すると、折れ線グラフと他の可視化 (サマリー テーブル、カラム チャート、バブル チャートなど) を直接切り替えることができます。
[カードの反転] ボタン  を使用して、カードの裏面を表示します。 [カード情報] タブ
を使用して、カードの裏面を表示します。 [カード情報] タブ  には、カード上のデータに関する情報が記載されており、[画像のエクスポート] タブ
には、カード上のデータに関する情報が記載されており、[画像のエクスポート] タブ  を使用すると、カードの画像をエクスポートでき、[データのエクスポート] タブ
を使用すると、カードの画像をエクスポートでき、[データのエクスポート] タブ  を使用すると、カードからデータをエクスポートすることができます。
を使用すると、カードからデータをエクスポートすることができます。
折れ線グラフを作成すると、結果データセット  とチャートの作成に使用された文字列および数値フィールドがデータ ウィンドウに追加されます。 結果データセットは、[アクション] ボタン
とチャートの作成に使用された文字列および数値フィールドがデータ ウィンドウに追加されます。 結果データセットは、[アクション] ボタン  を使用した非空間解析で、回答の検索に使用することができます。
を使用した非空間解析で、回答の検索に使用することができます。