ArcGIS Field Maps では、オフライン時でもモバイル アプリのマップへのアクセス、データ収集、位置情報の共有、マップへのアノテーションを実行することができます。 編集が有効になったマップ、または搭載されているマークアップ ツールでは、アイデアの伝達や他のユーザーとの情報の共有を行うことができます。 Field Maps を単独使用もできますが、現場での活動効率をより高めるために、他の ArcGIS フィールド アプリと併用することもできます。 ArcGIS Field Maps で利用できるマップと機能は所有しているライセンスによって異なります。 データ収集と位置情報の共有に必要なライセンスと権限の詳細については、「要件」をご参照ください。
ArcGIS Field Maps では、次の操作を行います。
- マップ リスト - 重要なマップを検索して開き、位置情報の共有のオンとオフを切り替えます。
- マップ - データの可視化および操作 (データ収集の開始を含む) を行います。
- データ収集フォームおよび [位置] ターゲット - 編集可能なマップを操作している場合、新しい対象物または観測データを取得したり、調査を実行して既存の対象物または観測データを更新したりする際に、フォームおよび [位置] ターゲットを使用できます。
- フロア対応マップとフロア フィルター - フロア対応マップを操作している場合、屋内フィーチャを編集し、フロア フィルターを使用してフロアと建物に関する情報を表示できます。
マップ リスト
検索によって、操作対象のマップを探します。 利用できるマップには、自身が作成したか、メンバーとして所属しているグループで共有しているマップが含まれています。 データ接続が存在しない場合は、デバイス上のマップのみが含まれます。
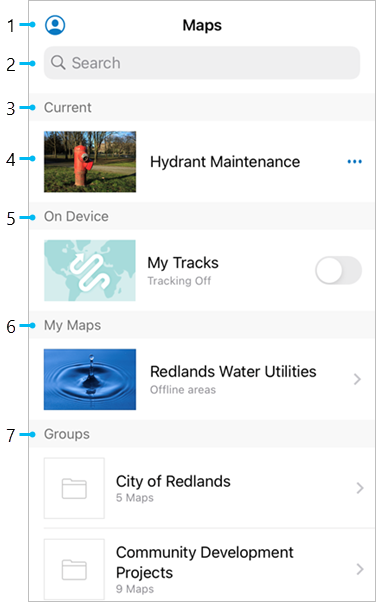
- [プロフィール] - 現在サイン インしているアカウントとデータ収集、位置情報の共有、それに関連付けられている一般設定を表示します。
[検索] - マップを検索するテキストを入力します。 [読み取り専用] または [編集] をタップして、これらの機能があるマップにリストを制限できます。 検索語句は、リスト内のマップのフィルターに使用されます。
検索機能により、ここに示したカテゴリに表示されているマップが検索され、ポータル (ArcGIS Online または ArcGIS Enterprise) で一般ユーザーがアクセスできるマップもすべて検索されます。 検索語を使用すると、画面上のマップだけでなく、1 つまたは 2 つのカテゴリ (タイトルが組織名のカテゴリとタイトルが ArcGIS Online のカテゴリ) をフィルターできます。 ArcGIS Online でコンテンツ検索する機能のない Enterprise ポータルを使用している場合、ArcGIS Online カテゴリは表示されません。
ヒント:
検索が表示されない場合は、プルダウンして表示します。
- [現在] セクション - 開いているマップが表示されます。 マップ カードをタップして、マップに戻ります。 このセクションは、開いているマップがある場合に表示されます。
- マップ カード - マップを開くか、マップ エリアにアクセスします。 マップ カードに、[オフライン エリア] というテキストが表示される場合は、オフライン マップ エリアがあることを意味します。
- オフライン マップ エリアのないマップは、マップをデバイスにダウンロードしなくても開いたり使用したりできます。 マップでオフライン使用がサポートされている場合は、オフライン マップ エリアを追加できます。
- オフライン マップ エリアを含むマップは、使用する前にダウンロードする必要があります。 マップをタップして利用可能なオフライン マップ エリアを表示、ダウンロード、および管理するか、独自のエリアを追加します。
ダウンロード アイコンが付いているマップ エリア
 は、デバイスにダウンロードすることができます。 [オーバーフロー] メニュー
は、デバイスにダウンロードすることができます。 [オーバーフロー] メニュー  を含むマップ エリアはすでにデバイスにダウンロードされており、同期または削除することができます。 デバイスで定義したマップ エリアの場合は、名前を変更することもできます。
を含むマップ エリアはすでにデバイスにダウンロードされており、同期または削除することができます。 デバイスで定義したマップ エリアの場合は、名前を変更することもできます。 - [デバイス] セクション - デバイスにダウンロードしたモバイル マップ パッケージ (MMPK) とマップ エリアを含むマップを表示します。 組織で位置情報の共有が有効になっている場合、[デバイス] に表示される最初のマップの名前は [マイ トラック] になります。 位置情報の共有のオンとオフを切り替えて期間を設定し、マップ カードをタップしてデバイスで収集したトラッキング マップを表示できます。 位置情報の共有の詳細については、「モバイル ユーザーの追跡」をご参照ください。
注意:
MMPK またはマップ エリアがデバイスにダウンロードされている場合、または組織で位置情報の共有が有効になっている場合のみ [デバイス] セクションが表示されます。
現在開いているマップの場合、[マイ トラック] マップ カードが [現在] セクションに移動します。
- [マイ マップ] セクション - ユーザーが所有するマップを表示します。
- [グループ] セクション - メンバーとして所属しているグループのうち、マップを共有しているグループを表示します。 マップを共有しているグループのメンバーである場合にのみ表示されます。 グループ カードをタップしてグループのマップを表示します。
注意:
サイン インせずにアプリを使用している場合は、画面表示が若干異なります。 [サンプル マップ] カテゴリが表示され、検索機能によって [サンプル マップ] と ArcGIS Online が検索されます。 [プロフィール]  をタップしてサイン インできます。
をタップしてサイン インできます。
マップおよびパネル
操作するマップを開きます。 対象物や観測データを検索、表示、収集したり、マップをマークアップして他のユーザーとメモを共有します。 対象物や観測データをタップしてパネルを表示し、パネルを使って情報を表示して対象物や観測データの収集、調査の実行を開始します。 マップを開くには、[マップ] リストを使用します。
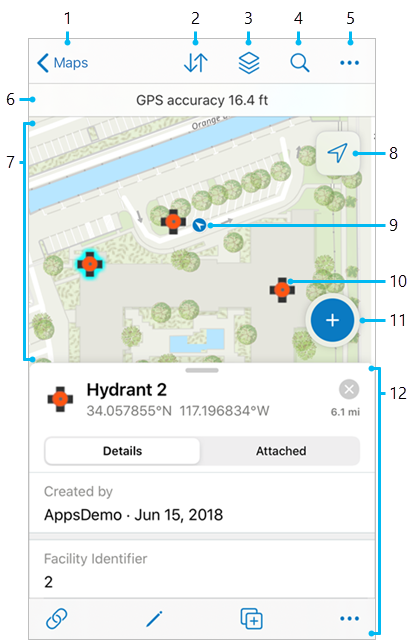
- [マップ] - [マップ] リストに戻ります。 マップ エリアのグループまたはリストからマップを開いた場合、ボタンを使用すると [マップ] リストのマップ エリアのグループまたはリストに戻ります。
- 同期 - 編集が有効なマップの一部になっているオフライン マップ エリアで作業している際には [同期] ボタン
 が表示されます。 [同期]
が表示されます。 [同期]  をタップして変更を送信します。 同期ボタンにドット
をタップして変更を送信します。 同期ボタンにドット  が付いている場合、保留中の編集があることを示しています。 「作業の同期」をご参照ください。
が付いている場合、保留中の編集があることを示しています。 「作業の同期」をご参照ください。使用しているマップの構成に応じて、同期でダウンロード以降に発生した変更内容を取得し、デバイスにコピーできます。 「ダウンロードと同期の最適化」をご参照ください。
- [レイヤー] - マップでのレイヤーの表示、表示設定の変更、エラーの表示を行います。 レイヤー フィルターを構成した場合、[フィルター] ボタン
 がレイヤーの横に表示され、属性値に基づいてマップ上でフィーチャをフィルタリングするのに使用できます。 フィルターはレイヤー内の複数のフィールドで定義可能です。マップ上に表示されるようにするには、フィーチャがすべてのフィルタリング済みの値と一致している必要があります。
がレイヤーの横に表示され、属性値に基づいてマップ上でフィーチャをフィルタリングするのに使用できます。 フィルターはレイヤー内の複数のフィールドで定義可能です。マップ上に表示されるようにするには、フィーチャがすべてのフィルタリング済みの値と一致している必要があります。 - [検索] - 住所、場所、対象物、観測データを検索します。 検索では、マップで構成した内容が適用されます。 「ArcGIS Online でのフィーチャ検索の構成」または「ArcGIS Enterprise でのフィーチャ検索の構成」をご参照ください。 住所と場所の検索にはインターネット接続が必要です。 対象物と観測データ、座標はインターネット接続せずに検索できます。
ヒント:
バーコードまたは QR コードをスキャンして検索できます。 検索を開始し、[バーコードまたは QR コードのスキャン]
 をタップします。
をタップします。InfraMarker RFID アプリ統合で RFID タグをスキャンして検索できます。 検索を開始し、[RFID タグのスキャン]
 をタップします。
をタップします。複数の座標形式を使用して検索できます。
- [オーバーフロー] - マップ上でベースマップの変更、ブックマークの表示と使用、凡例の表示、計測、マップへのマークアップの追加、マップへのリンクの共有を行います。 マップで編集が有効になっている場合、複数のフィーチャを編集するオプションが表示されます。
注意:
マークアップを使用するときは、さまざまなツールが利用できます。 詳細については、「マークアップ」をご参照ください。
- [位置] バナー - 位置の情報を表示します。 バナーをタップすると、精度、位置情報を受信した時刻、位置プロバイダーなどの詳細情報が表示されます。 組織で位置情報の共有が有効になっている場合、[自分の位置の共有] のオンとオフを切り替えて期間を設定できます。
- マップ - 対象物と観測データを表示および操作します。 フォームを表示するには、対象物または観測データをタップします。
マップの画面移動、拡大/縮小、回転ができます。 長押しして拡大ツールを使用し、目的の位置にピンをドロップしたり、マップ上の目的のピンを検索したりできます。 ピンをタップすると、詳細が表示されます。
ヒント:
マップを回転する場合、マップの右上のコンパス
 で回転角度が表示されます。 このコンパスをタップして、回転角度を削除し、マップを北向きにします。
で回転角度が表示されます。 このコンパスをタップして、回転角度を削除し、マップを北向きにします。 - [位置] ボタン - 現在地を表示します。 現在地をマップに表示するモード (
 )、北向きで現在地が自動的にマップの中心となるモード (
)、北向きで現在地が自動的にマップの中心となるモード ( )、現在地が自動的にマップの中心となり、ユーザーの向きに合わせてマップの向きが決定するモード (
)、現在地が自動的にマップの中心となり、ユーザーの向きに合わせてマップの向きが決定するモード ( ) の 3 つがあります。 タップすると、これらのモードが切り替わります。 マップを移動すると、ユーザーの現在地の中心表示が停止します。 現在地が使用できない場合は、ボタンはグレー表示されます (
) の 3 つがあります。 タップすると、これらのモードが切り替わります。 マップを移動すると、ユーザーの現在地の中心表示が停止します。 現在地が使用できない場合は、ボタンはグレー表示されます ( )。
)。 - 現在地 - ユーザーがいる場所を指します。 [位置] ボタンをタップすると、現在地が画面の中心となります。 現在の表示範囲に現在地が含まれる場合に表示され、ArcGIS Field Maps は現在地にアクセスできます。
- フィーチャ - マップ上に対象物をフィーチャとして表示します。 マップ上のフィーチャをタップして、添付ファイル、関連レコード、メディア (チャート、画像を含む) などの詳細をパネルに表示します。
- [追加] - [追加] ボタン
 が、編集が有効になったマップに表示されます。 現在地で対象物または観測データの取得を開始します。 これは、データ収集フォームおよびツールを示しています。 「取得」をご参照ください。
が、編集が有効になったマップに表示されます。 現在地で対象物または観測データの取得を開始します。 これは、データ収集フォームおよびツールを示しています。 「取得」をご参照ください。 パネル - 対象物、観測データ、またはマークアップをタップして追加情報を表示します。 パネルを下にスワイプすると、情報の表示が少なくなり、上にスワイプすると、情報の表示が多くなります。 ここでは、選択した対象物と実行できる操作のフォームがパネルに表示されています。 パネルには、検索結果やドロップされたピンなど、他のアイテムの詳細も表示できます。また、マップまたは検索結果で選択された対象物や観測データなどの結果のリストを表示できます。 このパネルは、利用可能なベースマップや同期できる未処理の編集情報など、特殊なコンテンツを表示するためにも使用されます。
パネルにリストが表示されたら、対象のアイテムをタップしてフォーム (対象物および観測データ) または詳細情報 (ピン) を表示します。 単一のアイテム (リストや特殊コンテンツではない) を表示する際、パネルから操作にアクセスできます。 表示される情報量に応じて、操作が列に表示される場合と、ツールバーに表示される場合があります。
操作には、[ルート案内]
 、[コンパス]
、[コンパス]  (位置までの距離と方角を取得)、[お気に入りに追加]
(位置までの距離と方角を取得)、[お気に入りに追加]  があります。
があります。計測値 (M 値) を含むポリラインをタップすると、[メジャーの検索] アクション
 が表示されます。 [メジャーの検索] をタップすると、現在位置に最も近い M 値とポリライン内の M 値の範囲が表示されたダイアログ ボックスが開きます。 [メジャーの検索] ダイアログ ボックスでは検索する M 値を入力できます。 [OK] をタップすると、M 値の位置にピンがドロップされます。 ここから、[コンパス] アクションか [ルート案内] アクションを使用して値に移動できます。 お気に入りリストに値を追加し、M 値の位置でフィーチャを収集することもできます。 リニア リファレンスのコンテキストにおける M 値の詳細については、「リニア リファレンスの概要」をご参照ください。
が表示されます。 [メジャーの検索] をタップすると、現在位置に最も近い M 値とポリライン内の M 値の範囲が表示されたダイアログ ボックスが開きます。 [メジャーの検索] ダイアログ ボックスでは検索する M 値を入力できます。 [OK] をタップすると、M 値の位置にピンがドロップされます。 ここから、[コンパス] アクションか [ルート案内] アクションを使用して値に移動できます。 お気に入りリストに値を追加し、M 値の位置でフィーチャを収集することもできます。 リニア リファレンスのコンテキストにおける M 値の詳細については、「リニア リファレンスの概要」をご参照ください。注意:
ポリラインのデータが無効な場合は、[メジャーが見つかりません] ダイアログ ボックスが表示されてエラーがトラブルシューティング ログに書き込まれます。 トラブルシューティング ログにアクセスするには、[プロファイル]
 に移動して [トラブルシューティング] をタップします。
に移動して [トラブルシューティング] をタップします。フォームには、対象物または観測データに関する詳細と添付ファイルへのアクセスが含まれます。 写真、ビデオ、オーディオ クリップに加えて、添付した PDF、Microsoft Word ドキュメント、および Excel スプレッドシートを表示できます。 フォームから、添付ファイルをデバイスに保存できます。 対象物または観測データのシンボルをタップしてズームします。 編集権限に応じて、[編集]
 、[コピー]
、[コピー]  、[削除]
、[削除]  、および [ここで収集]
、および [ここで収集]  操作も表示される場合があります。 関連する対象物、観測データ、またはレポートがある場合は、[関連] アイテム
操作も表示される場合があります。 関連する対象物、観測データ、またはレポートがある場合は、[関連] アイテム  にジャンプできます。 「取得」および「調査」をご参照ください。
にジャンプできます。 「取得」および「調査」をご参照ください。ヒント:
関連する対象物、観測データ、または調査 (レポート) は、関連先の対象物または観測データのフォームからアクセスできます。 フォームの [関連] セクションを使用して、関連する対象物、観測データ、または調査を選択します。 リレーションシップでサポートされている内容に応じて、新しい関連アイテムを追加したり、読み取り専用フォームを表示したり、編集を開始したりできます。 「他の対象物または観測データに関連する対象物または観測データの取得」および「関連レポートの追加」をご参照ください。
データ収集フォームおよび位置ターゲット
現在開いているマップで編集が有効になっている場合、データ収集フォームを使ってデータを収集できます。 新しい対象物や観測データを取得したり、既存の対象物や観測データを調査したりする際に、データ収集フォームが開きます。 フォームに記入する際は、[位置] ターゲットを使用して対象物や観測データの位置を更新します。 フォームの記入と場所の入力を開始するには、マップと読み取り専用フォームを使用します。
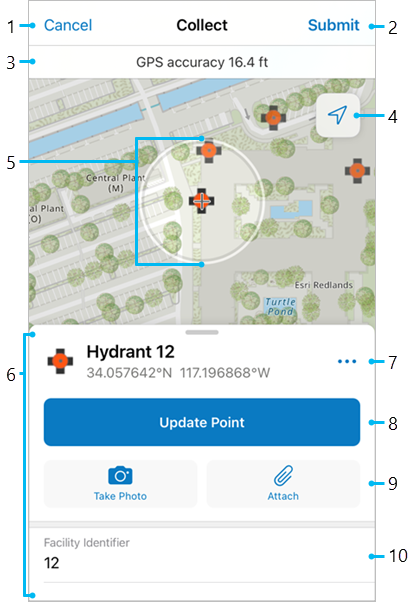
- [キャンセル] - 調査中に新しい対象物または観測データの取得を停止するか、既存の対象物に対する編集を破棄します。
- [送信] - 新しい対象物や観測データを保存するか、既存の対象物や観測データへの変更内容を保存します。 オンラインで作業している場合、他のユーザーはすぐに編集内容を確認できます。 オフラインで作業している場合は、同期
 した時点で他のユーザーが編集内容を確認できるようになります。
した時点で他のユーザーが編集内容を確認できるようになります。 - [位置] バナー - 位置の情報を表示します。 バナーをタップすると、精度、位置情報を受信した時刻、位置プロバイダーなどの詳細情報が表示されます。 組織で位置情報の共有が有効になっている場合、[自分の位置の共有] のオンとオフを切り替えることができます。
- [位置] ボタン - [位置] ターゲットの中心を現在地に戻します。 [位置] ターゲットの中心が現在地から外れている場合に表示されます。
- [位置] ターゲット - 対象物や観測データ (あるいは、長さまたはエリアの位置内のポイント) が配置されるマップ上の場所を指します。 位置ターゲットは円と十字線で構成されています。 レイヤーでの場所への更新可否が表示されます。 「取得」(「位置の編集」セクションを含む) をご参照ください。
[位置] ボタンが表示されない場合、すでにマップの中心が現在地にあり、[位置] ターゲットがユーザーと一緒に移動しています。 位置が必要な精度を満たしている場合、[位置] バナーのテキストと同様、[位置] ターゲットの円は青色になります。 満たしていない場合、円とテキストは赤色になります。 [位置] ターゲットの中心が現在地から外れている場合、[位置] ボタンが表示され、[位置] ターゲットの円はグレーになり、[位置] バナーのテキストもグレーになります。
注意:
円は精度の指標ではありません。 精度情報を確認するには、[位置] バナーを使用します。
- フォーム - エントリに記入して情報を入力します。 エントリに記入している最中にパネルを展開して、フォームの残りの部分を表示できます。 「フォームの記入」をご参照ください。
- [オーバーフロー] - 場所を編集します (変更の取り消し、ポイントの更新と削除、ストリーミングなど)。
- [ポイントの更新] (単一の場所) - 対象物または観測データを [位置] ターゲットの下に移動します。 レイヤーでの場所への更新可否が表示されます。
長さおよびエリアは [ポイントの追加] で置き換えられ、[位置] ターゲットの下の対象物または観測データにポイントが追加されます。
- [写真の撮影] および [添付] - 写真、ビデオ、またはオーディオ ファイルを追加します。 レイヤーが添付ファイルをサポートしているかどうかを表示します。
- フォーム エントリ - 情報を入力できるフォーム内のエントリ。
注意:
データ収集時以外にマップを操作する際は、マップ上の青色の点が現在地を示します。 マップの中心が現在地になっていると、この点はデータ収集時には表示されない仕様になっています。点が作業対象となるユーザーの周辺エリアを覆い隠してしまうためです。
フロア対応マップとフロア フィルター
Field Maps でフロア対応マップを開いたら、[フロア] フィルターを使用して、表示されているマップ範囲内の建物に基づいてフロア情報を表示できます。 [フロア] フィルターは、次の要件を満たしている場合に表示されます。
- マップはフロア対応である必要があります。
- 施設は、表示されているマップ範囲内にある必要があります。
Field Maps でフロア対応マップの表示とフロア対応レイヤーの編集を実行できます。
フロア対応マップの表示
フロアごとに屋内アセットをフィルタリングし、フロアと建物に関する情報を表示します。
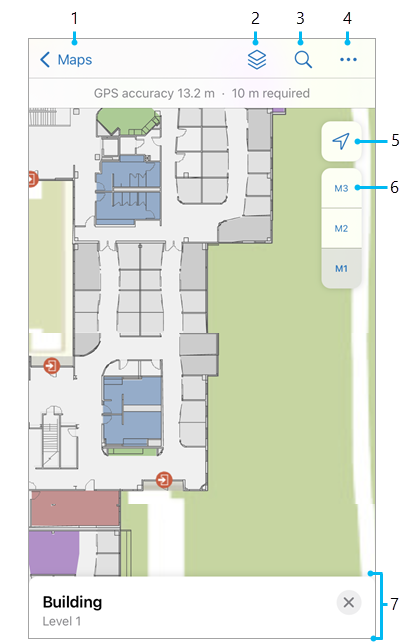
- [マップ] - [マップ] リストに戻ります。 マップ エリアのグループまたはリストからマップを開いた場合、ボタンを使用すると [マップ] リストのマップ エリアのグループまたはリストに戻ります。
- [レイヤー] - マップでのレイヤーの表示、表示設定の変更、エラーの表示を行います。 レイヤー フィルターを構成した場合、[フィルター] ボタン
 がレイヤーの横に表示され、属性値に基づいてマップ上でフィーチャをフィルタリングするのに使用できます。 フィルターはレイヤー内の複数のフィールドで定義可能です。マップ上に表示されるようにするには、フィーチャがすべてのフィルタリング済みの値と一致している必要があります。
がレイヤーの横に表示され、属性値に基づいてマップ上でフィーチャをフィルタリングするのに使用できます。 フィルターはレイヤー内の複数のフィールドで定義可能です。マップ上に表示されるようにするには、フィーチャがすべてのフィルタリング済みの値と一致している必要があります。 - [検索] - 住所、場所、対象物、観測データを検索します。 検索では、マップで構成した内容が適用されます。 「ArcGIS Online でのフィーチャ検索の構成」または「ArcGIS Enterprise でのフィーチャ検索の構成」をご参照ください。 住所と場所の検索にはインターネット接続が必要です。 対象物と観測データ、座標はインターネット接続せずに検索できます。
- [オーバーフロー] - マップ上でベースマップの変更、ブックマークの表示と使用、凡例の表示、計測、マップへのマークアップの追加、マップへのリンクの共有を行います。 マップで編集が有効になっている場合、[複数を編集] フィーチャ オプションが表示されます。
注意:
マークアップを使用するときは、さまざまなツールが利用できます。 詳細については、「マークアップ」をご参照ください。
- [位置] ボタン - 現在地を表示します。 現在地をマップに表示するモード (
 )、北向きで現在地が自動的にマップの中心となるモード (
)、北向きで現在地が自動的にマップの中心となるモード ( )、現在地が自動的にマップの中心となり、ユーザーの向きに合わせてマップの向きが決定するモード (
)、現在地が自動的にマップの中心となり、ユーザーの向きに合わせてマップの向きが決定するモード ( ) の 3 つがあります。 タップすると、これらのモードが切り替わります。 マップを移動すると、ユーザーの現在地の中心表示が停止します。 現在地が使用できない場合は、ボタンはグレー表示されます (
) の 3 つがあります。 タップすると、これらのモードが切り替わります。 マップを移動すると、ユーザーの現在地の中心表示が停止します。 現在地が使用できない場合は、ボタンはグレー表示されます ( )。
)。 - [フロア] フィルター - 表示されているマップ範囲の中心にある建物のフロア情報が表示されます。 [フロア] フィルターをタップすると、利用可能なフロアのリストが展開されます。 フロアを選択すると、[フロア フィールド] パラメーターに基づいてその施設のフィーチャがフィルタリングされます。 表示されているマップ範囲内に施設がない場合、[フロア] フィルターは表示されません。
- [フロア] パネル - 選択したフロアの追加情報が表示されます。 [フロア] フィルターを折りたたむとパネルが閉じます。
フロア対応レイヤーの編集
フロア対応レイヤーを編集すると、以下の画像のようにフロア値がフロア フィルターから自動生成されます。 フロア値をタップして、フォームの入力中に値を変更できます。
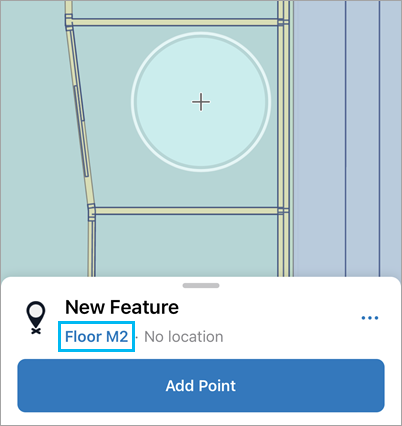
屋内データ収集の詳細については、「屋内位置でのキャプチャ」をご参照ください。