マークアップを使用して、マップ上のスケッチやメモを取得します。 マークアップはデバイス上にレイヤーとして保存されます。 マークアップはどのマップでも使用することができ、マップに対する更新はマークアップに反映されません。 紙の地図上に描画するように、自分の個人情報としてマークアップを使用できます。または、マークアップの共有によって、オフィスのスタッフや現場の作業者を含め、他のユーザーと情報をやり取りすることもできます。
注意:
マークアップは、作成時に表示されていたマップには関連付けられません。
アプリをアンインストールすると、マークアップ レイヤーもすべて削除されます。 アンインストールの前に、維持しておきたいマークアップ レイヤーを、自分自身宛ての電子メールなどによって共有しておくようにしてください。
マークアップの追加
マーカーと矢印、ライン、形状などのマークアップを作成するには、ArcGIS Field Maps を使用します。 追加情報を伝えるには、メモおよびラベルをマークアップに追加します。 マップを表示しているときに、[オーバーフロー]  をタップしてから [マークアップ] をタップしてマークアップ レイヤーを追加または変更します。
をタップしてから [マークアップ] をタップしてマークアップ レイヤーを追加または変更します。
ツールバーが更新され、マークアップ ツールが表示されます。 マップの動作が、マークアップをサポートするように変更されます。 マークアップ固有の動作にはジェスチャが使用されるため、ピンをドロップしたり、ピンやフィーチャに関する詳細を表示したりすることはできなくなります。 ピンをドロップしている場合、そのピンは消去されます。
ヒント:
マークアップ ツールの使用中は、マップの拡大/縮小、回転、および 2 本の指によるマップの画面移動が可能です。
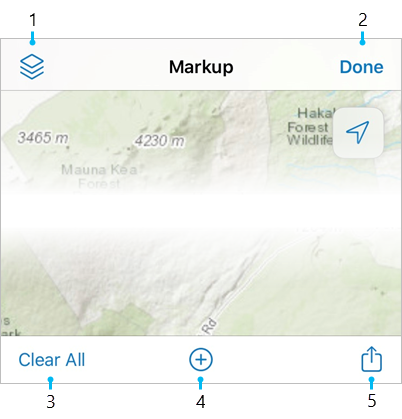
- [マークアップ レイヤー] - マークアップ レイヤーを管理します。
- [完了] - マークアップの変更を終了します。
- [すべて消去] - マークアップ レイヤーにあるすべてのマークアップを削除します。
- [マーカーの追加] - マップ範囲の中心にマーカーをドロップします。
- [共有] - マークアップ レイヤーを共有します。
マークアップのテスト
マークアップを使ってみて、いろいろなタイプの作成方法を確認するには、次の手順に従います。
- [オーバーフロー]
 をタップしてから [マークアップ] をタップしてマークアップの編集を開始します。
をタップしてから [マークアップ] をタップしてマークアップの編集を開始します。以前にマークアップを使用したことがあり、複数のマークアップ レイヤーを保持している場合、[マークアップ] をタップすると、操作の対象となるレイヤーを選択するよう求められます。
- マーカーをマップに追加します。
- 特定の場所 - マップ上を長押しします。
- マップ範囲の中心 - [マーカーの追加]
 をタップします。
をタップします。
パネルに、マーカーに関する詳細と選択されたマークアップを操作するためのツールが表示されます。 マーカーの削除、矢印の追加、またはマーカーの色の変更が可能です。 パネルを上にスワイプしてラベルまたはメモを指定します。
- マーカーを長押しして、マップ上の新しい位置にドラッグして移動します。
ヒント:
マップ上のマークアップをタップすると、詳細が表示されます。 この詳細に、ラベルおよびメモを表示して編集できます。
- マーカーのラベルを指定します。
ラベルは、マーカーを識別する短いテキストであり、マーカーの色と一緒に使用されます。 一般的に、ラベルはマーカーのカテゴリを示すために使用されます。
たとえば、建設現場の計画のためにマークアップを使用する場合、マーカーを使用して、機器を示すことができます。 サポート トレーラーとクレーンがあるとすれば、マップ上に配置するラベルとしてそれぞれのマーカーに「トレーラー」と「クレーン」を、理想的には個別の色と一緒に使用して、各マーカーの詳細を表示する必要なく、それらの機器の配置を表示します。
ラベルは各マーカーに固有のテキストとして使用するためのものではありません。この目的では、メモを使用します。 代わりに、追加した各ラベルは、次に追加するマーカーで使用可能なラベルの選択肢の 1 つになります。既存のラベルを選択すると、ラベルとそれに関連付けられた色の両方が、選択されたマーカーに適用されます。
マップ上のマーカーのシンボルには、ラベルの最初の文字が表示されます。 メモを指定する場合、マーカー シンボル上に 3 つのドットが表示されます。
- パネルの矢印をタップしてマーカーに矢印を追加します。
矢印を長押ししてドラッグすることで、矢印の長さと向きを変更できます。 マーカーを移動しても矢印の先端の位置は変わりませんが、矢印の長さと向きが変化します。
- 指を使って、ラインまたは形状をマップ上に描画します。
マーカーの場合と同様に、ラインと形状にもラベルおよびメモを追加できます。
ラインを描画した場合は、詳細パネルのツールを使用して、ラインを削除したり、ラインの終点に矢印を追加したり、ラインの色を変更したりできます。
形状を描画した場合は、詳細パネルのツールを使用して、形状を削除したり、塗りつぶしたり、形状の色を変更したりできます。 塗りつぶし色は、形状のアウトラインと同じ色ですが、若干の透過表示が設定されています。
ヒント:
ほぼ直線のライン、またはほぼ四角形もしくは円の形状を描画した場合は、形状の横に吹出し状のヘルプが表示され、ユーザーが描画しようとしたと考えられる形状が示されます。 ヘルプの吹出しをタップすると、描画した形状が直線、完全な円、または完全な四角形に変化します。
- ラインまたは形状を長押しして、マップ上でドラッグして移動します。
- マーカー、ライン、形状の追加が完了したら、[終了] をタップしてマップのマークアップを停止します。
マップが標準ツールバーとともに表示されます。 これで、1 本の指で画面移動したり、ピンをドロップしたり、ピンとフィーチャの詳細を表示したりできるようになります。
ヒント:
マークアップが表示されなくなった場合は、そのマークアップのレイヤーがマップ上に表示されていることを確認します。 どのレイヤーもそうであるように、[レイヤー]
 リストでこのレイヤーの表示のオン/オフを切り替えることができます。
リストでこのレイヤーの表示のオン/オフを切り替えることができます。マップを作成する際にモバイル作業者がマークアップを作成できないようにするには、「マークアップの無効化」をご参照ください。
マークアップ レイヤーの管理
自分自身のためや、別の利用者と共有するためにスケッチおよびメモを整理するには、ArcGIS Field Maps で複数のマークアップ レイヤーを作成できます。 アプリをインストールすると、[マークアップ] という名前の 1 つのレイヤーが自動的に作成されます。デフォルトでは、これが、マークアップの追加先のレイヤーになります。 作成した他のマークアップ レイヤーと同様に、このレイヤーの名前を変更できます。 Field Maps では、ユーザーが少なくとも 1 つのマークアップ レイヤーを保持している必要があります。 ただし、複数のマークアップ レイヤーを保持している場合は、それらのレイヤーを削除できます。
マークアップ レイヤーは、マークアップを操作しているときにアクセスできる [マークアップ レイヤー]  で作成、名前変更、および削除できます。 マークアップ レイヤーを新規作成するには、[追加]
で作成、名前変更、および削除できます。 マークアップ レイヤーを新規作成するには、[追加]  を使用し、既存のレイヤーを名前変更または削除するには、[オーバーフロー]
を使用し、既存のレイヤーを名前変更または削除するには、[オーバーフロー]  を使用します。
を使用します。
ヒント:
マークアップ レイヤーを削除できるのは、少なくとも他に 1 つのマークアップ レイヤーが残っている場合に限られます。
マークアップはデバイス上に格納されるため、アプリをアンインストールするとマークアップも削除されます。
マークアップを表示しないようにする一方で、デバイスから削除したくない場合は、マップの [レイヤー] リスト  でマークアップの表示をオフにします。
でマークアップの表示をオフにします。
マークアップの共有
マークアップは、共有された場合、他のユーザーと情報をやり取りするための便利なツールになります。 個人的に利用するためにマークアップを共有した場合でも、ArcGIS システムの別の機能でこの情報を使用できます。 マークアップの編集中に [共有]  を使用して、そのマークアップを画像または未加工のマークアップとして共有できます。
を使用して、そのマークアップを画像または未加工のマークアップとして共有できます。
注意:
マークアップを共有するときは、コピーが共有されます。 元のマークアップ レイヤーに対する変更は、共有されたマークアップに反映されず、共有されたマークアップに対する変更は元のレイヤーに反映されません。
マークアップは、そのマークアップのレイヤーの編集中に共有されます。 共有したいマークアップの編集をまだ始めていない場合は、[オーバーフロー]  をタップしてから [マークアップ] をタップして、その編集を開始してください。
をタップしてから [マークアップ] をタップして、その編集を開始してください。
画像としてマークアップを共有 - マークアップのスクリーン キャプチャを作成し、他の画像と同様に共有できます。 スクリーン キャプチャでは、マップの現在の範囲が使用されます。
スクリーン キャプチャを作成して、マークアップを画像として共有するには、[共有]
 → [スクリーンショットの共有] の順にタップして、画像の共有方法を選択します。 たとえば、マークアップを電子メール、メッセージ、AirDrop を通じて共有したり、プリンターと共有したりできます。
→ [スクリーンショットの共有] の順にタップして、画像の共有方法を選択します。 たとえば、マークアップを電子メール、メッセージ、AirDrop を通じて共有したり、プリンターと共有したりできます。未加工のマークアップを直接、別のデバイスまたはユーザーと共有 - レイヤーを受信者に提供することで、マークアップを共有できます。 これには、マークアップ内のジオメトリ、シンボル、ラベル、フィーチャごとのメモを含め、現在編集中のレイヤーにあるすべてのマークアップが含まれます。これらは、.markup にインポートできる *Field Maps ファイルに格納されます。
別のデバイスまたはユーザーとマークアップを共有するには、[共有]
 → [マークアップの共有] の順にタップして、マークアップの共有方法を選択します。 たとえば、マークアップを電子メール、メッセージ、AirDrop を通じて共有できます。
→ [マークアップの共有] の順にタップして、マークアップの共有方法を選択します。 たとえば、マークアップを電子メール、メッセージ、AirDrop を通じて共有できます。マークアップの受信者は、Field Maps を使用して、各自のデバイス上に格納されているマークアップを表示し、マークアップに追加および編集することができます。 こうすることで、モバイル作業者間でマークアップを共有できます。
注意:
マークアップを共有したときに表示していたマップに関する情報は含まれません。
マークアップを開くには、受信者が ArcGIS Field Maps をインストールしている必要があります。
組織を通じて、マークアップ アイテムとして共有 - ユーザー タイプが Creator、Professional、または Professional Plus の場合、ArcGIS Online または ArcGIS Enterprise でマークアップを組織内のアイテムとして共有できます。 組織内で作成されるマークアップ アイテムには、マークアップ内のジオメトリ、シンボル、ラベル、フィーチャごとのメモを含め、現在編集中のレイヤーにあるすべてのマークアップが含まれます。
[共有]
 → [マークアップの共有] → [ArcGIS Online] または [ArcGIS Enterprise] の順にタップします (ユーザーのアカウントに応じて使用できるものが異なります)。 マークアップ アイテムを共有するユーザー (存在する場合) を指定し、[保存] をタップします。
→ [マークアップの共有] → [ArcGIS Online] または [ArcGIS Enterprise] の順にタップします (ユーザーのアカウントに応じて使用できるものが異なります)。 マークアップ アイテムを共有するユーザー (存在する場合) を指定し、[保存] をタップします。マークアップ アイテムは、他のアイテムと同様に組織全体で共有されます。「ArcGIS Online でのアイテムの共有」または「ArcGIS Enterprise でのアイテムの共有」をご参照ください。 マークアップ アイテムが組織の一部となったら、今度は、そのアイテムを ArcGIS システム全体で使用できるようになります。 こうすることで、モバイル作業者から事務所の作業者にマークアップを共有できます。 組織で共有されているマークアップの使用に関する詳細については、「マークアップの利用」をご参照ください。
注意:
マークアップを共有したときに表示していたマップに関する情報は含まれません。
組織を通じてマークアップを共有すると、マークアップのコピーがマークアップ アイテムとして、組織に格納されます。 デバイス上でマークアップに対して行われる今後の更新は、組織のマークアップ アイテムに反映されません。 変更内容を組織に反映させるには、レイヤーをもう一度共有することで、組織に新しいマークアップ レイヤーを作成する必要があります。
マークアップの利用
マークアップを共有すると、他のユーザーがそのマークアップを利用できるようになります。 現場のモバイル作業者とオフィスの ArcGIS ユーザーは、マークアップされた内容を表示し操作できます。 共有したマークアップを受信者がどのようにして使用できるかは、そのマークアップを共有した方法によって異なります。 マークアップを *.markup ファイルとして他のモバイル作業者と共有した場合、モバイル作業者は ArcGIS Field Maps でマークアップを開いて操作できます。 マークアップをマークアップ レイヤーとして組織で共有した場合、共有したユーザーは現場とオフィスの両方で組織を通じてマークアップを使用できます。
マークアップを *.markup ファイルとして直接ユーザーまたはデバイスと共有することは、自分で作成したマークアップを使用することと同じです。 Field Maps でそのファイルを開き、マークアップを追加したり、マークアップ レイヤーを管理したり、マークアップを共有したりできます。
マークアップ レイヤーとして組織で共有されたマークアップを使用するときは、Field Maps の外部でマークアップを操作できます。 ArcGIS Pro 2.0 以降、ArcGIS Online、および ArcGIS Enterprise でマークアップを使用できます。 ArcGIS Pro では、[カタログ] ウィンドウを開き、[ポータル] カテゴリを選択して、組織内のマークアップ アイテムを参照して選択し、マップにドラッグします。 ArcGIS Online または ArcGIS Enterprise では、マークアップを新しいマップに追加して、他のマップと同様にそのマップを保存して使用できます。
ヒント:
ArcGIS Pro ではマークアップを KML に変換できます。
マークアップはコピーとして共有されます。 元のマークアップ レイヤーに対する変更は、共有されたマークアップに反映されず、共有されたマークアップに対する変更は元のレイヤーに反映されません。
制限事項
ArcGIS Field Maps の外部 (ArcGIS Online など) でのマークアップの編集はサポートされていません。