モバイル作業者の必要性に基づいて ArcGIS Field Maps を構成します。 次の構成が可能です。
- サイン イン - モバイル作業者の ID を入力します。
- 利用可能なマップ - モバイル作業者が現場で必要とするマップのみを含めます。
- オフライン - オフラインでのデータ収集を準備します。 ベースマップをコピーし (必要な場合)、マップ エリアをダウンロードし、自動同期を有効化し、Wi-Fi 接続を使用するようにデータ転送を構成します。
- ベースマップのコピー - カスタム ベースマップを ArcGIS Online または ArcGIS Enterprise に公開しないでアプリに取り込みます。
- 単位 - モバイル作業者が確認することになる座標、長さ、および面積の単位を表示します。
- ナビゲーション アプリ - 優先されるナビゲーション アプリで、ルート案内を取得します。
- 必要な精度および信頼度 - プロジェクトが必要とする精度および信頼度で位置を取得します。
- 高精度受信機 - 測地基準系変換を実行するために、位置プロバイダーおよび、必要に応じて位置情報プロファイルを指定して、高精度受信機を使用するように設定します。
- GPS 平均化 - プロジェクトによって必要とされる場合に、複数の位置を取得して、最終的な位置および精度を計算します。
- 写真サイズ - 適切な写真の寸法を使用して、利用可能な詳細およびアタッチメントのサイズのバランスを調整します。
- 移動中の位置の自動取得 - 移動中に位置を自動的に取得するときに、ポイントが位置に追加される間隔を構成します。
- 既存の対象物または観測点にスナップ - 既存の対象物または観測点の位置を使用して、交差する対象物および観測点を正確に取得します。
- オフセット位置の取得 - オフセット プロバイダーや測定デバイスを使用して、ユーザーの位置からオフセットした位置を取得します。
- 関連するタイプの表示 - モバイル作業者が、関連するフィーチャを示すことなく、関連する対象物および観測点を直接取得できるようにします。
- 位置情報アラートの有効化 - ジオフェンスに出入りするときにモバイル作業者が通知を受けるように位置情報アラートを有効化します。
- サイン アウト - モバイル アカウントからサイン アウトします。
これらを、モバイル作業者のモバイル デバイスを設定する一環として構成することができ、またはモバイル作業者にアプリを構成させることもできます。モバイル作業者がアプリを構成する場合、データ収集プロジェクトに必要な設定をモバイル作業者に提供する必要があります。 それらの設定が構成されると、モバイル作業者が同じデバイスでアプリにサイン インするたびに、それらの設定が保持されます。
サイン イン
モバイル作業者は、Field Maps にサイン インして、モバイル作業者と共有されているマップにアクセスします。 使用されるマップに対して有効化されている場合、サイン インしたモバイル作業者は、取得される対象物および観測点に関連付けられており、実行される調査にも関連付けられています。
モバイル作業者が ArcGIS Enterprise を使用している場合は、ポータルに URL を入力する必要があります。 こちらは、ポータルにアクセスするときにブラウザーに入力するのと同じ URL です (たとえば、https://myportal.mycompany.com/arcgis)。 バーコードまたは QR コードをスキャンすることによって、URL を入力できます。
ライセンス:
モバイル作業者は、サイン インするために ArcGIS アカウントの要件を満たす必要があります。
公開鍵基盤 (PKI) を使用したサイン イン
モバイル作業者がユーザー認証に公開鍵基盤 (PKI) を使用している場合、証明書を選択する必要があります。
Field Maps で証明書を選択する前に、証明書ファイルがデバイス上で使用可能である必要があります。 サポートされているファイル タイプは、.pfx、.p12、および .pkcs12 です。 デバイスでファイルを利用できるようにするには、次のようにいくつかの方法があります。
- Android デバイス - デバイスをコンピューターに接続するか、Box や Google Drive などのファイル共有アプリを使用して、証明書ファイルをデバイスに直接コピーします。 ファイルをデバイスにコピーしたら、ファイルをタップしてインストールします。 ファイルをデバイスにインストールするとき、パスワードを求められます。
- iPad および iPhone デバイス - デバイスで必要な証明書ファイルをファイル アプリで使用可能な場所 (iCloud Drive、Box、または Google Drive など) にコピーします。 電子メールやテキスト メッセージからファイル アプリに証明書を共有することもできます。デバイス上でのファイル アプリの使用に関する詳細については、「Apple サポート」をご参照ください。
- モバイル デバイス管理 (MDM) ソフトウェアの使用 - MDM を使用して証明書をデバイスに配置します。
注意:
SAML を使用していてモバイル作業者がサイン イン中にクライアント証明書を選択する必要がある場合は、証明書をコピーしてデバイスに直接インストールする必要があります。 コピーしたファイルをタップし、パスワードを入力して、インストールします。
クライアント証明書ファイルがデバイスで使用可能になったら、モバイル作業者は証明書を選択して、次の手順でサイン インできます。
- Android デバイス - Field Maps で [ArcGIS Enterprise でサイン イン] を選択し、ポータルの URL を入力して、使用可能な証明書のリストから証明書を選択します。
- iPad および iPhone デバイス - Field Maps で [ArcGIS Enterprise でサイン イン] を選択し、ポータルの URL を入力して、ファイル アプリ (iOS) から証明書を選択し、証明書のパスワードを入力します。
スマート カードを使用したサイン イン
Field Maps モバイル アプリは、iOS 16.1 以降または iPadOS 16 以降をサポートする Apple デバイス上でのスマート カードの使用をサポートします。 Field Maps は、Web 層 PKI または SAML PKI で構成された ArcGIS Enterprise アカウントの PKI ベースのクライアント証明書認証をサポートします。
Field Maps でスマート カードを使用するには、スマート カード リーダーをモバイル デバイスに接続して、スマート カードを挿入します。 Field Maps アプリを開くと、スマート カードに保存された認証情報にアクセスしてポータルにサイン インするための PIN を入力するよう求められます。 ユーザーはアプリを開くたびに PIN を入力する必要があります。スマート カードがデバイスから切断されると、[スマート カードが切断されました] 警告メッセージが表示されます。作業を続けるには、モバイル作業者はカードを再接続 (または別のアカウントにサイン イン) する必要があります。 スマート カードの Apple サポートの詳細については、「スマートカードの統合の概要」および「iPhone および iPad で対応しているスマートカード機能」をご参照ください。
iOS での保存した URL と証明書の削除
保存した ArcGIS Enterprise の URL と PKI 証明書を削除するには、設定  を使用して Field Maps の設定を参照し、[サイン イン オプションのリセット] をタップします。 これは、現在サイン インしているアカウントには影響しません。 次回 PKI でセキュリティ保護されたポータルにアクセスすると、モバイル作業者は証明書を選択するように求められます。
を使用して Field Maps の設定を参照し、[サイン イン オプションのリセット] をタップします。 これは、現在サイン インしているアカウントには影響しません。 次回 PKI でセキュリティ保護されたポータルにアクセスすると、モバイル作業者は証明書を選択するように求められます。
利用可能なマップ
Field Maps モバイル アプリは、共有されているマップ、またはモバイル作業者が所有しているマップへのアクセスを提供します。 モバイル アプリからアクセスできないようにしたいマップがある場合があります。この場合、Field Maps Designer を使ってマップを非表示にするか、 ArcGIS Onlineでの ArcGIS Field Mapsモバイル設定の使用を無効にすることができます。
注意:
[ArcGIS Field Maps モバイルで使用] 設定は ArcGIS Enterprise 10.9 以降でサポートされています。
オフラインで作業するように構成する
オフラインで作業する場合、マップおよび Field Maps を準備する必要があります。 Field Maps でオフラインで使用するマップを構成した方法に応じて、以下の 1 つ以上の手順を実行してください。
オフラインで使用するマップを準備する方法の詳細については、「ダウンロードするマップの準備」をご参照ください。
Field Maps の設定が完了した後に、ダウンロードされたマップを開き、オフラインで作業することができます。 編集が有効になったマップでデータを収集する場合は、必ずオフラインで収集したデータを同期する必要があります。
ベースマップのコピー
組織には、現場で使用するためのカスタム ベースマップがある場合があります。 マップは ArcGIS Online または ArcGIS Enterprise に公開できます。また、モバイル作業者のデバイスに直接コピーし (このプロセスはサイドロードと呼ばれます)、複数のマップで再利用することもできます。
マップをダウンロードするときに (ベースマップは残りのデータと一緒にダウンロードしないで) コピーされたベースマップをデフォルトで使用する場合、マップがそのベースマップを参照する必要があり、ベースマップがモバイル作業者のデバイスにコピーされている必要があります。
ベースマップ タイル パッケージの作成
ベースマップをデバイスに直接コピーするには、ベースマップをマップ タイル パッケージ (.tpk または .tpkx ファイル) またはベクター タイル パッケージ (.vtpk ファイル) として用意します。 パッケージの作成方法は、作成する環境やタイル パッケージの種類によって異なります。
- ArcGIS Pro でマップ タイル パッケージを作成する場合は、[マップ タイル パッケージの作成 (Create Map Tile Package)] ツールを使用します。
- ArcMap でマップ タイル パッケージを作成する場合は、[マップ タイル パッケージの作成 (Create Map Tile Package)] ツールを使用します。
- ベクター タイル パッケージを作成する場合は、ArcGIS Pro および [ベクター タイル パッケージの作成 (Create Vector Tile Package)] ツールを使用します。
ベースマップ タイル パッケージのデバイスへのコピー
デバイスにコピーするベースマップを作成したら、モバイル作業者のデバイスに直接プロビジョニングします。 Android デバイスでは、ファイルをデバイスまたは SD カードにコピーします。 iOS デバイスでは、ファイル アプリか iTunes を使用します。 iOS でベースマップに対する更新内容を確認するには、デバイス上で Field Maps を再起動する必要があります。
- Android - デバイスまたは SD カードをコンピューターに接続します。 コンピューターのファイル エクスプローラーを使用して、\Android\data\com.esri.fieldmaps\files\basemaps フォルダーを参照します (フォルダーが存在しない場合は作成します)。 デバイスで必要なベースマップ ファイル (.tpk、.tpkx、または .vtpk) を、ベースマップ フォルダーにコピーします。
注意:
Android 11 を使用している場合、コンピューターへの接続時にデバイスの外部ストレージにアクセスできない場合があります。 詳細については、「操作方法: Android 11 を使用したモバイル マップ パッケージ (MMPK) とベースマップの ArcGIS Field Maps へのサイドロード」をご参照ください。
- ファイル アプリ (iOS) - デバイス上の必要なベースマップ ファイル (.tpk、.tpkx、または .vtpk) をファイル アプリで使用できる Web サイト (iCloud Drive、Box、または Google Drive など) にコピーします。 ファイル アプリで、ベースマップ ファイルのアップロード先を参照し、ファイルをデバイスにコピーして、Field Maps フォルダーに配置します。 デバイス上でファイル アプリを使用する手順の詳細については、Apple サポートをご参照ください。
iTunes (iOS) - デバイスをコンピューターに接続して、iTunes でデバイスに移動します。 デバイスで共有されているファイルを参照し、Field Maps アプリを選択します。タイル パッケージ (.tpk、.tpkx または .vtpk ファイル) を Field Maps の書類セクションまでドラッグします。 iTunes を使用してコンピューターとデバイスの間でファイルを共有する手順の詳細については、Apple サポートをご参照ください。
Android では、ベースマップはすぐに使用できます。 iOS では、ベースマップに次回アクセスすると、タイル パッケージはデバイスの Basemaps フォルダーに移動され、Field Maps で使用できるようになります。
ヒント:
iOS デバイス上のベースマップの名前を変更するには、ファイル アプリを使用します。 ファイル アプリで、ベースマップ ファイルを参照し、そのファイルを長押しして名前を変更します。 ベースマップを切り替えると、Field Maps に新しい名前が表示されます。
単位の指定
Field Maps では、デフォルトで、座標はベースマップの空間参照と同じ形式で表示され、サイズは、サイズに基づいて変化する単位でレポートされます。 たとえば、ベース マップが地理座標系を使用している場合、座標は、デフォルトで緯度と経度として表示されます。 米国標準単位を使用している場合、デフォルトで、短い長さはフィート単位で表示され、長さが増えると、マイル単位で表示されます。
ただし、モバイル作業者は、座標とサイズの単位 (距離および面積) の両方を含め、固定された単位で表示する必要があることがあります。 捜索救助対応チームまたは災害対応チームを管理している場合、そのチームは、USNG (United States National Grid) で作業する可能性があります。 モバイル作業者が農作業を支援している場合、通常、フィールド サイズは、大きさにかかわらず、エーカー単位でレポートされます。 Field Maps で [単位] 設定を使用して、モバイル作業者に適した情報が表示されることを保証します。 単位は、フォームの上部で使用されます。 度 (10 進) 表記の座標では、座標の表示精度も指定できます。
ヒント:
計測中に、使用される単位を変更するには、現在の計測値の横にある単位をタップして、使用する単位をタップします。 この選択は、[計測単位] 設定を優先し、[米国規格] または [メートル法] の設定に一致する単位を含みます。 計測時に、[距離] 単位設定および [面積] 単位設定は優先されません。
- [マップ] リストが表示されているときに、[プロファイル]
 をタップします。
をタップします。 - プロファイルの [一般] セクションで、[単位] をタップします。
- [計測単位] で、[米国規格] または [メートル法] を選択します。
デフォルトでは、ArcGIS 組織アカウントの単位設定が優先されます。
- 必要に応じて [座標] をタップし、必要な単位を指定します。
Field Maps は、度 (10 進) (DD)、度分 (10 進) (DDM)、度分秒 (DMS)、Military Grid Reference System (MGRS)、United States National Grid (USNG)、およびユニバーサル横メルカトル図法 (UTM) をサポートしています。
ヒント:
デフォルトでは、小数第 6 位までの度 (10 進) (ベース マップが地理座標系を使用している場合の [自動] 設定用も含む) です。 高精度なデータ収集では、モバイル作業者は小数第 8 位まで表示する必要があるかもしれません。 精度は度 (10 進) 表記で指定できます。[度 (10 進)] の座標を選択すると、[精度] 設定も表示され、修正することができます。
- 必要に応じて [距離] をタップし、必要な単位を指定します。
単位の選択は、[計測単位] 設定によって決まります。
- 必要に応じて [面積] をタップし、必要な単位を指定します。
単位の選択は、[計測単位] 設定によって決まります。
- プロファイルに戻り、[マップ] リストに戻ります。
デフォルトのナビゲーション アプリを指定
Field Maps は、他のアプリを操作して、対象物および観測点へのルート案内を提供します。 デフォルトでは、ルート案内を取得するたびに、使用するナビゲーション アプリに関するメッセージが表示されます。 ただし、毎回プロンプトを表示する代わりに、デフォルトのアプリを指定できます。 ArcGIS Navigator、Apple Maps、Google Maps、および Waze がサポートされています。
- [マップ] リストが表示されているときに、[プロファイル]
 をタップします。
をタップします。 - プロファイルの [一般] セクションで、[ルート案内] をタップします。
- ルート案内に使用するナビゲーション アプリをタップします。
- モバイル作業者にプロンプトを表示して、アプリを選択させる場合は、[常に確認する] に設定します。
- Apple Maps が選択されたが、デバイス上に存在しない場合、モバイル作業者は、ルート案内を要求したときに App Store に移動させられます。
- デバイスで Safari が無効になっている場合、Field Maps で Apple Maps を使用できません。
- ArcGIS Navigator、Google Maps、または Waze がデバイス上に存在しない場合、これらを選択することはできません。
- プロファイルに戻り、[マップ] リストに戻ります。
必要な精度と信頼度の指定
組織によっては、収集するすべてのデータが特定の最低精度と信頼区間を満たす必要がある場合があります。 Field Maps で、GPS 位置の必要な精度、および位置が 95% の信頼度を満たす必要があるかどうかを設定できます。 これによって、収集されたデータが組織のデータ収集の標準を満たすことを保証します。
必要な精度のデフォルト値は、30 フィートです。 デフォルトでは、95% の信頼度は利用できず、63 ~ 68% の信頼度とともに、二乗平均平方根 (RMS) が使用されます。 これらの値は Field Maps 設定で変更できます。
- [マップ] リストが表示されているときに、[プロファイル]
 をタップします。
をタップします。 - [収集設定] をタップします。
注意:
マップの所有者または管理者が、特定のマップに関して Field Maps Designer で収集設定を構成した場合、Field Maps では、そのマップが開いたときにデフォルトでそれらの設定が使用されます。 Field Maps でこれらの設定を変更するには、マップを開いて、[追加] ボタン
 をタップします。 [オーバーフロー]
をタップします。 [オーバーフロー]  メニューで、[収集設定] をタップします。 [マップのデフォルトを使用] 切り替えボタンをオフにします。
メニューで、[収集設定] をタップします。 [マップのデフォルトを使用] 切り替えボタンをオフにします。 - [精度] をタップします。
- 精度の単位を設定します。
単位の選択は、[一般] の [単位] の [計測単位] 設定によって決まります。 デフォルトでは、ArcGIS の組織アカウントからの設定 ([米国標準] または [メートル法] のいずれか) が優先されます。
- 必要な精度の距離を指定します。
- 組織が、収集されるデータにおいて 95% の信頼度を要求している場合は、[95% の信頼度] を有効化します。
この設定が有効な場合、データ収集に必要な水平精度は、二乗平均平方根 (RMS) を使用したデフォルトの計算方法で与えられる 63 ~ 68% の代わりに、95% の信頼度を使用して計算されます。
- プロファイルに戻り、[マップ] リストに戻ります。
高精度受信機を使用するように構成する
高精度受信機をデータ収集に使用する場合、マップ、受信機、および Field Maps を準備する必要があります。 デバイス上で、次の手順を実行して、受信機を使用するように Field Maps を構成します。
- 受信機を接続します。
- Field Maps で、受信機を位置プロバイダーとして設定します。
- 必要に応じ、位置情報プロファイルを作成します。
詳細については、「高精度なデータ収集の準備」をご参照ください。
高精度受信機を使用するプロジェクトには、多くの場合、収集されるデータに関して、必要な精度および信頼度の厳格な要件があります。 プロジェクトにこれらの要件が含まれている場合、必要な精度および信頼度を指定することによって、それらの要件を優先するように Field Maps を構成します。
GPS 平均化は、多くの場合、高精度受信機を持っているモバイル作業者によって実行されます。 プロジェクトが GPS 平均化を使用する場合は、Field Maps で GPS 平均化を有効化します。
Field Maps の設定が完了すると、高精度のデータが使用され、それに関するメタデータが (データに対して構成されている場合) 格納されます。ただし、現場で使用される取得および調査のワークフローは、内部の受信機を使用する場合と同じです。
GPS 平均化の有効化
組織で、1 つの位置に対して多数のポイントを収集し、その情報を平均化して最終的な位置と精度を取得する必要がある場合があります。 Field Maps で、1 つの位置を取得するために平均化する必要のあるポイント数を設定できます。 データを収集する際に GPS 位置を使用しているときは常に、必要な数のポイントが収集されて、平均化されます。 平均化は、有効化されている場合、ポイント フィーチャに対して実行され、ラインおよびポリゴンの個々の頂点に対しても実行されます。
注意:
長さと面積を収集するためのストリーミングおよび GPS 平均化は、相互排他的です。値の平均化とストリーミングを同時に実行することはできません。
GPS 平均化を使用するには、アプリの設定でこれを有効にしてください。 これが有効になっていると、GPS を使用してストリーミングを行わずに完了したすべてのデータ収集で平均化が使用されます。
- [マップ] リストが表示されているときに、[プロファイル]
 をタップします。
をタップします。 - [収集設定] をタップします。
注意:
マップの所有者または管理者が、特定のマップに関して Field Maps Designer で収集設定を構成した場合、モバイル アプリでは、そのマップが開いたときにデフォルトでそれらの設定が使用されます。 Field Maps でこれらの設定を変更するには、マップを開いて、[追加] ボタン
 をタップします。 [オーバーフロー]
をタップします。 [オーバーフロー]  メニューで、[収集設定] をタップします。 [マップのデフォルトを使用] 切り替えボタンをオフにします。
メニューで、[収集設定] をタップします。 [マップのデフォルトを使用] 切り替えボタンをオフにします。 - [GPS 平均化] をタップします。
- [GPS 平均化] を有効化します。
- [平均化するポイント] をタップし、収集において位置と精度を決定するために平均化する GPS 位置の数を指定します。
デフォルトの位置は 5 つです。
- プロファイルに戻り、[マップ] リストに戻ります。
GPS 平均化を有効にすると、GPS を使用するデータ収集では、収集された各ポイントで平均化を実行します。 収集を開始すると、現時点で平均化が完了したポイント数と現時点の GPS の精度を示すバナーが表示されます。
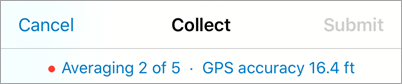
設定で指定した数の位置が取得されると、平均化が完了し、バナーに平均化された精度が表示されてから GPS 情報に戻り、マップ上にポイントが配置されます。 平均化を完了する前に停止するには、[平均化の停止] をタップして、それまでに実行された平均化を破棄します。
注意:
サポートされている GPS メタデータのリストについては、「GPS メタデータを記録するためのデータの準備」をご参照ください。
写真サイズの指定
写真が大きい場合、急速にデータベースのサイズが増大することがあります。 より小さい写真を添付するということは、格納するデータが少なくなり、オフラインで作業するときの同期時間が短くなるということを意味します。 Field Maps で写真を撮影する場合、その写真は、アプリの設定で指定したサイズで撮影されます。 Field Maps で既存の写真を添付した場合、その写真は、サイズ変更されてから添付されます。 多数の写真を含むデータ収集プロジェクトではサイズの制限を検討することをお勧めします。
- [マップ] リストが表示されているときに、[プロファイル]
 をタップします。
をタップします。 - [収集設定] をタップします。
注意:
マップの所有者または管理者が、特定のマップに関して Field Maps Web アプリで収集設定を構成した場合、Field Maps では、そのマップが開いたときにデフォルトでそれらの設定が使用されます。 Field Maps でこれらの設定を変更するには、マップを開いて、[追加] ボタン
 をタップします。 [オーバーフロー]
をタップします。 [オーバーフロー]  メニューで、[収集設定] をタップします。 [マップのデフォルトを使用] 切り替えボタンをオフにします。
メニューで、[収集設定] をタップします。 [マップのデフォルトを使用] 切り替えボタンをオフにします。 - [写真のアップロード サイズ] をタップして、モバイル作業者が添付する写真のサイズを選択します。
デフォルトでは、Field Maps で撮影された写真のサイズは大 (980 x 1280) になります。 代わりに、アプリが小 (240 x 320)、中 (480 x 640)、特大 (1126 x 1500)、または実サイズの画像を使用することを指定できます。 実サイズは、写真の撮影に使用されるデバイスによって決まります。
要求されたサイズよりもすでに小さい写真を添付する場合、写真の実サイズが使用されます。 異なる縦横比を有する写真を添付する場合、その写真は、要求されたサイズの境界内に収まるが、その縦横比を維持するように、サイズ変更されます。
- プロファイルに戻り、[マップ] リストに戻ります。
移動 (ストリーミング) 中に自動的に位置を取得するように構成
モバイル作業者は、滑らかなカーブを含んでいるか、滑らかな境界を含んでいる、小道や花壇などの、対象物または観測点を取得している場合、ラインまたは境界を移動しながら、自分の位置を使用してそれらを取得できます。 時間間隔または距離間隔のどちらに基づいてポイントを追加するかを構成することができ、使用される間隔を指定できます。 より滑らかな位置では、ポイントを取得する頻度が高くなり、よりシンプルな位置では、頻度が低くなります。
- [マップ] リストが表示されているときに、[プロファイル]
 をタップします。
をタップします。 - [収集設定] をタップします。
注意:
マップの所有者または管理者が、特定のマップに関して Field Maps Designer で収集設定を構成した場合、Field Maps では、そのマップが開いたときにデフォルトでそれらの設定が使用されます。 Field Maps でこれらの設定を変更するには、マップを開いて、[追加] ボタン
 をタップします。 [オーバーフロー]
をタップします。 [オーバーフロー]  メニューで、[収集設定] をタップします。 [マップのデフォルトを使用] 切り替えボタンをオフにします。
メニューで、[収集設定] をタップします。 [マップのデフォルトを使用] 切り替えボタンをオフにします。 - [ストリーミング] をタップします。
- 時間に基づく間隔または距離に基づく間隔のどちらかを選択します。
- 間隔を指定します。
時間の場合、1 秒 ~ 1 分の定義済みの間隔のうちの 1 つを選択できます。 距離の場合、距離間隔を (計測単位設定に応じて) フィートまたはメートル単位で入力します。
- [収集設定] に戻り、[ストリーミング] が有効になっていることを確認します。
- プロファイルに戻り、[マップ] リストに戻ります。
既存の位置にスナップ
マップを使用してデータ収集時に対象物の位置を指定する場合には、モバイル作業者は既存のポイント (単一の場所、あるいはラインまたはポリゴンに含まれるポイントのいずれか) にスナップできます。 これにより、位置を共有する対象物と観測点を正しく取得できるようになります。
- [マップ] リストが表示されているときに、[プロファイル]
 をタップします。
をタップします。 - [収集設定] をタップします。
注意:
マップの所有者または管理者が、特定のマップに関して Field Maps Designer で収集設定を構成した場合、Field Maps では、そのマップが開いたときにデフォルトでそれらの設定が使用されます。 Field Maps でこれらの設定を変更するには、マップを開いて、[追加] ボタン
 をタップします。 [オーバーフロー]
をタップします。 [オーバーフロー]  メニューで、[収集設定] をタップします。 [マップのデフォルトを使用] 切り替えボタンをオフにします。
メニューで、[収集設定] をタップします。 [マップのデフォルトを使用] 切り替えボタンをオフにします。 - [スナップ] をタップし、[スナップ] 切り替えボタンを有効にします。
既存のポイントの位置 (ラインまたはエリアに含まれているポイントを含む) を使用できます。 その位置を指定するとともに、使用する必要がある位置を持つポイントがオレンジ色のドットが既存のポイントの上に表示される位置ターゲットの近くになるようにマップを移動します。 位置ターゲットが既存のポイントに移動 (スナップ) します。
- プロファイルに戻り、[マップ] リストに戻ります。
オフセット位置の取得
取得の必要がある対象物の正確な位置にユーザーがいることができない場合があります。 Field Maps では、GPS、オフセット プロバイダー、測定デバイスを使用してオフセット位置を取得します。 オフセット プロバイダーのアプリをデバイス上にインストールすると、Field Maps で [オフセット] 設定が使用可能になります。
注意:
Field Maps は、Bad Elf、Eos Positioning Systems、Spike のオフセット プロバイダーをサポートします。
オフセットを使用して位置を取得 (または更新) するには、以下の手順を実行することでオフセット設定を有効にします。
- オフセット プロバイダーのアプリをインストールします。
- [マップ] リストが表示されているときに、[プロファイル]
 をタップします。
をタップします。 - プロファイルの [収集設定] セクションで、[オフセット] をタップします。
この設定は、オフセット プロバイダーのアプリがインストールされている場合にのみ利用可能です。
- プロバイダーのアプリを選択します。
- プロファイルに戻り、[マップ] リストに戻ります。
[オフセット] 設定オンにすると、ユーザーの位置からオフセットした位置を取得できるようになります。
関連するタイプの表示
別の対象物または観測点に関連付ける必要がある対象物または観測点が存在する場合には、モバイル作業者がこれらを直接取得しないように設定できます。 たとえば、街灯を取得する場合には、各ポールを対象物にすることも、ポールに付いた各ライトを対象物にすることもできます。 ポールとライトは関連しています。ポールごとに 1 つ以上のライトがあり、各ライトはポールと関連付けられている必要があります。 モバイル作業者がライトを直接取得すると、オフィスでこれらをポールに関連付けし直す必要があります。 モバイル作業者が自分の収集するライトが付いているポールを最初に指定する必要があるように設定しておけば、取得時に関係が作成されます。
関連する対象物および観測点が、必ず関係が設定された状態で取得されるようにするには、別の対象物および観測点に関連付ける必要がある対象物および観測点を、新しい対象物または観測点を追加するときにモバイル作業者が取得できるフィーチャのリストから除外する必要があります (このことは Field Maps のデフォルト設定です)。 関連する対象物または観測点を取得する場合、モバイル作業者は、それらを別の対象物または観測点と関連付けて取得する必要があります。
そうではなく、作業者がすべてのフィーチャを取得するように設定する場合には、以下の手順を実行して、[関連するタイプの表示] をオンにします。
- [マップ] リストが表示されているときに、[プロファイル]
 をタップします。
をタップします。 - [収集設定] をタップします。
注意:
マップの所有者または管理者が、特定のマップに関して Field Maps Designer で収集設定を構成した場合、Field Maps では、そのマップが開いたときにデフォルトでそれらの設定が使用されます。 Field Maps でこれらの設定を変更するには、マップを開いて、[追加] ボタン
 をタップします。 [オーバーフロー]
をタップします。 [オーバーフロー]  メニューで、[収集設定] をタップします。 [マップのデフォルトを使用] 切り替えボタンをオフにします。
メニューで、[収集設定] をタップします。 [マップのデフォルトを使用] 切り替えボタンをオフにします。 - [関連するタイプ] をオンにして、[関連するタイプの表示] 切り替えボタンをオンにします。
オフにした場合 (デフォルト設定)、関連する対象物および観測点は、それらが関連付けられている対象物または観測点を通して取得する必要があります。 これらを追加するには、モバイル作業者は、これらが関連付けられている対象物または観測点を選択し、それを通してこれらを追加する必要があります。
- プロファイルに戻り、[マップ] リストに戻ります。
位置情報アラートの有効化
Field Maps Designer を使用してマップにジオフェンスを追加すると、モバイル作業者が特定のエリアに出入りするときに自動的に通知されるようにすることができます。 たとえば、モバイル作業者がプライベートな敷地または危険な場所に入るときに知らせる場合があります。 モバイル作業者が Field Maps モバイル アプリで位置情報アラートを受け取るには、次の要件が満たされている必要があります。
- Field Maps で位置情報アラートが有効化されている必要があります。 位置情報アラートで構成されたジオフェンスがマップに含まれている場合、モバイル作業者はマップを開くときに有効化するよう求められます。
- Field Maps はモバイル作業者の場所と物理的活動へのアクセスが許可されている必要があります。
- モバイル デバイス上で Field Maps の通知が有効化されている必要があります。
マップの表示時の [位置] バナーからまたは [マップ] ページのマップ カードから位置情報アラートのオン/オフを切り替えることができます。
注意:
マップに位置情報アラートが含まれている場合、Field Maps でマップを使用するには、位置情報アラートを有効化する必要があります。
サイン アウト
Field Maps からサイン アウトするには、[プロファイル] をタップします。 [プロファイル] ページを下方向にスクロールし、[サイン アウト] を選択します。
をタップします。 [プロファイル] ページを下方向にスクロールし、[サイン アウト] を選択します。