現場では、モバイル作業者は、信頼できるデータ接続が存在しないか、接続されていないエリアで作業することがよくあります。 このような場合に、モバイル作業者はマップをダウンロードし、オフラインで使用することができます。 マップをダウンロードしたら、モバイル作業者は、オンライン時と同様にそのマップを使用できます。 必要なときにダウンロードしたマップに更新するだけで、ダウンロードしたマップを使用すると、モバイル作業者はデータ接続がない場合でも、GIS データを使用して作業を続行することができます。
4 通りの方法で、Explorer でマップをオフラインで使用できます。どの方法を使用するかは、オフラインで使用するマップによって異なります。 マップのリストに表示されるマップに関する情報は、ダウンロードのタイプを決定するのに役立ちます。
- [マップ] リスト内のマップの中には定義されたオフライン エリアが存在することが示されているものがあります。タップするとそのマップ エリアが表示されます。
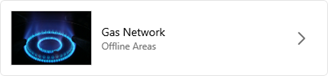
マップのリストでこのようにマップが表示されている場合、作業者向けに定義されたオフライン エリアをダウンロードします。 このようなマップの場合、マップの複数のエリアをオフラインで利用できます。
- [マップ] リスト内のマップには、タップすると、そのマップが開かれるものがあります。リストには、利用できる追加の操作を含むオーバーフロー メニューが表示されます。
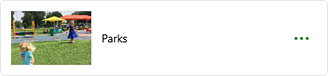
マップのリストでこのようにマップが表示されている場合、オフライン エリアを定義してダウンロードします。 このようなマップの場合、マップの複数のエリアをオフラインで利用できます。
- [マップ] リスト内の一部のマップは、ダウンロードして使用する必要があります。
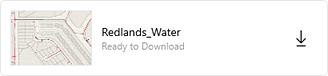
マップのリストでこのようにマップが表示されている場合、マップをダウンロードします。 このようなマップの場合、一度にマップ全体をオフラインで利用できます。
- マップの中にはアプリでダウンロード用に表示されないものがあります。代わりに、ユーザーが Web サイトから取得したり、ユーザーに電子メールで送信されたりします。 これらの共有ファイルには .mmpk 拡張子が付けられ、アプリ以外でマップをダウンロードして、ファイルをデバイスにコピーする必要があります。
ダウンロードしたマップでの作業が完了したら、デバイスから削除します。
メモ:
ダウンロードしたマップと定義済みオフライン エリアを含むマップは、デバイスにデータ接続がある場合でもオフラインで使用できます。
このトピックでは、ダウンロードしたマップの使用について説明します。 ダウンロードするマップの作成の詳細については、「オフラインで使用するマップの準備」をご参照ください。
ヒント:
モバイル データ通信プランがマップのダウンロードに使用されないようにするには、アプリの設定を開き、[モバイル データ通信] をタップして、[ダウンロード] をオフにします。 モバイル データ通信を使用して自動更新しないようにするには、[モバイル データ通信] 設定の [自動更新] もオフにします。
定義済みオフライン エリアのダウンロード
作業者向けに定義されたオフライン エリアがマップに含まれる場合、次の手順に従ってダウンロードします。
メモ:
オフライン エリアを含むマップは、デバイスにデータ接続がある場合でもオフラインで使用できます。
- マップのリストで、ダウンロードするマップをタップします。
- マップ エリアをタップします。
マップ エリアのデバイスへのダウンロードが開始されます。
- ダウンロードが完了したら、Explorer の他のマップと同様に、マップ エリアを開いて作業します。 データ接続の有無にかかわらず、このマップ エリアを開いて使用できます。
メモ:
ダウンロードしたマップ エリアを使用している場合は、マップと一緒にダウンロードしたベースマップを使用するか、デバイスにコピーしたベースマップを使用する必要があります。ベースマップはマップ エリアの範囲と重複し、空間参照がデフォルト ベースマップと一致する必要があります。
ヒント:
ダウンロードするマップ エリアが表示されない場合は、利用可能なマップ エリアを表示しているときに [オーバーフロー] メニュー  を使用すると、オフライン エリアを定義してダウンロードできます。
を使用すると、オフライン エリアを定義してダウンロードできます。
オフライン エリアの定義とダウンロード
マップをオンラインで開いて使用できるが、データ接続なしで使用できるようにするには、次の手順に従ってマップエリアを定義しダウンロードします。
メモ:
一部のオンライン マップでは、マップ エリアをダウンロードできません。 ダウンロードのデータ要件を満たしている必要があります。
オフライン エリアを含むマップは、デバイスにデータ接続がある場合でもオフラインで使用できます。
- マップのリストでダウンロードするマップを検索し、[オーバーフロー] メニュー
 をタップします。
をタップします。ヒント:
すでにマップにオフライン エリアが存在する場合は、マップをタップしてオフライン エリアを表示し、[オーバーフロー] メニュー
 をタップしてその他のオフライン エリアを追加します。
をタップしてその他のオフライン エリアを追加します。 - [オフライン エリアの追加] をタップします。
- ダウンロードするエリアが表示されるように、マップを移動およびズームします。
最初の表示範囲は、マップのデフォルト範囲に設定されます。ダウンロードできるタイル数には制限があるため、表示範囲全体をダウンロードできない場合があります。グレーのマスクは、ダウンロードに含まれないエリアを示しています。マスクが表示されていない場合は、画面に表示されているエリアがダウンロードされます。
ヒント:
ブックマークを使用して、対象エリアを画面に表示することができます。[ブックマーク]
 をタップして、対象エリアを選択します。
をタップして、対象エリアを選択します。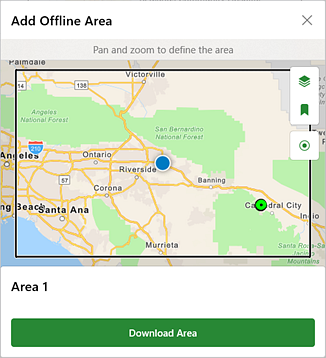
マスクされていないエリアがダウンロードされます。 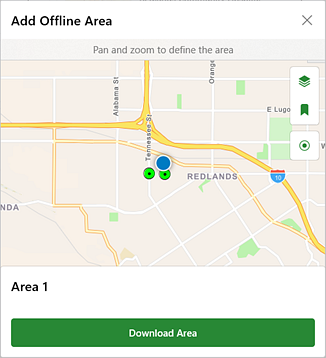
マスクが表示範囲外にあります。画面に表示されているエリアがダウンロードされます。 ヒント:
最初の表示範囲が大きい場合に、マスクがマップ全体に表示されているように見え、マスクされていないエリアが見えにくい場合があります。ダウンロードされるエリアを表示するには、マスクされていないエリアが表示されるまで拡大します。
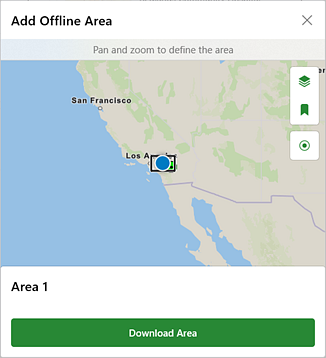
- マップが (ベースマップまたは参照レイヤーとして) ラスター タイル レイヤーを使用している場合、デフォルトのエリア名の下に [詳細レベル] が表示されます。[詳細レベル] の横にある値は、ダウンロードしたマップ エリアを拡大して鮮明に背景を表示できる量を示す指標です (この値を超えた場合、拡大することはできますが、ピクセルが粗くなります)。現在の詳細レベルがニーズを満たしていない場合は、現在のレベルをタップして利用できるレベルのリストを表示し、必要な詳細レベルを 1 つ指定します。
デフォルトでは、ダウンロードされたマップ エリアは、ベースマップでサポートされている最高の詳細レベルを使用します。最高の詳細レベルが不要な場合は、より低いレベルの選択を検討してください。これによりダウンロードが高速になり、デバイスが使用する領域が少なくて済みます。
マスクされていないエリアよりも大きなエリアをダウンロードする必要がある場合は、[詳細レベル] を変更して背景が粗くならずに拡大できる量を少なくし、ダウンロードできる (マスクされていない) エリアを増やします。
マップでベクター タイル ベースマップを使用している場合は、詳細レベルの設定は表示されません。ベクター タイル ベースマップでは、すべてのズーム レベルがサポートされています。
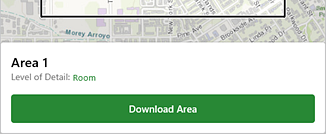
- [ダウンロード エリア] をタップします。
マップのリストに戻り、ダウンロードしているマップ エリアを表示できます。
- ダウンロードが完了したら、マップ エリアの [オーバーフロー] メニュー
 の [エリアの名前変更] をタップして、マップ エリアの名前を変更できます。
の [エリアの名前変更] をタップして、マップ エリアの名前を変更できます。 - Explorer の他のマップと同様に、マップ エリアを開いて作業します。 データ接続の有無にかかわらず、このマップ エリアを開いて使用できます。
メモ:
ダウンロードしたマップ エリアを使用している場合は、マップと一緒にダウンロードしたベースマップを使用するか、デバイスにコピーしたベースマップを使用する必要があります。ベースマップはマップ エリアの範囲と重複し、空間参照がデフォルト ベースマップと一致する必要があります。
別のマップ エリアを定義およびダウンロードする必要がある場合は、(マップ名の横にある) ツールバーの [オーバーフロー] メニュー
 を使用します。
を使用します。
マップのダウンロード
Explorer の一部のマップは、ダウンロードして使用する必要があります。 マップにダウンロード アイコンが表示されている場合、マップをタップしてダウンロードします。 ダウンロードすると、そのマップが [デバイス] マップとして指定されます。 マップをタップして開きます。
メモ:
次のダウンロード アイコンのいずれかを探します。Android  、iPad または iPhone
、iPad または iPhone  、Windows
、Windows  。
。
マップのダウンロードとコピー
Explorer 以外でマップをダウンロードした場合 (Web サイトからダウンロードした、電子メールで受け取ったなど)、そのマップをデバイスにコピーして、Explorer で使用します。Explorer は、*.mmpk ファイルでのマップのコピーをサポートしています。
- iPad および iPhone デバイス - iTunes を使用して、デバイスをコンピューターに接続します。 iTunes を使ってコンピューターとデバイスの間でファイルを共有する方法の詳細については Apple サポートをご参照ください。その手順に従って、コンピューターからデバイスの Explorer アプリに *.mmpk ファイルをコピーします。
- Android デバイス - デバイスをコンピューターに接続し、コンピューターのファイル エクスプローラーを使用してデバイスを参照し、*.mmpk ファイルを \Android\data\com.esri.explorer\files\mappackages フォルダーにコピーします。
- Windows デバイス - Explorer を開きます。 [マップ] リストを開いて、[オーバーフロー] メニューをタップし、[マップのインポート] をタップします。 インポートする *.mmpk を参照し、[マップのインポート] をタップします。
デバイスにコピーすると、そのマップが [デバイス] マップとして指定されます。 マップをタップして開きます。
メモ:
Android、iPad、または iPhone デバイスを使用していて、マップをコピーしたときに Explorer を開いた場合、Explorer を再起動するか、利用可能なマップのリストを更新して、コピーしたマップを [デバイス] マップに表示する必要があります。
ベースマップのデバイスへのコピー (オプション)
デバイスにコピーするベースマップを作成した場合は、自分のデバイスに直接プロビジョニングできます。 Android デバイスでは、この処理は、ファイルをデバイスまたは SD カードにコピーして行います。 iOS デバイスでは、ファイル アプリか iTunes を使用します。 iOS でベースマップに対する更新内容を確認するには、デバイス上で Explorer を再起動する必要があります。 Windows デバイスでは、この処理は、ファイルをデバイスにコピーして行います。
- Android の場合 - デバイスまたは SD カードをコンピューターに接続します。 コンピューターのファイル エクスプローラーを使用して、\Android\data\com.esri.explorer\files\basemaps フォルダーを参照します (フォルダーが存在しない場合は作成します)。 デバイスで必要なベースマップ ファイル (*.tpk、*.tpkx、または *.vtpk) を、basemaps フォルダーにコピーします。
- ファイル アプリ (iOS) - デバイス上の必要なベースマップ ファイル (*.tpk、*.tpkx、または *.vtpk) を ファイル アプリで使用できる Web サイト (iCloud Drive、Box、または Google Drive など) にコピーします。 ファイル アプリで、ベースマップ ファイルのアップロード先を参照し、ファイルをデバイスにコピーして、Explorer フォルダーに配置します。 デバイス上でファイル アプリを使用する手順の詳細については、Apple サポートをご参照ください。
- iTunes (iOS) - デバイスをコンピューターに接続して、iTunes でデバイスに移動します。 デバイスで共有されているファイルを参照し、Explorer アプリを選択します。タイル パッケージ (*.tpk、*.tpkx または *.vtpk) を Explorer の書類セクションまでドラッグします。 iTunes を使用してコンピューターとデバイスの間でファイルを共有する手順の詳細については、Apple サポートをご参照ください。
- Windows の場合 - デバイスをコンピューターに接続します。 コンピューターのファイル エクスプローラーを使用して、C:\Users\<user_name>\AppData\Local\Packages\Esri.<unique identifier>\LocalState\basemaps フォルダーを参照します (フォルダーが存在しない場合は作成します)。 デバイスで必要なベースマップ ファイル (*.tpk、*.tpkx、または *.vtpk) を、basemaps フォルダーにコピーします。
Android と Windows では、ベースマップはすぐに使用できます。 iOS では、ベースマップに次回アクセスすると、タイル パッケージはデバイスの Basemaps フォルダーに移動され、Explorer で使用できるようになります。
ヒント:
iOS デバイス上のベースマップの名前を変更するには、ファイル アプリを使用します。ファイル アプリで、ベースマップ ファイルを参照し、そのファイルを長押しして名前を変更します。ベースマップを切り替えると、Explorer に新しい名前が表示されます。
ダウンロードしたマップの起動と使用
マップをデバイスにダウンロードしたら、オンライン マップと同様に操作します。 [マップ] リストまたは [マップ エリア] リストで、マップまたはマップ エリアをタップして開きます。 その後、画面移動やズームを行って、他のマップと同様にマークアップを使用できます。
制限事項
Explorer ではダウンロードしたマップで利用可能な機能には制限があります。
- 場所検索
データ接続なしでも対象物を検索できますが、場所名と住所を検索するにはデータ接続が必要です。 ダウンロードしたマップを使用しているときにデータ接続がある場合は、オンライン マップで検索するのと同様に検索できます。
ダウンロードしたマップの更新
マップは時間の経過に伴って変化します。 データが追加されることもあれば、マップ作成者がマップを更新することもあります。 マップをダウンロードしているときにマップに変更が加えられた場合、リクエストが (手動または自動で) 行われるまで、それらの変更は表示されません。 更新を確認して、ダウンロードしたマップの最新を取得してください。 接続を再確立するたびに更新を確認して、マップが最新であることを確認できます。
更新されたマップを取得する方法は、加えられた変更のタイプと使用するマップをダウンロードした方法によって異なります。
メモ:
更新を取得するには、データ接続が必要です。
オフライン エリアの更新
使用するオフライン エリアのデータに加えられたダウンロード済みの変更に対する更新があるか、オフライン エリアを確認します。 更新を確認するには、データ接続が必要です。 Explorer は、15 分ごとに更新を自動的に確認します。手動で更新を確認することもできます。 手動によるリクエストはマップのリストで次のように行われます。更新するオフライン エリアを探し、その [オーバーフロー] メニュー  をタップして、[更新の確認] をタップします。
をタップして、[更新の確認] をタップします。
更新を確認すると、その時点でマップ内のデータが更新されます。 これには、新しい対象物の追加と既存の対象物の更新が含まれます。 たとえば、公園とその環境設備のレイヤーを含むマップがあるとします。 新しい公園が市街地に作成され、公園レイヤーに追加されます。 更新を確認するまで、新しい公園とその環境設備はダウンロードしたマップに表示されません。
(マップ内のデータとは対照的に) マップに加えられた変更には、更新を確認しても表示されないものがあります。 その代わり、モバイル作業者はデバイスからマップ エリアを削除して、もう一度ダウンロードする必要があります。 このような変更のタイプには次のものがあります。
- シンボルの変更
- 追加または削除されたレイヤー
- 更新されたレイヤー スキーマ (フィールドの追加や削除、リストやドメインの更新など)
- 更新された検索機能
- ポップアップに対する変更
ダウンロードしたマップの更新
(一部ではなく) マップ全体をダウンロードした場合、更新を確認してすべての変更をダウンロードします。 マップのリストで、更新するマップを検索します。 [更新があります] として指定されている場合、その [オーバーフロー] メニュー  をタップして、[更新を確認] をタップします。
をタップして、[更新を確認] をタップします。
コピーしたマップの更新
Explorer 以外でマップを *.mmpk ファイルとしてダウンロードし、デバイスにコピーした場合、更新を手動で管理する必要もあります。 追加と同じ方法でマップをデバイスから削除し、新しいバージョンのファイルを取得して、最初にコピーしたときと同じ方法で更新されたファイルをデバイスにコピーします。
ダウンロードしたマップの削除
作業が終了した、(データだけでなく) マップが更新された、マップ エリアがデバイス上のスペースを大量に消費している、接続中に使用したい、デバイスを使用しなくなり共同作業者に渡すなどの理由で、ダウンロードしたマップまたはマップ エリアを削除する必要がある場合があります。
ヒント:
Explorer で (一部ではなく) 全体がダウンロードされたマップを使用する場合、またはマップ エリアの一部のみが変更された場合、削除して再びダウンロードする代わりに、更新します。
マップのリストで、削除するマップまたはマップ エリアを検索します。 [オーバーフロー] メニュー  をタップして、[削除] (マップの場合) または [地域の削除] (マップ エリアの場合) をタップします。
をタップして、[削除] (マップの場合) または [地域の削除] (マップ エリアの場合) をタップします。
メモ:
ダウンロードしたマップおよびマップ エリアはサイン アウトしても削除されませんが、ユーザーのアカウントに関連付けられているため、他のモバイル作業者は利用できません。ただし、マップ エリアがデバイスに残っている場合はスペースが消費されるため、同じモバイル作業者がサイン インして削除する必要があります。
接続中にマップを使用する場合、定義済みのオフライン エリアを残しておくことはできないため、ダウンロードしたマップ エリアをすべて削除する必要があります。