現地調査スタッフの業務に活かしたり、空間データの正確性や即時性の向上のために、Collector for ArcGIS を使用することができます。ArcGIS 組織アカウントを使用すると、マップを作成および構成し、組織のワークフローの要求に合わせて Collector for ArcGIS を調整できます。
アプリの主要部分は以下のとおりです。
ヒント:
アプリケーションの主な構成画面をこのトピックで紹介しますので、データ収集の際のワークフローの改善にお役立てください。データ収集については、「データの収集」をご参照ください。データの操作については、「データ収集のためのマップの作成と共有」をご参照ください。このアプリを使用したデータ収集者のルートの記録方法については、「データ収集者が行った場所の追跡」をご参照ください。
マップ
アプリケーションを使用する時間の多くは、ベースマップとフィーチャが表示されたマップの操作です。このマップは動的なマップであり、データ収集に使用します。マップを表示しているときに、データの収集、ルート案内の取得、計測の開始、その他すべてのアプリケーションの機能を起動できます。マップを開くには、マップ ギャラリーを使用します。
注意:
アプリケーションは、最後に表示されたマップがあれば、そのマップを開きます。それ以外の場合は、マップ ギャラリーが開きます。
![吹出しのあるマップ 右の画像は、展開した状態の [ツール] メニューを示しています。 吹出しのあるマップ 右の画像は、展開した状態の [ツール] メニューを示しています。](GUID-0AF954F3-FE97-4D23-928B-F7FD247A2654-web.png)
注意:
マップには、マップ上の距離と面積を計測するために使用される計測モードがあります。計測モードでは、利用できるツールとマップの振舞いが変わります。開いたマップを表示しているときにマップを使用すると、フィーチャがハイライト表示され、そのフィーチャに関する情報が示されます。計測モードでは、マップを操作すると頂点が追加され、計測が更新されます。
同様に、マップには、新しいフィーチャを収集したり、既存のフィーチャの属性を編集したりする際に使用される収集モードがあります。このモードでは、マップのツールとマップの振舞いも異なります。詳細については、下記のセクションの「収集画面」をご参照ください。
次に示すのは、マップの前の画像でハイライト表示されているものです。
- Collector アイコン- マップ ギャラリーに移動します。
- [現在地] ツール - GPS を使用して、現在の位置をマップ上に表示します。アイコンが変化して GPS の状態を示します。アイコン
 は、現在地がマップ上に表示されていないことを示します。現在の位置をオンにすると、アイコン
は、現在地がマップ上に表示されていないことを示します。現在の位置をオンにすると、アイコン  によって、マップ上に現在の位置が表示され、常に中心に位置付けられていることが示されます。ユーザーが移動すると、画面上でマップが移動し、現在の位置が画面の中心に位置付けられます。現在の位置が表示されているときにマップを画面移動すると、アイコン
によって、マップ上に現在の位置が表示され、常に中心に位置付けられていることが示されます。ユーザーが移動すると、画面上でマップが移動し、現在の位置が画面の中心に位置付けられます。現在の位置が表示されているときにマップを画面移動すると、アイコン  によって、マップ上に現在の位置が表示されますが、中心には表示されなくなります。ユーザーが移動すると、マップ上に表示された現在の位置が画面上を移動します。さらに、マップの表示範囲の外側まで移動することもできます。
によって、マップ上に現在の位置が表示されますが、中心には表示されなくなります。ユーザーが移動すると、マップ上に表示された現在の位置が画面上を移動します。さらに、マップの表示範囲の外側まで移動することもできます。ヒント:
現在地をマップ上に表示する必要がない場合は、[現在地]
 を無効にします。これで、現在の位置の表示だけでなく、GPS もオフにすることによってバッテリーを節約できます。マップが現在地を追跡する場合は、必要に応じて GPS がオンになり、現在地がマップ上に表示されていないときに継続して追跡が実行されます。データを収集する際に、収集位置を取得する場合は GPS をオンにします。
を無効にします。これで、現在の位置の表示だけでなく、GPS もオフにすることによってバッテリーを節約できます。マップが現在地を追跡する場合は、必要に応じて GPS がオンになり、現在地がマップ上に表示されていないときに継続して追跡が実行されます。データを収集する際に、収集位置を取得する場合は GPS をオンにします。 - [新規の収集] ツール - フィーチャを追加します。
- [検索] ツール - 場所名、住所、位置座標、またはフィーチャを検索します。マップ作成者が検索とヒントのテキストを構成します。ヒントのテキストには、検索できる内容が示されます。
- [ブックマーク] ツール - すでに定義されている対象地域に移動します。これには、マップ上に定義されている [ブックマーク] とデバイスに保存されている [お気に入り] があります。
- [計測] ツール - マップ上にラインと図形を描画し、その長さと面積をさまざまな計測単位で表示します。詳細については、「図形の描画」をご参照ください。
注意:
マップの作成者は計測機能を無効にできます。
スクリーン キャプチャでは、このツールは [オーバーフロー] メニューにあります。ツールバーでは、[距離の計測] アイコン
 が表示されます。
が表示されます。これは、計測モードのマップで実行され、提供されるツール セットと振舞いが変わります。開いたマップを表示しているときにマップを操作すると、フィーチャがハイライト表示され、そのフィーチャに関する情報が示されます。計測モードでは、マップを操作すると頂点が追加され、計測が更新されます。
- [ベースマップ] ツール - オンラインまたはデバイス上にある別のベースマップに変更します。ベースマップは、参照用または背景マップとも呼ばれ、対話型フィーチャの下に表示される情報を提供します。
注意:
マップの作成者はベースマップの切り替え機能を無効にできます。
スクリーン キャプチャでは、このツールは [オーバーフロー] メニューにあります。ツールバーでは、[ベースマップ] アイコン
 が表示されます。
が表示されます。 - [レイヤー] ツール - マップ上にレイヤーを表示し、フィーチャのオン/オフを切り替えることができます。これにより、マップ上に表示されるフィーチャは変わりますが、マップ内のデータは変更されず、他のユーザーに表示されるマップも変わりません。
注意:
スクリーン キャプチャでは、このツールは [オーバーフロー] メニューにあります。ツールバーでは、[レイヤー] アイコン
 が表示されます。
が表示されます。 - [オーバーフロー] - ツールバーを展開して、利用可能なその他のツールを表示します。画面キャプチャの右側にある画像には、展開され、利用可能なすべてのツールを表示した [オーバーフロー] メニューが示されています。
注意:
デバイスによっては、[オーバーフロー] アイコンが表示されない場合があります。表示されない場合は、デバイスのメニュー ボタンを押します。
- [マップ] - マップは、ベースマップとフィーチャも含めて、ここに表示されます。画面移動、拡大、縮小によって他のエリアを表示できます。
- (a と b) [フィーチャ] - 各フィーチャ (ここでは家) は、マップ上の対話型データです。作業時には、フィーチャを追加、更新、削除します。フィーチャを選択すると、b で示されたフィーチャのように、そのフィーチャがマップ上でハイライト表示されます。フィーチャには、添付ファイルなどの追加情報が含まれている場合があります。追加情報を表示するには、そのフィーチャを選択して [結果] に追加した後、[結果] 操作を使用します。詳細については、このリストの後に示された [結果] および [結果の操作] をご参照ください。
注意:
このヘルプ システムでは、「フィーチャ」という表現は、マップ上で操作できる対象アイテムを指します。マップ上のフィーチャは本来、任意の対象アイテムのことを意味します。ただし、このアプリでは、従来の「フィーチャ」がベースマップ (背景図) の一部になっており、対話的に操作できないことがあります。たとえば、損害評価調査 (チュートリアル) のサンプル マップでは、都市と湖がベースマップの一部になり、追加情報を持たず、操作できません。住宅はベースマップ上のアイテムであり、操作可能な追加情報を持ちます。情報を表示し、編集できるので、そのマップ内の住宅は「フィーチャ」と呼べることになります。
- [位置の精度] - 現在の水平 GPS 精度と、位置の精度閾値を下回っているかどうかを示します。詳細については、「取得している GPS 位置の精度を調べるにはどうすればよいですか?」 (データ収集のトラブルシューティング トピック) をご参照ください。垂直精度や補正タイプなど、現在の GPS 位置に関する詳細を表示するには、バッジを選択します。
- [結果] - 結果は、フィーチャまたは場所を選択して詳細を参照するとき、検索を行うとき、またはルート案内を取得するときに生成されます。
スクリーン キャプチャの吹出しは、[ピン] アイコン
 に示されているように、選択結果を示しています。[検索] アイコン
に示されているように、選択結果を示しています。[検索] アイコン  は検索結果を示し、[ルート矢印] アイコン
は検索結果を示し、[ルート矢印] アイコン  はルート結果 (ルート案内) を示しています。
はルート結果 (ルート案内) を示しています。複数の結果のセット (たとえば、選択結果や検索結果) がある場合、表示されているパネルのアイコンの右側にある矢印を選択し、他のパネルを選択して切り替えます。結果ピンをマップから削除し、結果リストを除去するには、[閉じる]
 を選択します。
を選択します。注意:
スクリーン キャプチャは、端末上の結果を示しています。タブレットを使用している場合は、結果の完全なリストが画面の右側に表示されます。
ヒント:
端末上の結果を操作する際のヒントをいくつか示します。
- 画面をスライドして、結果を次々に表示します (複数の結果が存在する場合)。
- 選択結果 - マップ上でアクティブな結果がハイライト表示されます。マップの範囲外にある場合は、アクティブな結果を含むようにマップが画面移動します。選択した位置がアクティブな場合は、マップ上にその位置を示すピンが表示されます。
- 検索結果 - マップはアクティブな検索結果にズームします。
- [リスト]
 を選択すると、すべての結果がリストとして表示されます。
を選択すると、すべての結果がリストとして表示されます。
- [結果の操作] - 結果に利用できる操作のメニューを表示します。
これには、[詳細の表示] や [ここまでのルート] などの操作が含まれます。フィーチャの結果の操作には、[コピー]、[フィーチャの編集]、[削除]、[ズーム] も、それらが選択したフィーチャに適用可能であれば、含まれます。場所および住所検索の結果には、[ここで収集] と [お気に入りに追加] の操作が含まれます。
注意:
マップの作成者はルート案内の取得機能を無効にできます。したがって、ルート案内のオプションは常に表示されるわけではありません。
[詳細の表示] は、対象ポイントに関する詳細な情報を提供します。ポイントの場合は位置、ラインの場合は長さ、ポリゴンの場合は面積を含みます。対象ポイントがフィーチャの場合、マップの作成時に指定された設定によって決まる追加情報が表示されます。
フィーチャに関する詳細情報を表示しているときに、フィーチャへのルート案内の取得、フィーチャの編集、削除、コピー、フィーチャへのズームも実行できます。これらの操作を実行するには、ツールバーと [オーバーフロー] メニューのツールを使用します。
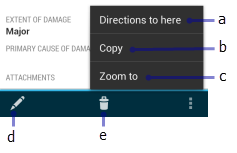
前の画像は、次のツールを示しています。
- ルート案内の取得
- コピー
- ズーム
- 編集
- 削除
フィーチャは編集可能な場合のみコピーできます。リレーションシップの子であるフィーチャでは、コピーは無効になっています。
[収集] 画面
この画面は、新しいフィーチャを収集するとき、または既存のフィーチャの属性を編集するときに表示されます。この画面を使用して、属性や添付ファイルなどのフィーチャに関する情報を入力して保存したり、フィーチャの位置を設定したりします。[収集] 画面では、必要な精度およびストリーミング間隔の設定にもアクセスできます。
注意:
下記の図では、左側にポイント フィーチャの属性リスト、右側にライン フィーチャを収集するときに表示されるマップをそれぞれ示しています。以下に示すとおり、ライン フィーチャまたはポリゴン フィーチャを収集するときにマップで表示されるツールの一部は、ポイント フィーチャを収集するときには表示されません。使用可能なすべての収集ツールを確認できるよう、ここには両方の画面が表示されています。
下記の図は、スマートフォンで Collector を使用するときに表示される内容を示しています。タブレットを操作する際の表示内容もほぼ同じですが、いくつか異なる点があります。1 つは、[属性] リストと [マップ] が同時に表示される点です。また、タブレットの操作時には、スマートフォン画面の下部に表示されるツールのすべてが、タブレット画面の右上に表示されます ([削除] 以外)。[削除] は、タブレットの [その他のオプション] メニューに表示されます。
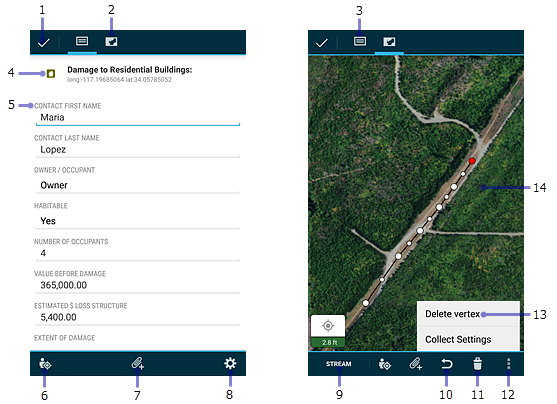
次に示すのは、[収集] 画面の前の画像でハイライト表示されているアイテムです。
- [終了] - フィーチャおよびフィーチャに関して収集したデータを保存します。
- [マップの表示] - 属性リストを表示している場合にマップを表示します。
- [属性の収集] - [属性] リストを表示します。
- [フィーチャ タイプ] - 収集するフィーチャのタイプを示します。
- [フィールド] - 表示された各フィールドにフィーチャに関する情報を入力します。
- [現在地の使用] - GPS を使用して、フィーチャの位置を更新するか、新しい頂点を追加します。
- [添付ファイルの追加] - マップで添付ファイルが有効になっている場合に、写真などの添付ファイルをフィーチャに追加します。
- [収集の設定] - 収集時の必要な精度とストリーミング間隔を表示および更新します。
- [ストリーム] - デバイスの GPS を使用して図形が自動的に収集されるため、フィーチャに沿って徒歩または車での移動が可能になり、ポイントを手動で配置しなくても、その図形をキャプチャできます。これを選択すると、[一時停止] に変更され、図形を手動で編集できなくなります。手動で編集を行うには、ストリーミングを一時停止し、更新を行って、ストリーミングを再開します。ストリーミングができるのは、ポリゴンまたはラインの収集時または編集時のみです。
- [元に戻す] - フィーチャの形状に対して行った最後の変更を元に戻します。たとえば、フィーチャの位置を更新したり、描画している図形にポイントを追加したりした場合、[元に戻す] を選択すると、これらの変更が破棄されます。ただし、[属性] リストでフィールドを編集して、[元に戻す] を選択した場合、フィールドの編集内容には操作が適用されないため、フィーチャの形状に対して行った最後の変更は元に戻りません。
- [削除] - 収集または編集しているポリゴン フィーチャまたはライン フィーチャを破棄します。このツールは、ポリゴン フィーチャまたはライン フィーチャの操作時にのみ表示されます。ポイント、ライン、ポリゴンのいずれであるかに関係なく、デバイスの戻るボタンを使用するとコレクションが破棄されます。
- [オーバーフロー] - 上記の [収集の設定] オプションと下記の [頂点の削除] オプションを表示します。
注意:
デバイスによっては、[オーバーフロー] アイコンが表示されない場合があります。表示されない場合は、デバイスのメニュー ボタンを押します。
- [頂点の削除] - ポリゴン フィーチャまたはライン フィーチャの現在アクティブな頂点を削除します。これは、ポリゴン フィーチャまたはライン フィーチャの収集時または編集時にのみ表示されます。
- [マップ] - フィーチャの形状を作成および編集できます。フィーチャの形状を操作する詳細については、「図形の描画」をご参照ください。
マップ ギャラリー
マップ ギャラリーを使用して、別のマップを開くか検索します。また、マップ ギャラリーからログインを管理することもできます。
マップ ギャラリーに移動するには、[Collector] を選択するか (マップが表示されている場合)、アプリを起動します (開いているマップがない場合)。最後に使用したマップが、ギャラリーの上部に表示されます。マップ ギャラリーが表示されている場合にメニューを展開するには、[Collector]
を選択するか (マップが表示されている場合)、アプリを起動します (開いているマップがない場合)。最後に使用したマップが、ギャラリーの上部に表示されます。マップ ギャラリーが表示されている場合にメニューを展開するには、[Collector] を選択します。
を選択します。
注意:
利用可能なマップには、サイン インしたアカウントでアクセスできるマップが含まれます。アプリケーションの [使ってみる] オプションを使用している場合、利用可能なマップはサンプル マップになります。
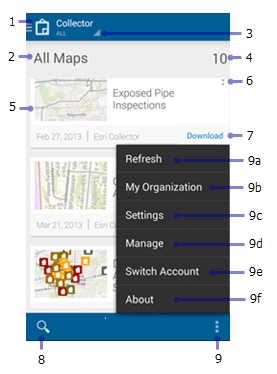
次に示すのは、マップ ギャラリーの前の画像でハイライト表示されているアイテムです。
- [Collector] アイコン - メニューを展開します。
- [ギャラリー タイトル] - 表示されるマップのグループを説明します。これは次のいずれかです。
- [すべてのマップ] は、(画像に示されているように) 利用可能なすべてのマップを表示します。これには、ユーザーが作成したマップや、ユーザーが属するグループで利用できるマップも含まれます。
- [マイ マップ] - ユーザーが作成したすべてのマップを表示します。これらのマップはフラット リストとして表示されるため、ユーザーが設定したフォルダーがすべて無視されます。
- グループ名は、そのグループと共有されているすべてのマップを示します。
- [ギャラリー フィルター] - ギャラリーをフィルタリングして、すべてのマップを表示するか、デバイスに保存されているマップだけを表示します。
- [マップ数] - ギャラリーに含まれるマップの数を表示します。
- [マップ カード] - 利用可能なマップです。マップのサムネイルを選択して開きます。
- [マップ オーバーフロー] - マップの再読み込み (マップが開いている場合)、マップを開く、マップに戻る (マップが開いている場合)、マップの詳細の表示などの操作を実行できます。
- [ダウンロード] - マップのダウンロードを開始します。[ダウンロード] は、マップをオフラインで利用できる場合のみ表示されます。詳細については、「オフラインでの操作」をご参照ください。
- [マップの検索] - 表示されているマップから特定のマップを検索します。利用可能なマップには、タイトル、サマリー、タグが検索条件に一致するマップだけが表示されます。
- [オーバーフロー] メニュー - 次の操作にアクセスできます。
- [更新] - マップのリストを更新します。
- [組織] - 組織の情報を表示します。
- [設定] - アカウントの設定を表示し、更新します。
- [管理] - デバイスにダウンロードしたマップを管理します。
注意:
[管理] は、マップをデバイスにダウンロードした場合のみ表示されます。
- [アカウントの切り替え] または [サイン イン] - 別のユーザーに変更します。
- [バージョン情報] — Collector for ArcGIS のバージョンおよび使用許諾契約を表示します。
注意:
デバイスによっては、[オーバーフロー] アイコンが表示されない場合があります。表示されない場合は、デバイスのメニュー ボタンを押します。
メニュー
メニューを使用して、マップのコレクションにアクセスできます。
マップ ギャラリーが表示されている場合にメニューを展開するには、[Collector] を選択します。マップを表示している場合は、[Collector]
を選択します。マップを表示している場合は、[Collector] を選択してマップ ギャラリーに戻り、メニューを展開します。
を選択してマップ ギャラリーに戻り、メニューを展開します。
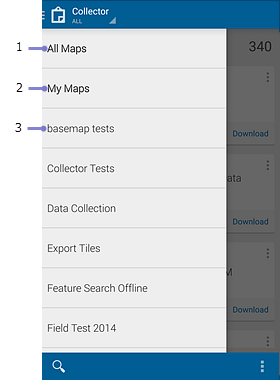
注意:
[使ってみる] オプションを使用している場合、メニューは少し異なり、[マイ マップ] は表示されません。
- [すべて][マップ] - この順に選択して、アクセスできるマップをすべて表示するようにギャラリーを設定します。これには、ユーザーが作成したすべてのマップと、ユーザーが属するグループで利用できるマップが含まれます。
- [マイ マップ] - ユーザーが作成したすべてのマップが表示されるようにギャラリーを設定します。
- [グループ マップ] - ユーザーが属しているグループで、データを収集できるマップを持つすべてのグループの名前を表示します。グループの名前を選択して、そのグループと共有されているすべてのマップが表示されるようにマップ ギャラリーを設定します。スクリーン キャプチャのサイン インしているユーザーは、Green Space Program や Public Health and Safety など、複数のグループのメンバーです。