この演習では、Damage Assessment Survey マップを使用して損害評価を収集します。データ収集マップを開き、新しい損害評価の位置を収集し、損害に関する情報を入力し、写真を追加して、作業内容を保存および共有します。演習「データ収集用マップの作成と共有」で作成したマップ、またはアプリのトライアル モードで使用できるマップを使用することができます。
注意:
スクリーン キャプチャは、スマートフォンでのアプリを示しています。ただし、タブレットを操作している場合でもワークフローは同じなので、この演習に従って作業できます。
マップを開く
Collector で、自分で作成したかトライアル モードで使用できる Damage Assessment Survey マップを開きます。作成したマップを使用する場合、アプリにサイン インし、そのマップを開いて、次のセクションに進みます。トライアル モードで使用できるマップを使用する場合、次の手順に従います。
- スマートフォンに Collector for ArcGIS がない場合は、Google Play からインストールします。
- アプリを起動します。
- 最初の画面で [使ってみる] を選択します。
注意:
アプリをインストール済みでログインしている場合は、マップ ギャラリーの [オーバーフロー] メニューで [アカウントの切り替え] を選択してから、デバイスの戻るボタンでキャンセルしてアプリの最初の画面に戻ると、トライアル機能にアクセスできます。
トライアル ユーザーのコンテンツがアプリ内に読み込まれ、[すべてのマップ] のリストが表示されます。これは、実際のマップ、グループ、コンテンツを持つ実際のアカウントであるため、トライアル ユーザーとしてログインする場合と似ています。ただし、トライアルでのメニューには [マイ マップ] オプションがありません。
- [すべてのマップ] ページで「Damage」と入力して、Damage Assessment Survey マップを検索します。
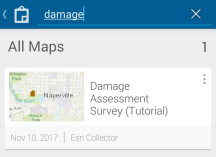
注意:
マップのサムネイルが異なる場合がありますが、この点は問題ありません。これは、ArcGIS Online で使用されるサムネイルと同じです。
- Damage Assessment Survey マップのサムネイルを選択して、マップを開きます。
Damage Assessment Survey マップが開きます。表示される範囲は、位置サービスが有効の場合は現在位置が反映されます (無効の場合は、マップが保存された範囲が表示されます)。
位置情報サービスが有効な場合、[現在地] には、色付きの円
 が表示されます。これは、画面上に現在地が表示され、現在地が中心になるようにマップが移動することを示しています。
が表示されます。これは、画面上に現在地が表示され、現在地が中心になるようにマップが移動することを示しています。
損害位置の収集
マップを開いたので、損害評価を作成する準備が整いました。この演習では、雨による小損害の損害評価を作成します。
- [新規の収集]
 を選択して、新しい損害評価レポートを作成します。
を選択して、新しい損害評価レポートを作成します。[新規フィーチャの収集] パネルが開いて、収集できるフィーチャのタイプが表示されます。
注意:
タブレットを使用している場合は、ツールバーに [新規の収集] ツールが表示されません。 代わりに、画面の右側にある [新規フィーチャの収集] パネルを使用します。
- [Minor] を選択して、雨による小損害の損害評価を作成します。
インテリジェントなデータ入力フォームに属性が表示されます。このフォームの内容は、マップのポップアップとして作成されたものと同じです。
損害の位置は、現在位置に基づき、すでに設定されているので注意してください。次の手順では、マップを操作して、その位置を変更します。
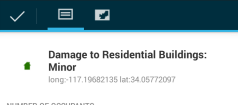
- この演習では、損害が発生したその場所にはいないが、損害が見える場所にはいると仮定します。おそらく、エリア内の他の損害のために近づくことができなくなっています。しかし、収集した評価レポートは、正しい位置と関連付けたいと考えています。デフォルトでは、Collector は現在位置を使用して収集位置を設定しています。ここでは、マップを使用して、別の位置を設定します。[マップ]
 を選択して、現在位置を表示します。
を選択して、現在位置を表示します。 - マップを使用して、損害レポートの新しい位置を設定します。
その位置に Minor 評価が移動します。
注意:
損害評価をより正確に配置するには、長押しして拡大鏡を表示し、それを使用して評価を配置します。
損害情報の入力
損害の位置が設定されたので、次にフォームで要求されている情報を入力します。
- マップを表示している場合は、[属性の収集]
 を選択して、[属性] リストに戻ります。
を選択して、[属性] リストに戻ります。 - レポートの居住者数を指定します。まず、[Number of Occupants] フィールドを選択します。
「5」と入力します。[次へ] を選択します。[Extent of Damage] フィールドが選択され、[Number of Occupants] フィールドが入力済みとなっています。
- 必要に応じて、損害のタイプを変更できます。
フィールドを選択すると、そのフィールドで有効な値 - [<No Value>]、 [Affected]、[Destroyed]、[Inaccessible]、[Major]、および [Minor] - が表示されます。この選択肢はデータに基づいており、データ ドリブン フォームでは、情報入力を支援し、無効な値を入力できないようにすることで、データの品質を改善できます。
元の選択の [Minor] をそのまま使用します。[Minor] を選択するか、デバイスのハードウェアの [戻る] ボタンを使用します。 [属性] リストに戻ると、[Extent of Damage] フィールドに [Minor] 値が設定されています。
写真の追加
前のセクションでは、新しい損害評価を作成し、位置を設定し、損害を評価しました。次に、レポートの追加情報として損害状況の写真を追加します。
- [添付ファイルの追加] を選択します
 。
。[添付ファイルの追加] パネルが開きます。
- [カメラ]
 を選択します。
を選択します。スマートフォンでカメラ アプリが開きます。
- 損害状況の写真を撮ります。
注意:
使用しているカメラ アプリによって、写真を撮るときのオプションが異なる場合があります。
- 写真に問題がなければ、[保存] を選択します。写真を撮り直す場合は、[破棄] を選択して、新しい写真を撮ります。
[属性] パネルが再び表示されます。写真を損害評価に追加する準備が整いました。
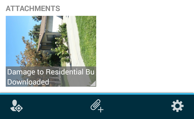
レポートの保存、共有、確認
レポートが完成しました。次に、レポートを保存、共有、確認します。
ヒント:
収集を取り消すには、デバイスの戻るボタンを押します。
- [完了]
 を選択して評価を保存します。
を選択して評価を保存します。変更内容が正常に送信されたことを示すメッセージが表示されます。
マップに戻ると、作成したレポートが表示されます。編集内容は、すべての損害評価データのあるサーバーに保存されたため、マップを使用してこのレポートをすべてのユーザーと共有できます。
- 評価を選択します。
評価に対して入力した内容を含む、評価の位置の情報が表示されます。表示された結果を左または右にスワイプすると、その位置の他の評価が表示されます (存在する場合)。
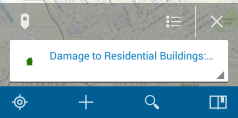
注意:
タブレットを操作している場合、その位置の情報が画面の右側にあるパネルに表示されます。
- 結果の上部の [リスト]
 を選択すると、すべての結果がリストとして表示されます。
を選択すると、すべての結果がリストとして表示されます。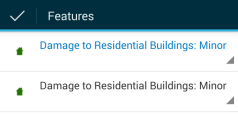
- [完了]
 を選択すると、1 つの結果に折りたたまれます。スワイプして評価を戻します。結果コンテナーに表示されると、マップ上でハイライト表示されます。
を選択すると、1 つの結果に折りたたまれます。スワイプして評価を戻します。結果コンテナーに表示されると、マップ上でハイライト表示されます。 - 結果に対して実行できる操作を表示するには、右側の矢印を選択します
 。
。 - [詳細の表示] を選択すると、評価に関する情報が表示されます。
入力した値が表示されます。
- 下にスクロールすると、その他の詳細が表示され、詳細の下部に写真が表示されます。
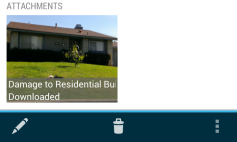
評価を作成したので、写真が表示されます。ただし、別のフィーチャを表示した場合、画像のプレースホルダーが表示されるので、ダウンロードする必要があります。プレースホルダーを選択して写真をダウンロードし、サムネイルを表示します。
- 写真を表示する場合は写真を選択し、閉じる場合はデバイスの戻るボタンを押します。
- 入力情報が正しいことを確認し、[完了]
 を選択して、評価詳細を閉じて、マップに戻ります。
を選択して、評価詳細を閉じて、マップに戻ります。 - 結果のリストをマップから削除するには、[閉じる]
 を選択します。
を選択します。注意:
削除しているのは、評価の位置で見つかった結果のリストだけです。損害評価は、マップから削除されません。
新しい損害評価を収集して、レポートに写真を加えました。Collector の使用法について説明しました。これで、アプリを使用して組織のデータを収集する準備が整いました。