Collector には、マップを作成せずにアプリとその機能を使用できるトライアル モードが用意されています。この演習では、トライアル モードで利用できる機能を体験しながらアプリについて説明します。
アプリケーションにログインする前に、最初の画面に [詳細を見る] と [使ってみる] オプションが表示されます。[詳細を見る] オプションは、デバイスの Web ブラウザーを開き、Collector の詳細に関するリソースを表示します。[使ってみる] オプションは、いくつかのサンプル マップを備えたアプリケーションをトライアル ユーザーとして読み込みます。これらマップを使用することで、アプリケーションの機能を探索し、実際の作業に活かす方法を視覚的に理解することができます。
トライアル モードの開始
- スマートフォンに Collector for ArcGIS がない場合は、Google Play からインストールします。
- アプリを起動します。
- 最初の画面で [使ってみる] を選択します。
注意:
アプリをインストール済みでログインしている場合は、マップ ギャラリーの [オーバーフロー] メニューで [アカウントの切り替え] を選択してから、デバイスの戻るボタンでキャンセルしてアプリの最初の画面に戻ると、トライアル機能にアクセスできます。
トライアル ユーザーのコンテンツがアプリ内に読み込まれ、[すべてのマップ] のリストが表示されます。これは、実際のマップ、グループ、コンテンツを持つ実際のアカウントであるため、トライアル ユーザーとしてログインする場合と似ています。ただし、トライアルでのメニューには [マイ マップ] オプションがありません。
マップ ギャラリーとメニューを使用したマップの検索
- 使用可能なマップ コレクションのリストを表示するには、[Collector]
 を選択します。
を選択します。[すべてのマップ] オプションと、すべてのトライアル ユーザーのグループ用のエントリを含む、マップの使用可能なグループのリストが表示されます。
![[使ってみる] メニュー [使ってみる] メニュー](GUID-8446219C-5DBD-4BD5-BB94-743C7C502554-web.png)
注意:
トライアル ユーザーは実際のアカウントであるため、アカウントのグループは動的で、時間の経過に伴い更新されます。前のスクリーン キャプチャの表示とは異なるグループのリストが表示される可能性があります。サイン インすると、トライアル ユーザーにはない [マイ マップ] オプションが表示されます。
- メニューの [すべてのマップ] を選択して、[すべてのマップ] リストに戻ります。グループの 1 つを選択すると、そのグループの一部であるマップのみが表示されます。
- [検索]
 を選択して「Damage Assessment」と入力し、表示されるサンプル マップを絞り込みます。こうすることで、Damage Assessment Survey マップを簡単に見つけることができます。
を選択して「Damage Assessment」と入力し、表示されるサンプル マップを絞り込みます。こうすることで、Damage Assessment Survey マップを簡単に見つけることができます。 - マップ カード上の [オーバーフロー]
 を選択してから [詳細] を選択して、Damage Assessment Survey サンプル マップの詳細を表示します。
を選択してから [詳細] を選択して、Damage Assessment Survey サンプル マップの詳細を表示します。 - デバイスの戻るボタンを押して、サンプル マップのリストに戻ります。
マップを開いてナビゲートする
- Damage Assessment Survey マップのサムネイルを選択して、マップを開きます。
Damage Assessment Survey マップが開きます。表示される範囲は、位置サービスが有効の場合は現在位置が反映されます (無効の場合は、マップが保存された範囲が表示されます)。
位置情報サービスが有効な場合、[現在地] には、色付きの円
 が表示されます。これは、画面上に現在地が表示され、現在地が中心になるようにマップが移動することを示しています。
が表示されます。これは、画面上に現在地が表示され、現在地が中心になるようにマップが移動することを示しています。 - 徒歩または車で移動して、現在地を変更します。
マップ上の現在地が更新されます。現在地がマップの中心になるように、マップが移動します。
- 画面移動とズームでマップ上を移動します。
[現在地] が変化し、空の円
 が表示されます。これは、画面上に現在地が表示されているが、現在地が中心になるようにマップ自体は画面移動していないことを示します。現在地はマップ上に固定されますが、画面の中心ではなくなります。
が表示されます。これは、画面上に現在地が表示されているが、現在地が中心になるようにマップ自体は画面移動していないことを示します。現在地はマップ上に固定されますが、画面の中心ではなくなります。 - [現在地]
 を選択すると、現在地が画面の中心に再設定され、もう一度選択すると、現在地が表示されなくなります。
を選択すると、現在地が画面の中心に再設定され、もう一度選択すると、現在地が表示されなくなります。[現在地] が変化し、空のアイコン
 が表示されます。
が表示されます。ヒント:
現在地をマップ上に表示する必要がない場合は、[現在地]
 を無効にします。これで、現在の位置の表示だけでなく、GPS もオフにすることによってバッテリーを節約できます。マップが現在地を追跡する場合は、必要に応じて GPS がオンになり、現在地がマップ上に表示されていないときに継続して追跡が実行されます。データを収集する際に、収集位置を取得する場合は GPS をオンにします。
を無効にします。これで、現在の位置の表示だけでなく、GPS もオフにすることによってバッテリーを節約できます。マップが現在地を追跡する場合は、必要に応じて GPS がオンになり、現在地がマップ上に表示されていないときに継続して追跡が実行されます。データを収集する際に、収集位置を取得する場合は GPS をオンにします。 - [ブックマーク]
 を選択します。作成者がマップ内の位置をブックマークした場合、ここからその位置に移動できます。トライアル ユーザーではなく自分のアカウントでアプリケーションにログインした場合は、場所を保存し、その場所に移動できます。
を選択します。作成者がマップ内の位置をブックマークした場合、ここからその位置に移動できます。トライアル ユーザーではなく自分のアカウントでアプリケーションにログインした場合は、場所を保存し、その場所に移動できます。
場所の検索とルート案内の取得
データを収集しているとき、特定の対象ポイントから近いデータを収集する必要がある場合があります。この演習では、地元の喫茶店から近いデータを収集しようとしています。この場所を検索し、ルート案内を取得するには、次の手順に従います。
- [検索]
 を選択します。
を選択します。 - 「coffee shop」と入力して、キーボード上の [検索] を選択します。
注意:
現在位置を使用して、検索結果を微調整できます。現在位置を表示していて、マップ上で表示されているか近くにある場合、検索は対象地域を指定するのに、この位置を使用します。この位置が表示されていない場合、GPS がオンで対象地域の中心として使用されています。ただし、GPS が有効になっていても、マップ上の表示エリアの外側にある場合は、検索結果を絞り込むために GPS が使用されず、代わりに、表示されたマップの中心が対象地域を決めるために使用されます。
検索結果でマップの下部に喫茶店が表示されます。最初の結果も、その位置を示す赤いピンでマップ上に表示されます。
- 結果リスト内で、最初の結果は対象の場所です。結果に対して実行できる操作を表示するには、その結果の右側にある矢印を選択します
 。
。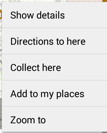
- [ここまでのルート] を選択します。
Navigator for ArcGIS をデバイスにインストールしていない場合で免責事項に同意していない場合は、免責事項が表示されます。免責事項を確認し、[今後このメッセージを表示しない] をオンにして、[確定] を選択します。
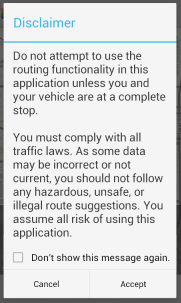
現在位置から対象ポイントへのルートがマップ上に表示されます。ルート情報がマップの下部に表示されます。この中には、移動時間と距離、ルートのステップバイステップのルート案内など、ルートのサマリーが含まれています。
Navigator をインストールしてある場合、アプリが起動します。必要に応じて、サイン インおよびダウンロードし、マップを開いて現在地を表示します。現在 Navigator で開いているマップが使用され、目的地までのルート、移動時間、距離がマップ上に表示されます。音声ガイド付きルート案内を受けるには、[ナビゲーションの開始] を選択します。目的地に到着すると、Collector に戻るか問い合わせるメッセージが Navigator に表示されます。[はい] を選択して、データ収集を再開します。詳細については、Navigator ヘルプをご参照ください。
フィーチャの表示、更新、および作成
作業するエリアを見つけたら、そこにあるフィーチャを探索して、新しいフィーチャを追加します。
- 緑色、灰色、黄色、赤色、または茶色のボックスの家を特定します。これらは、マップ上の損害評価フィーチャです。現在地のエリア内または前のセクションで見つけた喫茶店のエリア内に何も作成されていない場合は、マップを縮小する必要がある場合があります。
注意:
このヘルプ システムでは、「フィーチャ」という表現は、マップ上で操作できる対象アイテムを指します。マップ上のフィーチャは本来、任意の対象アイテムのことを意味します。ただし、このアプリでは、従来の「フィーチャ」がベースマップ (背景図) の一部になっており、対話的に操作できないことがあります。たとえば、損害評価調査 (チュートリアル) のサンプル マップでは、都市と湖がベースマップの一部になり、追加情報を持たず、操作できません。住宅はベースマップ上のアイテムであり、操作可能な追加情報を持ちます。情報を表示し、編集できるので、そのマップ内の住宅は「フィーチャ」と呼べることになります。
- 既存のフィーチャを選択します。
フィーチャが結果に表示されます。
- 結果に対して実行できる操作を表示するには、その結果の右側にある矢印を選択します
 。
。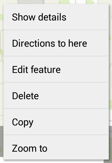
- [詳細の表示] を選択すると、フィーチャに関するその他の情報が表示されます。表示される情報は、マップの一部として作成されています。
- [終了]
 を選択して、[詳細] を閉じます。
を選択して、[詳細] を閉じます。 - [新規の収集]
 を選択します。
を選択します。ヒント:
フィーチャのタイプを複数の中から選択する場合は、パネルの上部にあるフィルターを使用して、作成するタイプを検索します。
添付ファイルの追加や位置の設定オプションなど、データ収集の完全な演習については、「データの収集」をご参照ください。ここでは、基本的な収集の例について説明しています。
タブレットを使っている場合、ツールバーに [新規の収集] ツールは表示されません。代わりに、画面の右側にある [新規フィーチャの収集] パネルを使用します。
- [Minor] を選択して、現在地での小規模な損害の損害評価を作成します。
- [Contact First Name] フィールドを選択して「Fred」と入力します。
- [終了]
 を選択して、フィーチャを保存します。
を選択して、フィーチャを保存します。フィーチャが追加されたマップが表示されます。
表示されるデータの変更
マップ上に表示されているデータは、残りのデータを表示する際の背景情報を提供します。ベースマップ (背景マップまたは参照マップとも呼ばれています) は、データに対する多くの参照情報を提供します。使用しているベースマップにより、近くに何があるか、地形はどのようになっているかなどを確認できます。マップの作成者が最適と考えるベースマップを選択したとしても、異なるベースマップを表示したい場合があります。変更はマップの作業をしている場合のみ見ることができ、オンラインで保存されているマップは変更されません。
注意:
作成者はマップを作成するときに、役に立つと思われるフィーチャも加えます。ただし、他のフィーチャのパターンを探しているときや、特定の対象フィーチャを検索するために、一部のフィーチャを非表示にしたい場合があります。この演習では、主にベースマップの変更について説明していますが、[レイヤー] を使用して、フィーチャの表示設定を変更することもできます。[レイヤー] ツールは [オーバーフロー] メニューにあります。
- [オーバーフロー]
 を選択して、使用可能なその他のツールを表示します。
を選択して、使用可能なその他のツールを表示します。注意:
デバイスによっては、[オーバーフロー] アイコンが表示されない場合があります。表示されない場合は、デバイスのメニュー ボタンを押します。
- [ベースマップ] を選択して、[ベースマップ] ページを表示します。
- 衛星画像ベースマップを使用するには、そのサムネイルを選択します。
マップに衛星画像ベースマップが表示されます。
マップ上での計測
マップ上の距離と面積を計測できます。この演習では、フィーチャからの距離を計測します。
- [オーバーフロー]
 を選択して、使用可能なその他のツールを表示します。
を選択して、使用可能なその他のツールを表示します。注意:
デバイスによっては、[オーバーフロー] アイコンが表示されない場合があります。表示されない場合は、デバイスのメニュー ボタンを押します。
- [計測] を選択します。
マップが計測モードになります。フィーチャを選択しても、そのフィーチャの情報が表示されなくなります。代わりに、選択した位置に計測ポイントが配置されます。計測ツールバーがマップの下部に表示され、計測結果バーがマップの上部に表示されます。マップは距離を計測するように設定されます。
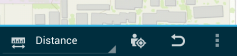
- マップ上のフィーチャを特定します。このフィーチャからの距離を計測します。フィーチャを選択して、その位置に計測ポイントを配置します。
- [現在地の使用]
 を選択して、現在地に別のポイントを追加します。
を選択して、現在地に別のポイントを追加します。現在地とフィーチャ間の距離が表示されます。
- 計測結果を選択して単位のドロップダウン リストを開き、表示単位を選択して、別の単位で計測を表示します。
- 計測モードを終了するには、[終了]
 を選択します。
を選択します。計測した形状と結果がマップから削除され、計測モードが終了します。フィーチャを選択すると、そのフィーチャの情報が返されます。
トライアル モードで Damage Assessment Survey サンプル マップを使用することで、Collector の機能と能力を学習しました。実際のワークフローに取り入れる方法や、組織のデータを操作するときの利用方法を考えるときに役立ててください。
注意:
Collector では、独自のデータを使用したり、現場で作業中のデータ収集者の位置を追跡したりすることもできます。これらのワークフローを実行するには、独自のマップを作成します。詳細については、「データ収集用マップの作成と共有」および「データ収集者が訪れた場所の追跡」をご参照ください。