備考:
新しい Collector アプリが利用できます。新しいアプリについては、「写真、ビデオ、およびオーディオ ファイルの添付」をご参照ください。
添付ファイルは、フィーチャの追加情報を提供します。Collector を使用すると、フィーチャの編集作業の一部として添付ファイルを追加、名前変更、および削除することができます。添付ファイルの表示とデバイスへの添付ファイルの保存もできます。データを収集する場合に、希望の添付サイズを指定して、写真のサイズを制限することができます
添付ファイルの追加
追加情報として、写真とビデオをフィーチャに追加できます。 たとえば、地震発生後の建物の状態を報告する場合に、新たな損害を示した写真を含めることができます。
備考:
すべてのデータが添付ファイルをサポートしているわけではありません。[添付ファイル] が表示されない場合、フィーチャに添付ファイルを追加できません。それらを有効にするには、マップの作成者に協力してもらい、マップ作成の FAQ の「データ収集中に写真を含めるにはどうすればよいですか?」 をご参照ください。
が表示されない場合、フィーチャに添付ファイルを追加できません。それらを有効にするには、マップの作成者に協力してもらい、マップ作成の FAQ の「データ収集中に写真を含めるにはどうすればよいですか?」 をご参照ください。
写真はサイズの大きいファイルになることがあります。写真のサイズを制限するには、希望の添付サイズを指定します。
備考:
以下の手順は、添付ファイルを追加するフィーチャをすでに編集していることを前提にしています。フィーチャの編集を開始するには、「フィーチャの更新」トピックの「フィーチャの選択と編集の開始」をご参照ください。
- [添付ファイル]
 を選択します。
を選択します。[添付ファイル] ページが開きます。
- [追加] を選択します。
- 追加する添付ファイルのタイプを選択し、追加するアイテムを作成または選択します。
- [写真またはビデオの撮影] を選択し、デバイスのカメラを使用して新しいアイテムを追加します。カメラが起動したら、カメラを使用して新しいアイテムを作成します。そのアイテムの [プレビュー] ページで、[写真を使用] を選択して作成したアイテムを添付するか、[再撮影] を選択してアイテムを再作成します。添付ファイルの追加をキャンセルするには、カメラから [キャンセル] を選択するか、[プレビュー] ページで [再撮影] を選択し、カメラに戻ってから [キャンセル] を選択します。
- [ライブラリから選択] を選択して、デバイスから既存のアイテムを追加します。[OK] を選択し、アプリがユーザーの写真にアクセスできるようにします。追加するアイテムに移動し、選択してフィーチャに追加します。添付ファイルの追加を取り消すには、[キャンセル] を選択します。
[添付ファイル] ページにアイテムが表示されます。
- [終了] を選択します。
[マップ] または [属性] タブが再表示され、添付ファイルをフィーチャに追加できます。
- 既存のフィーチャを編集している場合は [更新]、新しいフィーチャを作成している場合は [送信] を選択して、編集内容を保存します。
備考:
間違って添付ファイルを追加した場合は、「添付ファイルの削除」をご参照ください。
添付ファイル名の変更
添付ファイルは、デバイス上の名前を使用して追加されます。多くの場合、これは画像とあまり関係のないデフォルト名です。内容を明確に示すために添付ファイルの名前を変更できます。たとえば、バルブの北側の写真を撮る場合、写真の名前を「north-valve」にすることができます。
備考:
次の手順は、添付ファイル名を変更するフィーチャの編集をすでに開始していて、添付ファイルが添付済みで、添付ファイルがダウンロードされていることを前提としています。フィーチャの編集を開始するには、「フィーチャの更新」トピックの「フィーチャの選択と編集の開始」をご参照ください。添付ファイルを追加するには、「添付ファイルの追加」をご参照ください。添付ファイルをダウンロードするには、これを選択します。
- [添付ファイル]
 を選択します。
を選択します。[添付ファイル] ページが開きます。
- 名前を変更する添付ファイルを選択します。
添付ファイルに対して実行できる操作が表示されます。
- [名前の変更] を選択します。
ヒント:
[名前の変更] オプションがない場合、フィーチャの編集が開始されていて、添付ファイルがダウンロード済みであることを確認します。ダウンロード済みの写真では、サムネイルが表示されます。
[名前の変更] ページが開き、アイテムとその名前が表示されます。
- 添付ファイルの新しい名前を入力します。
- [終了] を選択して、[添付ファイル] ページを閉じます。
- 既存のフィーチャを編集している場合は [更新]、新しいフィーチャを作成している場合は [送信] を選択して、編集内容を保存します。
添付ファイルの削除
次の手順に従って、フィーチャから添付ファイルを削除します。
備考:
以下の手順は、添付ファイルを削除するフィーチャをすでに編集していることを前提にしています。フィーチャの編集を開始するには、「フィーチャの更新」トピックの「フィーチャの選択と編集の開始」をご参照ください。
- [添付ファイル]
 を選択します。
を選択します。[添付ファイル] ページが開きます。
- 削除する添付ファイルを選択します。
添付ファイルに対して実行できる操作が表示されます。
- [削除] を選択します。
添付ファイルが削除されます。
- 既存のフィーチャを編集している場合は [更新]、新しいフィーチャを作成している場合は [送信] を選択して、編集内容を保存します。
添付ファイルの表示
添付ファイルは多くの場合、フィーチャに関する追加の関連情報や視覚情報を提供するためにフィーチャに追加されます。マップの参照時やフィーチャの編集時に、添付ファイルを表示できます。
マップ参照時の添付ファイルの表示
次の手順に従って、マップを参照しているときに添付ファイルを表示します。
- フィーチャを選択します。
結果は、マップの下部に表示されます。結果リストの最初のフィーチャがマップ上でハイライト表示されます。
ヒント:
選択結果は、[ピン] アイコン
 で示されます。
で示されます。![[選択] タブ [選択] タブ](GUID-43230188-FD3C-45A7-9CC2-63D13001F1B5-web.png)
- 結果リストで、目的のフィーチャを見つけます。結果に対して実行できる操作を表示するには、右側の矢印を選択します
 。
。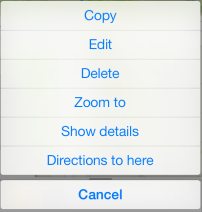
ヒント:
結果を連続して表示するには、結果表示画面をスライドさせて次または前の結果に移動して、結果をスクロールします。次または前の結果があるときは、現在の結果の横にその結果の端部が表示されます。アクティブな結果がマップ上でハイライト表示されます。マップの範囲外にある場合は、アクティブな結果を含むようにマップが画面移動します。
すべての結果のリストを表示するには、画面上で [結果] タブを上にドラッグします。
- [詳細の表示] を選択します。
- 詳細の下部へスクロールします。添付ファイルがある場合は、ここに表示されます。
- 表示する添付ファイルを選択します。
添付ファイルがダウンロードされます。
- サムネイルを選択します。
その添付ファイルが表示されます。
フィーチャ編集時の添付ファイルの表示
次の手順に従って、フィーチャを編集しているときに添付ファイルを表示します。
- [添付ファイル]
 を選択します。
を選択します。[添付ファイル] ページが開きます。
- 表示する添付ファイルを選択します。
その添付ファイルに対して実行できる操作のメニューが表示されます。
- [開く] を選択します。
その添付ファイルが表示されます。
ユーザーのデバイスへの添付ファイルの保存
添付ファイルをデバイスに保存すると、Collector の外部からその添付ファイルにアクセスできるようになります。たとえば、添付ファイルを共同作業者に電子メールで送信したい場合は、添付ファイルをデバイスに保存し、電子メールを作成して、他の電子メールの添付ファイルと同様にそのファイルを添付します。マップの参照時やフィーチャの編集時に、添付ファイルをデバイスに保存できます。
マップ参照時の添付ファイルの保存
次の手順に従って、マップを参照しているときに添付ファイルをデバイスに保存します。
- 保存したい添付ファイルを持つフィーチャを見つけます。
- フィーチャの詳細を表示し、添付ファイルまでスクロールします。
詳細については、「添付ファイルの表示」をご参照ください。
- 添付ファイルに、サムネイルではなく、ダウンロード矢印が表示されている場合は、ダウンロード矢印を選択して、その添付ファイルをサーバーからダウンロードします。
- サムネイルを選択して添付ファイルを表示します。
- 添付ファイルを表示しているときに、[アクション]
 を選択します。
を選択します。使用可能な操作のメニューが表示されます。
- [フォトライブラリに保存] を選択します。
添付ファイルがユーザーのデバイスに保存されます。
- [終了] を選択して、添付ファイル ビューアーを閉じます。
フィーチャ編集時の添付ファイルの保存
次の手順に従って、フィーチャを編集しているときに添付ファイルをデバイスに保存します。
- [添付ファイル]
 を選択します。
を選択します。[添付ファイル] ページが開きます。
- 保存する添付ファイルを選択します。
使用可能な操作のメニューが表示されます。
- [フォトライブラリに保存] を選択します。
添付ファイルがユーザーのデバイスに保存されます。
添付ファイルがユーザーのデバイスに保存されました。添付ファイルを表示するには、デバイスの [写真] に移動します。[カメラ ロール] で添付ファイルを利用できます。
添付サイズの指定
写真はサイズが大きいので、すぐにデータベースの容量がいっぱいになることがあります。デフォルトのサイズを使用する代わりに、フィーチャに添付する写真のサイズを制限することができます。添付サイズの設定は、[設定] ページで行います。
- マップ ギャラリーを開きます。
- [アクション]
 を選択します。
を選択します。 - [設定] を選択してから [収集設定] を選択します。
- [推奨添付サイズ] で、データ収集プロジェクトの要求に最も合っているサイズ オプションを選択します。
- [終了] を選択して、設定を保存します。