備考:
新しい Collector アプリが利用できます。新しいアプリについては、「調査」をご参照ください。
データの収集には、情報が変わった場所や、正しくない情報が追加された場所の更新も含まれています。フィーチャは Collector を使用して更新できます。更新内容は直ちにサーバーに保存され、他のユーザーから参照できるようになります。更新には、フィーチャの属性と場所の変更、および写真の追加と削除を含めることができます。
マップを開く
Collector で、自分で作成したかトライアル モードで使用できる Damage Assessment Survey マップを開きます。作成したマップを使用する場合、アプリにサイン インし、そのマップを開いて、次のセクションに進みます。トライアル モードで使用できるマップを使用する場合、次の手順に従います。
- スマートフォンに Collector for ArcGIS がない場合は、App Store からインストールします。
- アプリを起動します。
- 最初の画面で [使ってみる] を選択します。
備考:
アプリをインストール済みでログインしている場合は、サイン アウトするとトライアル機能にアクセスできます。マップ ギャラリーで [アクション]
 を選択し、[サイン アウト] を選択します。
を選択し、[サイン アウト] を選択します。トライアル ユーザーのコンテンツがアプリ内に読み込まれ、[すべてのマップ] のリストが表示されます。これは、実際のマップ、グループ、コンテンツを持つ実際のアカウントであるため、トライアル ユーザーとしてログインする場合と似ています。ただし、トライアルでのメニューには [マイ マップ] オプションがありません。
- [すべてのマップ] ページで「Damage」と入力して、Damage Assessment Survey マップを検索します。
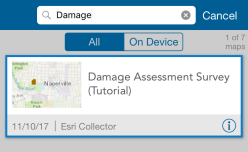
備考:
マップのサムネイルが異なる場合がありますが、この点は問題ありません。これは、ArcGIS Online で使用されるサムネイルと同じです。
- Damage Assessment Survey マップのサムネイルを選択して、マップを開きます。
Damage Assessment Survey マップが開きます。表示される範囲は、位置サービスが有効の場合は現在位置が反映されます (無効の場合は、マップが保存された範囲が表示されます)。
位置情報サービスが有効な場合、[現在地] には、色付きの円
 が表示されます。これは、画面上に現在地が表示され、現在地が中心になるようにマップが移動することを示しています。
が表示されます。これは、画面上に現在地が表示され、現在地が中心になるようにマップが移動することを示しています。
フィーチャの選択と編集の開始
フィーチャを更新する前に、マップ上で目的のフィーチャを見つけて編集します。
- 更新するマップ上で損害評価を選択します。この演習では、表示されている任意の損害評価を選択できます。
- 損害評価を選択します。
選択した評価が、マップの下部にある結果リストに表示されます。結果リストの最初のアイテムが、マップ上でハイライト表示されます。選択したエリアに複数のフィーチャがある場合、結果リストに複数のフィーチャが表示されます。フィーチャが 1 つの場合は 1 つの損害評価が表示され、選択した位置の住所が結果に表示されます。
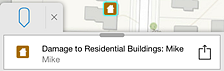
- 結果リストで、更新する損害評価を見つけます。選択された結果は、マップ上でハイライト表示されます。
ヒント:
現在表示されている結果をスワイプして、結果を次々に表示します。すべての結果のリストを表示するには、画面上で [結果] タブを上にドラッグします。
- 損害評価の右にある矢印を選択します
 。
。そのフィーチャに対して実行できる操作のメニューが表示されます。
- [編集] を選択します。
フィーチャの属性が表示され、編集する準備ができました。
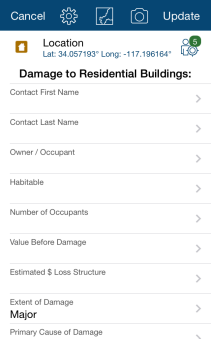
属性の更新
[属性] タブにデータ固有のインテリジェントなデータ入力形式が表示されます。この演習では、スクリーン キャプチャに大きな損害の損害評価が示されています。ただし、現在その建物は損害によって崩壊しています。このセクションでは、損害範囲を [Destroyed] に更新します。
備考:
処理している損害評価の損害範囲が異なる場合は、それでかまいません。このセクションでは、それとは別の損害範囲を選択します。
- 属性の下までスクロールして、[Extent of Damage] フィールドを見つけます。
- [Extent of Damage] フィールドの右にある矢印を選択します。
有効な損害範囲の選択肢が表示されます。
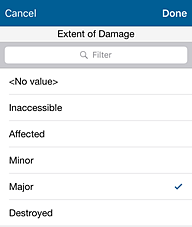
この選択肢はデータに基づいており、データ ドリブン フォームでは、情報入力を支援し、無効な値を入力できないようにすることで、データの品質を改善できます。
ヒント:
フィルターのテキストを入力して、表示される選択肢を制限します。
- [Destroyed] を選択します。 [終了] を選択します。
[属性] タブが再表示されます。上部にあるフィーチャが赤色に変わります。これは、[Destroyed] が新たな損害範囲になったことを意味します。[Extent of Damage] フィールドの値も更新されています。
ロケーションの更新
フィーチャの場所も更新できます。この演習では、直前のセクションでフィーチャを「Destroyed」とマークした後、それが 1 つ西の建物に配置されるべきであったことに気付きます。次の手順に従って損害評価の場所を更新します。
備考:
この演習で別のフィーチャを操作しているかもしれませんが、それでかまいません。その場合は、この手順で検討している場所の代わりに、マップ上の近くの場所を新たに使用します。
- [マップ]
 を選択して、マップ上に損害評価の場所を表示します。
を選択して、マップ上に損害評価の場所を表示します。 - マップを画面移動して、損害評価の正しい場所が表示されるようにします。
- マップを使用して、損害評価を新しい場所に移動します。
- [属性の収集]
 を選択して、[属性] リストに戻ります。
を選択して、[属性] リストに戻ります。
写真の追加
損害の写真を追加して、その外観を表示します。
- [添付ファイル] を選択します
 。
。[添付ファイル] ページが開きます。
- [追加] を選択します。
添付ファイルを取得するための選択肢が表示されます。
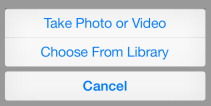
- [写真またはビデオの撮影] を選択します。
スマートフォンでカメラ アプリが開きます。
- 損害状況の写真を撮ります。
- 写真に問題がなければ、[写真を使用] を選択します。写真を撮り直す場合は、[再撮影] を選択して、新しい写真を撮ります。
写真を確定したら、[添付ファイル] ページに戻ります。損害の写真が表示されています。
![[添付ファイル] ページに追加された写真 [添付ファイル] ページに追加された写真](GUID-9124C72F-C5FB-40F7-AF8D-F436D4CDEFCE-web.png)
- [完了] を選択して、添付ファイルの追加を完了します。
[属性] リストに戻ります。写真を損害評価に追加する準備が整いました。
写真の削除
前のセクションで追加した写真が破壊された建物に見えないことに気づいたでしょうか。この写真は、間違った方向から撮られたのです。次の手順に従って、添付ファイルを削除します。
- ツールバー上の [添付ファイル]
 を選択します。
を選択します。 [添付ファイル] ページが開きます。
- 削除する添付ファイルを選択します。
写真の表示に対して実行できる操作。
- [削除] を選択します。
- 必要に応じて、「写真の追加」の手順をやり直し、実際に損害を示している写真を追加します。
編集の保存
編集を保存してサーバーにコミットすると、マップを使用するすべてのユーザーが変更内容を参照できるようになります。
- [更新] を選択して評価を保存します。
変更が送信され、正常に適用されたことを示すメッセージが表示されます。
マップが再表示され、作成されたレポートを表示できます。オンラインで作業している場合、他のユーザーはすぐに編集内容を確認できます。オフラインで作業している場合は、同期した時点で他のユーザーが編集内容を確認できるようになります。
ここでは、フィーチャの属性と場所を更新する方法、写真を追加および削除する方法、チームで編集内容を共有する方法を学習しました。