備考:
新しい Collector アプリを利用できます。新しいアプリについては、「クイック リファレンス」をご参照ください。
データの収集とは、新しいフィーチャを追加することだけではありません。マップ内のデータは、物理的なデータの状態と同じ必要があります。物理的なアイテムが削除され、データの収集にエラーが発生する可能性があります。この演習では、マップからフィーチャを削除する方法について説明します。その他の演習と同様に、Damage Assessment Survey マップを使用します。
マップを開く
Collector で、自分で作成したかトライアル モードで使用できる Damage Assessment Survey マップを開きます。作成したマップを使用する場合、アプリにサイン インし、そのマップを開いて、次のセクションに進みます。トライアル モードで使用できるマップを使用する場合、次の手順に従います。
- スマートフォンに Collector for ArcGIS がない場合は、App Store からインストールします。
- アプリを起動します。
- 最初の画面で [使ってみる] を選択します。
備考:
アプリをインストール済みでログインしている場合は、サイン アウトするとトライアル機能にアクセスできます。マップ ギャラリーで [アクション]
 を選択し、[サイン アウト] を選択します。
を選択し、[サイン アウト] を選択します。トライアル ユーザーのコンテンツがアプリ内に読み込まれ、[すべてのマップ] のリストが表示されます。これは、実際のマップ、グループ、コンテンツを持つ実際のアカウントであるため、トライアル ユーザーとしてログインする場合と似ています。ただし、トライアルでのメニューには [マイ マップ] オプションがありません。
- [すべてのマップ] ページで「Damage」と入力して、Damage Assessment Survey マップを検索します。
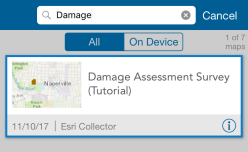
備考:
マップのサムネイルが異なる場合がありますが、この点は問題ありません。これは、ArcGIS Online で使用されるサムネイルと同じです。
- Damage Assessment Survey マップのサムネイルを選択して、マップを開きます。
Damage Assessment Survey マップが開きます。表示される範囲は、位置サービスが有効の場合は現在位置が反映されます (無効の場合は、マップが保存された範囲が表示されます)。
位置情報サービスが有効な場合、[現在地] には、色付きの円
 が表示されます。これは、画面上に現在地が表示され、現在地が中心になるようにマップが移動することを示しています。
が表示されます。これは、画面上に現在地が表示され、現在地が中心になるようにマップが移動することを示しています。
フィーチャの削除
次の手順に従い、開いたマップを使用して削除する必要のある損害評価を特定し、それを削除します。
- マップ上で削除する損害評価を選択します。この演習では、表示されている任意の損害評価を選択できます。
- 損害評価を選択します。
選択した評価がマップの下部の結果リストに表示されます。結果リストの最初のアイテムが、マップ上でハイライト表示されます。選択したエリアに複数のフィーチャがある場合、結果リストに複数のフィーチャが表示されます。フィーチャが 1 つの場合は 1 つの損害評価が表示され、選択した位置の住所が結果に表示されます。
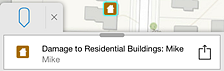
- 結果リストで、削除する損害評価を特定します。選択した結果である場合、マップ上でもハイライト表示されます。
ヒント:
現在表示されている結果をスワイプして、結果を次々に表示します。すべての結果を一覧で表示したい場合は、画面上で [結果] タブをドラッグします。
- 損害評価の右にある矢印を選択します
 。
。そのフィーチャで実行できる操作のメニューが表示されます。
- [削除] を選択します。
損害評価が削除されます。
損害評価が削除され、変更内容が保存されます。オンラインで作業している場合、他のユーザーはすぐに編集内容を確認できます。オフラインで作業している場合は、同期した時点で他のユーザーが編集内容を確認できるようになります。