次のビデオでは、[クイック アクセス ツールバー] の使用方法とカスタマイズ方法を紹介しています。
このビデオは ArcGIS Pro 3.2 を使用して作成されています。
[クイック アクセス ツールバー] は、リボンの上にあり、これを使用して共通コマンドにアクセスできます。

デフォルトでは、次の表に示す 5 つのコマンドがあります。
| コマンド名 | アイコン | キーボード ショートカット |
|---|---|---|
 | Ctrl + N キー | |
 | Ctrl + O キー | |
 | Ctrl + S キー | |
 | Ctrl + Z キー | |
 | Ctrl + Y キー |
注意:
[新しいプロジェクト]、[プロジェクトを開く]、および [プロジェクトの保存] コマンドには、ArcGIS AllSource の設定からアクセスすることもできます。
元に戻す/やり直し操作
このビデオは ArcGIS Pro 3.2 を使用して作成されています。
ArcGIS AllSource で直近のアクションを元に戻すには、[クイック アクセス ツールバー] にある [元に戻す]  をクリックするか、キーボード ショートカット Ctrl + Z キーを使用します。
をクリックするか、キーボード ショートカット Ctrl + Z キーを使用します。
元に戻したアクションを再適用するには、[やり直し]  をクリックするか、キーボード ショートカット Ctrl + Y キーを使用します。
をクリックするか、キーボード ショートカット Ctrl + Y キーを使用します。
元に戻せるアクションのリストを表示するには、[元に戻す] ボタンの横にあるドロップダウン矢印をクリックします。 最近のアクションがリストの最上部に示され、他のアクションは順番に表示されます。 リストのアクションをクリックすると、選択したアクションと、そのアクションよりも最近に行われたすべてのアクションが元に戻ります。 元に戻すリストには、アクティブなビューで行われたアクションのみが表示されます。
元に戻すリストに、別の機能カテゴリに属するアクションが含まれる場合は、グループ化オプションが表示されます。 すべてのアクションを順番に表示するか (デフォルト)、すべてのアクションをカテゴリ別にグループ化するか、単一カテゴリで絞り込んだアクションを表示できます。 カテゴリで絞り込むと、他のアクションは表示されません。 必要に応じて、ArcGIS AllSource セッション間でこれらのフィルター設定を保持することができます。
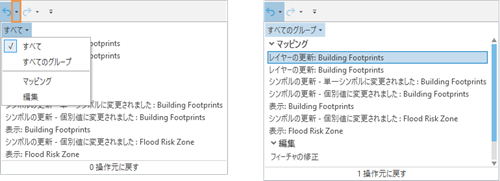
注意:
多くの場合には、「ジオプロセシング ツールを元に戻す」ことができます。 このオプションは、[クイック アクセス ツールバー] ではなく [ジオプロセシング] ウィンドウで使用できます。
シンボル変更時に元に戻すを使用
一連のシンボル変更を同時に適用すると、その操作は 1 つのアクションとして見なされます。 たとえば、シンボルの色、アウトライン色、アウトライン幅を変更し、[適用] をクリックすると、これらの変更は元に戻すリストで 1 つのアクションとなります。 個別に元に戻したり、やり直したりすることはできません。 元に戻す手順をどの程度まで細かく制御するかによって、シンボルの変更を適用する回数を増やしてください。
クイック アクセス ツールバーのカスタマイズ
[クイック アクセス ツールバー] をカスタマイズする方法はいくつかあります。 ツールバーにある [クイック アクセス ツールバーのカスタマイズ] ボタン  を使用して、コマンドの追加または削除を実行できます。 リボンのコマンドを右クリックして、コマンドをツールバーに追加することもできます。 また、ArcGIS AllSource の設定ページにある [クイック アクセス ツールバー] オプションを使用して、コマンドの追加、削除、または並べ替えを実行することもできます。
を使用して、コマンドの追加または削除を実行できます。 リボンのコマンドを右クリックして、コマンドをツールバーに追加することもできます。 また、ArcGIS AllSource の設定ページにある [クイック アクセス ツールバー] オプションを使用して、コマンドの追加、削除、または並べ替えを実行することもできます。
別のコンピューターで使用したり共有したりするために、カスタマイズのインポートやエクスポートを行えます。 リボンのカスタマイズをエクスポートすると、[クイック アクセス ツールバー] のカスタマイズもエクスポートされます。
クイック アクセス ツールバーを使用したカスタマイズ
[クイック アクセス ツールバーのカスタマイズ] ボタンを使用して、プリセット リストからコマンドを追加できます。 コマンドの削除、[クイック アクセス ツールバー] の移動、リボンの最小化、カスタマイズ オプションへのアクセスもできます。
- 開いているプロジェクトの [クイック アクセス ツールバー] で、[クイック アクセス ツールバーのカスタマイズ] ボタン
 をクリックします。
をクリックします。 - ドロップダウン リストで、チェック マークのないコマンドをクリックして、[クイック アクセス ツールバー] に追加します。
![[クイック アクセス ツールバーのカスタマイズ] ドロップダウン メニューで選択された [矩形ズーム] コマンド [クイック アクセス ツールバーのカスタマイズ] ドロップダウン メニューで選択された [矩形ズーム] コマンド](GUID-017D6430-42E3-4F36-84F6-2501E2A02206-web.png)
コマンドは、ツールバーの他のコマンドの右側に追加されます。

ヒント:
コマンドを削除するには、[クイック アクセス ツールバーのカスタマイズ] ボタン
 をクリックし、コマンドをオフにします。 または、[クイック アクセス ツールバー] のコマンドを右クリックし、[クイック アクセス ツールバーから削除] をクリックします。
をクリックし、コマンドをオフにします。 または、[クイック アクセス ツールバー] のコマンドを右クリックし、[クイック アクセス ツールバーから削除] をクリックします。
リボンを使用したカスタマイズ
[クイック アクセス ツールバー] にリボンからコマンドを追加できます。
- 開いているプロジェクトのリボンで、コマンドを右クリックし、[クイック アクセス ツールバーに追加] をクリックします。
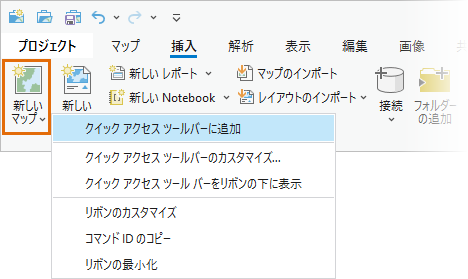
この例では、[挿入] タブの [新しいマップ] コマンドが追加されます。 コマンドは、ツールバーの他のコマンドの右側に追加されます。

クイック アクセス ツールバー オプションを使用したカスタマイズ
設定ページの [クイック アクセス ツールバー] オプションを使用すると、コマンドを追加または削除したり、コマンドを並べ替えたり、ツールバーをデフォルト状態に戻したりすることができます。
- 次のいずれかの方法で、ArcGIS AllSource の設定ページを開きます。
- 開いているプロジェクトのリボンで [プロジェクト] タブをクリックします。
- 開始ページで [設定] タブ
 をクリックします。
をクリックします。
- サイド タブのリストで [オプション] をクリックします。
- [オプション] ダイアログ ボックス メニューの [アプリケーション] の下で、[クイック アクセス ツールバー] をクリックします。
ヒント:
また、[クイック アクセス ツールバーのカスタマイズ] ボタン
 をクリックしてから [その他のコマンド] をクリックすることもできます。 または、リボンの [ヘルプ] タブをクリックします。 [カスタマイズ] グループの [クイック アクセス ツールバー]
をクリックしてから [その他のコマンド] をクリックすることもできます。 または、リボンの [ヘルプ] タブをクリックします。 [カスタマイズ] グループの [クイック アクセス ツールバー]  をクリックします。
をクリックします。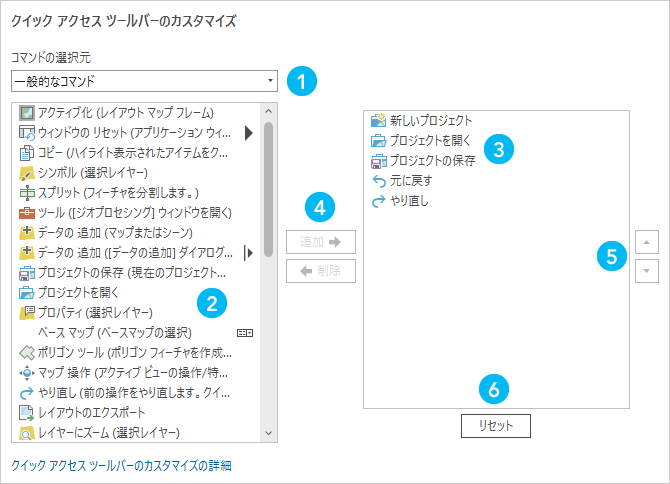
コンポーネント 説明 
[コマンドの選択元] ドロップダウン リスト。 コマンドは、異なるいくつかのリストから選択することができます。

デフォルトでは、[一般的なコマンド] 形式の左側のウィンドウに表示されます。

[クイック アクセス ツールバー] の現在の構成が右側のウィンドウに表示されます。 ここに新しいコマンドを追加します。

コマンドの追加と削除のボタン。

コマンドの並べ替えのボタン。

デフォルトの [クイック アクセス ツールバー] 構成に戻すようボタンをリセットします。
[クイック アクセス ツールバー] カスタマイズ エレメント - [コマンドの選択元] ドロップダウン リストで、[一般的なコマンド] 設定をそのまま使用します。 また、ドロップダウン矢印をクリックして別のオプションを選択することもできます。
ヒント:
[すべてのコマンド] または [すべてのジオプロセシング ツール] を選択すると、検索ボックスが表示されます。
- コマンドのスクロール ウィンドウで、追加するコマンドを参照または検索します。
ヒント:
コマンドのフル ネームを表示するには、[オプション] ダイアログ ボックスを拡大します。
- コマンドを選択して、[追加] をクリックします。
- 必要に応じて、右側のウィンドウ内のコマンドを選択し、ウィンドウの横にある矢印ボタンを使用して、コマンドを移動します。
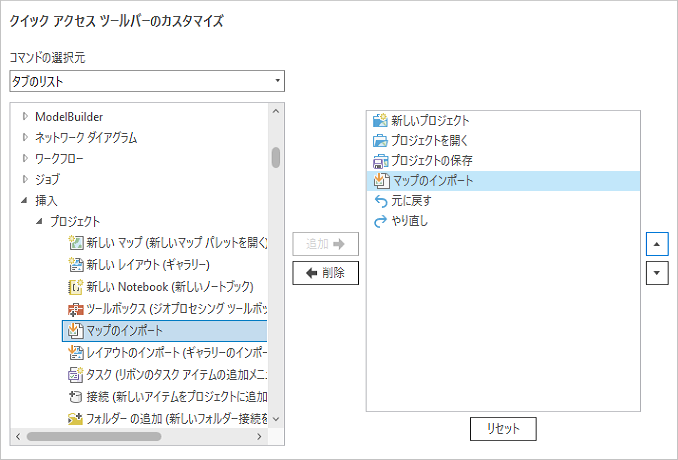
[マップのインポート] コマンドが [クイック アクセス ツールバー] に追加され、上に移動します。 - [OK] をクリックします。
- 開いているプロジェクトに戻るか、プロジェクトを開きます。
コマンドが [クイック アクセス ツールバー] に表示されます。

