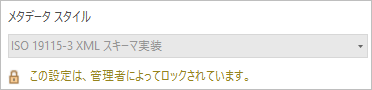ArcGIS を操作するときのポイントの 1 つは、作成および使用するコンテンツやプロジェクト アイテム (マップ、プロジェクト、ジオプロセシング モデル、ジオデータベースのデータセットなど) を文書化することです。 アイテムを説明する情報は、メタデータと呼ばれます。 メタデータは、説明するアイテムとともに、ジオデータベース アイテムの場合はジオデータベースに、プロジェクト アイテムの場合はプロジェクトに、ファイルベース アイテムの場合はファイル システムに保存されます。 一度作成したメタデータは、ArcGIS によって管理され、アイテムとともにコピー、移動、削除されます。
アイテムのメタデータには、組織にとってそのアイテムを理解するために重要な情報を記録できます。 わかりやすい情報が提供されている場合は、検索機能を使用してアイテムを探し、検索結果の中からどのアイテムが最も使用に適しているかを評価できます。 コミュニケーションを改善し、アイテムの地理空間情報に基づいた決定に自信を持つことができます。 後から復元、使用、評価できるようにプロジェクトのアーカイブを作成できます。
デフォルトで、ArcGIS AllSource では、アイテムについての基本情報を提供するメタデータの一部を表示および編集できます。 この情報はわかりやすく効果的であり、特定のメタデータ規格を遵守する必要のないユーザーに適しています。 メタデータは次の特徴を備えています。
- 1 ページに収まります。
- ArcGIS で使用されている情報が提供されます。
- インデックスが付いており、検索可能です。
- ArcGIS Online または ArcGIS Enterprise ポータルに公開すると、アイテムの詳細ページに表示されます。
ArcGIS AllSource はデフォルトで [アイテム説明] メタデータ スタイルを使用するよう設定されていますが、アイテムのさらに多くのメタデータ コンテンツを提供するその他のメタデータ スタイルも使用できます。 メタデータの専門家およびさらに詳しい情報を表示して編集する必要がある方は、別のメタデータ スタイルを選択してください。
注意:
ArcGIS AllSource プロジェクトに追加できるすべてのアイテムで、メタデータがサポートされているわけではありません。 サポートされていないアイテムの場合は、メタデータ コマンドが使用できないか、情報エラー メッセージが生成されます。 また、ArcGIS 形式のメタデータのみ、ArcGIS AllSource で表示、編集、公開、エクスポートできます。 アイテムのメタデータが FGDC CSDGM 形式の場合は、そのメタデータを ArcGIS 形式にアップグレードできます。
メタデータの表示
メタデータは、[カタログ] ウィンドウとカタログ ビューに表示され、ユーザーがアイテムに関する情報を得たうえで、そのアイテムを使用するかどうかを判断するのに役立ちます。 カタログ ビューの詳細パネルでアイテムのメタデータを表示する場合、そのアイテムのメタデータが設定されていないときは、メタデータが作成されます。
アイテムのメタデータが設定されていれば、詳細パネルにそのまま表示されます。 このコンテンツは、パフォーマンス上の理由から、自動的には更新されません。 最新の情報を表示するには、アイテムのメタデータを同期します。 ArcGIS はアイテムのプロパティを抽出し、フィーチャクラスのフィーチャの範囲と数などの適切な情報をそのメタデータに記録します - メタデータ内の値はアイテムのプロパティと同期します。 メタデータの表示が更新され、現在の情報が表示されます。
ポップアップでのコンテンツの表示
デフォルトで、[カタログ] ウィンドウではポップアップを使用できます。ポップアップには、アイテムの名前、変更日 (ある場合)、およびパスが表示されます。 ポータル アイテムには、アイテム所有者のプロフィールへのリンクも表示されます。 ローカル アイテムとネットワーク アイテムの場合、パスはシステム ファイルまたはフォルダーにリンクします (サポートされている場合)。 ポータル アイテムの場合、パスはポータル内のアイテム ページにリンクします。
- [カタログ] ウィンドウ内のアイテムにポインターを合わせます。
ポップアップには、アイテムを説明する情報が表示されます。
- 以下のいずれかの手順で詳細ポップアップを表示すると、追加の情報 (サムネイルやタグなど) を表示できます。
- [カタログ] ウィンドウで、[メニュー] ボタン
 をクリックして [ポップアップの表示] をポイントし、[詳細ポップアップの表示] をクリックします。
をクリックして [ポップアップの表示] をポイントし、[詳細ポップアップの表示] をクリックします。 - カタログ ビューをアクティブにして、リボン上の [表示] タブをクリックします。 [オプション] グループで、[アイテムのポップアップ]
 をクリックして [詳細ポップアップの表示]
をクリックして [詳細ポップアップの表示]  をクリックします。
をクリックします。
- [カタログ] ウィンドウで、[メニュー] ボタン
参照ダイアログ ボックスでのコンテンツの表示
[カタログ] ウィンドウのポップアップと同様に、参照ダイアログ ボックスの詳細パネルも、アイテムのタイトル、アイテム タイプ、変更日、およびパスを表示します。 ポータル アイテムには、アイテムの所有者も表示されます。 アイテムのサムネイル、タグ、またはサマリーがあれば、その情報も表示されます。 ローカル アイテムとネットワーク アイテムの場合は、インデックスが作成されていればインデックスから、またはアイテムのメタデータがあればそのメタデータから追加情報が抽出されます。
- 参照ダイアログ ボックスで場所を参照します。
たとえば、マップ ビューがアクティブな場合に、リボン上の [データの追加] ボタン
 をクリックすると、[データの追加] 参照ダイアログ ボックスが表示されます。
をクリックすると、[データの追加] 参照ダイアログ ボックスが表示されます。 - 参照ダイアログ ボックスで、[詳細パネルの表示/非表示] ボタン
 をクリックします。
をクリックします。詳細パネルが表示されます。
- コンテンツ リスト内のアイテムをクリックして選択します。
そのアイテムのメタデータの簡易バージョンが詳細パネルに表示されます。
プロパティ ダイアログ ボックスでのコンテンツの表示
マップ、マップ レイヤー、およびスタンドアロン テーブルには、完全なメタデータを保存できます。 マップ レイヤーとスタンドアロン テーブルの場合、基礎となるデータ ソースには、そのレイヤーまたはテーブルのメタデータとは独立している完全なメタデータを保存できます。
デフォルトでは、データ ソースをマップに追加することで作成された新しいマップ レイヤーとテーブルは、そのデータ ソースと関連付けられているメタデータを参照します。 つまり、フィーチャクラスをマップに追加して、レイヤーのメタデータを表示すると、そのフィーチャクラスのメタデータが表示されます。 これは、他のユーザーがデータを管理していて、そのデータセットについてよくわからない場合に便利です。
既存のレイヤーをマップに追加するとき、そのレイヤーに基本的な説明や完全なメタデータがある場合、この情報は新しい ArcGIS AllSource マップ レイヤーに渡されます。 同様に、マップをインポートするとき、元のマップのレイヤーおよびテーブルに関する説明や完全なメタデータは、新しいアイテム定義に加えられます。 これらのレイヤーおよびテーブルは、データ ソースのメタデータを参照する代わりに、独自のメタデータを使用するように設定されます。
マップ、レイヤー、またはテーブルのメタデータの簡易バージョン、および基礎となるデータ ソースのレイヤーまたはテーブルのメタデータの簡易バージョンをアイテムの [プロパティ] ダイアログ ボックスに表示できます。
- マップ ビューをアクティブにします。
- [コンテンツ] ウィンドウで、マップを右クリックするか、マップ内の 1 つ以上のレイヤーまたはテーブルを選択し、選択したレイヤーまたはテーブルを右クリックします。
- [プロパティ] をクリックします。
[プロパティ] ダイアログ ボックスが表示されます。
- [メタデータ] タブをクリックします。
そのアイテムのメタデータの簡易バージョンがタブに表示されます。
注意:
完全なメタデータを表示するには、代わりに [コンテンツ] ウィンドウで、マップ、レイヤー、またはテーブルを右クリックして [メタデータの表示]
 をクリックします。
をクリックします。 - マップ レイヤーおよびスタンドアロン テーブルの場合、タブの上部にあるドロップダウン リストをクリックして、[データ ソースからメタデータを表示 (読み取り専用)] をクリックします。
データ ソースのメタデータの簡易バージョンが表示されます。 表示されるメタデータは編集できません。 レイヤーまたはテーブルのデータ ソースのメタデータは、編集できません。 カタログ ビューでデータ ソースを参照して、メタデータを編集します。
- マップ レイヤーおよびスタンドアロン テーブルの場合、タブの上部にあるドロップダウン リストをクリックして、[レイヤーに独自のメタデータがあります] または [テーブルに独自のメタデータがあります] をクリックします。
レイヤーまたはテーブルを説明する、プロジェクトで保存されたメタデータの簡易バージョンが表示されます。 表示されるメタデータは編集可能です。
- [OK] をクリックします。
カタログ ビューでのコンテンツの表示
アイテムまたはプロジェクトのメタデータは、カタログ ビューの詳細パネルに表示できます。 表示される情報を増やしたり減らしたりするには、別のメタデータ スタイルを選択します。
マップ内を参照して、そのレイヤーとテーブルのメタデータを確認できます。 カタログ ビューは、マップ レイヤーとスタンドアロン テーブルのメタデータ設定を適用します。 つまり、データセットからのメタデータを参照するようにレイヤーが設定されている場合、詳細パネルにはデータセットのメタデータが表示されます。 この設定は、レイヤーまたはテーブルの [プロパティ] ダイアログ ボックスでのみ変更できます。
- リボンの [表示] タブの [ウィンドウ] グループで、[カタログ ビュー]
 をクリックします。カタログ ビューが表示されます。
をクリックします。カタログ ビューが表示されます。 - 詳細パネルが開いていない場合は、リボンの [表示] タブの [オプション] グループにある [詳細パネル]
 をクリックします。
をクリックします。詳細パネルが表示されます。
- [コンテンツ] ウィンドウまたはカタログ ビューの上部にある場所バーで、場所を参照します。
- カタログ ビューのコンテンツ リストのアイテムをクリックします。
そのアイテムのメタデータが詳細パネルに表示されます。
ヒント:
プロジェクトのメタデータを表示するには、カタログ ビューの [コンテンツ] ウィンドウの上部にある [プロジェクト]  をクリックします。 または、リボンの [プロジェクト] タブをクリックします。 [設定] ページのサイド タブのリストで、[情報] をクリックします。
をクリックします。 または、リボンの [プロジェクト] タブをクリックします。 [設定] ページのサイド タブのリストで、[情報] をクリックします。
標準形式のメタデータ コンテンツの表示
ArcGIS 形式のメタデータのみが、カタログ ビュー、参照ダイアログ ボックス、アイテムのポップアップ、マップまたはレイヤーのプロパティに表示されます。 標準形式のメタデータ コンテンツを含むスタンドアロン メタデータ ドキュメントを受け取った場合、そのコンテンツをカタログ ビューの詳細パネルで表示しようとすると、メッセージが表示されます。 メタデータが認識されている場合、メッセージにメタデータ ドキュメントの形式が表示されます。

ブラウザーでドキュメントのコンテンツを表示できます。
- カタログ ビューで標準形式のメタデータ ドキュメントをクリックします。
ArcGIS AllSource でメタデータ コンテンツを表示できないことを示すメッセージが詳細パネルに表示されます。
- 詳細パネルの [コンテンツの表示] リンクをクリックします。
新しいブラウザー ウィンドウが表示され、メタデータ ドキュメントのコンテンツが表示されます。
たとえば、ArcGIS Desktop 9.x で作成された FGDC CSDGM 形式のメタデータまたは ESRI-ISO 形式のメタデータがドキュメントに含まれている場合、メタデータ コンテンツを ArcGIS メタデータ形式にアップグレードできます。 ドキュメントの形式が ArcGIS AllSource で ArcGIS メタデータ形式への変換がサポートされている場合、そのコンテンツをアイテムにインポートできます。
メタデータの編集
適切な権限がある場合、アイテムのメタデータを編集できます。 ファイル システム上のアイテムの場合、そのアイテムが保存されている場所への書き込みアクセス権があり、そのファイルが読み取り専用ではないときにのみ、メタデータを編集できます。 ジオデータベース内のアイテムの場合、そのデータを編集する権限があるときにのみ、メタデータを編集できます。 エンタープライズ ジオデータベースの場合、メタデータはデフォルト バージョンのジオデータベースでのみサポートされます。アイテムがバージョン固有のメタデータ コンテンツを持つことはできません。 ポータル アイテムの場合、所有しているアイテムのメタデータを編集できます。 ArcGIS 組織の管理者である場合、所有していないアイテムのメタデータも編集できます。
アイテムのメタデータを作成するには多少時間がかかることがあります。 必要な情報が欠落している場合でも、変更内容を途中で保存して編集を中止し、後から再開して作業を完了することができます。 メタデータ ビューを開いたままプロジェクトを保存して閉じた場合は、そのアイテムが引き続き使用可能な状態で、かつ、アイテムに関連付けられたユーザーの権限が変更されていない限り、次にプロジェクトを開いたときに直ちにメタデータの編集を再開できます。 これまで作業していた同じページにメタデータ ビューが開きます。
複数のメタデータ ビューを同時に開くことができます。 どのメタデータ ビューがどのアイテムに関連しているかがわからなくなった場合は、[コンテンツ] ウィンドウの上部にあるアイテムの名前にポインターを合わせると、アイテムのタイプと保存場所がポップアップに表示されます。
プロパティ ダイアログ ボックスでのコンテンツの編集
マップ、およびマップ内のレイヤーまたはテーブルの [プロパティ] ダイアログ ボックスを使用して、それらを説明するメタデータを編集できます。
マップ内のレイヤーまたはテーブルがデータセットのメタデータを参照している場合、レイヤーまたはテーブルの視点からはそのメタデータは読み取り専用です。 カタログ ビューでデータセットを参照して選択し、そのデータセットのメタデータを編集する必要があります。 データセットにアクセスするには、フォルダー、データベース、またはサーバー接続をプロジェクトに追加する必要があるかもしれません。 同様に、レイヤーまたはテーブルに関連付けられているポータル アイテムにアクセスするには、アクティブなポータルを変更する必要があるかもしれません。
作業を共有する際のベスト プラクティスは、マップ内のレイヤーまたはテーブルが提供する情報を具体的に説明する情報を提供することです。 この情報はポータル アイテムに渡されます。 たとえば、レイヤーまたはテーブルのメタデータの中で、データセットに適用されるクエリ、使用できるフィールド、レイヤーのレンダラーに関するその他の詳細 (該当する場合) を説明します。 まずデータセットのメタデータをマップ レイヤーまたはテーブルにコピーしてから、メタデータ コンテンツをカスタマイズできます。 レイヤーまたはテーブルの使用方法を制限する規制を追加します。
- [プロパティ] ダイアログ ボックスでメタデータを編集するマップ、レイヤー、またはテーブルのメタデータを表示します。
- マップ レイヤーまたはテーブルの場合、ドロップダウン リストをクリックして、[レイヤーに独自のメタデータがあります] または [テーブルに独自のメタデータがあります] をクリックします。
- マップ レイヤーまたはテーブルの場合、[データ ソースのメタデータをこのレイヤーにコピー] ボタン
 をクリックします。 [ソースのメタデータをコピー] プロンプトで [はい] をクリックします。
をクリックします。 [ソースのメタデータをコピー] プロンプトで [はい] をクリックします。コピーされたメタデータは、サムネイルを含む、レイヤーまたはテーブルに関する既存のすべてのメタデータ コンテンツを上書きします。 ただし、データ ソースに有用なメタデータがある場合、これを他のユーザーと共有するレイヤーまたはテーブルのドキュメントを作成するためのクイック スタートとして使用できます。
- マップ、レイヤー、またはテーブルを説明します。
- [OK] をクリックします。
- プロジェクトを保存します。
マップ、マップ レイヤー、およびスタンドアロン テーブルはプロジェクト内に保存されるため、これらのアイテムのメタデータの更新は、プロジェクトを保存するまでは確定されません。 すべてのプロジェクト アイテムのメタデータは、アイテムとともにプロジェクト内に保存されます。
ヒント:
独自のメタデータを含むように設定されたマップ、またはマップ内のレイヤーおよびテーブルの完全なメタデータを編集するには、マップ ビューの [コンテンツ] ウィンドウでマップ、レイヤー、またはテーブルを右クリックして、[メタデータの編集]  をクリックします。
をクリックします。
メタデータを編集しようとすると、警告が表示されます。
マップ レイヤーまたはスタンドアロン テーブルが [データ ソースからメタデータを表示 (読み取り専用)] オプションを使用しているときに、ショートカット メニューで [メタデータの編集]  をクリックして完全なメタデータを編集しようとすると、警告メッセージが表示されます。 データ ソースのメタデータは、マップ内のレイヤーまたはテーブルから直接編集することはできません。 処理方法は、シナリオに応じて異なります。
をクリックして完全なメタデータを編集しようとすると、警告メッセージが表示されます。 データ ソースのメタデータは、マップ内のレイヤーまたはテーブルから直接編集することはできません。 処理方法は、シナリオに応じて異なります。
レイヤーまたはテーブルが引き続きデータ ソースのメタデータを参照するようにするには、カタログ ビューでデータ ソースを参照して選択し、そのメタデータを直接編集する必要があります。 データ ソースのメタデータが更新されると、次回にレイヤーまたはテーブルのメタデータを表示するときに、その更新が表示されます。
レイヤーまたはテーブルに、データ ソースのメタデータとは独立しているそれ自体のメタデータを設定するには、レイヤーまたはテーブルのプロパティを変更する必要があります。 [メタデータ] タブの [プロパティ] ダイアログ ボックスで、ドロップダウン リストをクリックして、[レイヤーに独自のメタデータがあります] または [テーブルに独自のメタデータがあります] をクリックします。 このプロパティを変更してから、レイヤーまたはテーブルを右クリックして [メタデータの編集]  をクリックすると、レイヤーまたはテーブルを説明する完全なメタデータを編集することができます。 このメタデータ コンテンツはプロジェクトに保存されて、データ ソースのメタデータが変更されても更新されません。
をクリックすると、レイヤーまたはテーブルを説明する完全なメタデータを編集することができます。 このメタデータ コンテンツはプロジェクトに保存されて、データ ソースのメタデータが変更されても更新されません。
メタデータ ビューでのコンテンツの編集
メタデータ ビューでは、プロジェクトそのものとマップのレイヤーとテーブルを含む、任意のアイテムの完全な標準ベースのメタデータを編集します。 編集する情報を増やしたり減らしたりするには、別のメタデータ スタイルを選択します。
- カタログ ビューを開き、編集するメタデータを含むアイテムを参照して選択します。
- アイテムにメタデータ テンプレートがある場合は適用します。
- リボンの [カタログ] タブにある [メタデータ] グループで、[編集]
 をクリックします。メタデータ ビューが表示されます。 メタデータの編集に利用できるページが、[コンテンツ] ウィンドウにリスト表示されます。 メタデータの編集中は、他のウィンドウを非表示にすることができます。
をクリックします。メタデータ ビューが表示されます。 メタデータの編集に利用できるページが、[コンテンツ] ウィンドウにリスト表示されます。 メタデータの編集中は、他のウィンドウを非表示にすることができます。 - 利用できるページを使用してアイテムを説明します。
- リボンの [メタデータ] タブで、該当するボタンをクリックして変更内容を保存します。
- プロジェクト内に保存されているマップ、マップ レイヤーおよびスタンドアロン テーブル、レイアウト、タスク、レポートなどのアイテムの場合は、[適用]
 をクリックしてプロジェクトを保存します。 メタデータの編集を含め、前回の保存以降に行ったプロジェクトに対するすべての変更内容が保存されます。
をクリックしてプロジェクトを保存します。 メタデータの編集を含め、前回の保存以降に行ったプロジェクトに対するすべての変更内容が保存されます。 - プロジェクトそのものや、プロジェクトで参照されているデータセット、ファイル、ツールなどのアイテムの場合は、[保存]
 をクリックします。 アイテムが現在のメタデータ コンテンツで更新されます。
をクリックします。 アイテムが現在のメタデータ コンテンツで更新されます。
変更内容が保存され、アイテムのメタデータの編集を続行できます。 アイテムのメタデータをカタログ ビューに表示して、変更内容をプレビューします。
- プロジェクト内に保存されているマップ、マップ レイヤーおよびスタンドアロン テーブル、レイアウト、タスク、レポートなどのアイテムの場合は、[適用]
- アイテムのメタデータの編集が完了したら、メタデータ ビューを閉じます。
Python スクリプトでのコンテンツの編集
同じアクションを実行して多数のアイテムのメタデータを更新または管理する必要がある場合、これを実行する最適な方法は、Python スクリプトを使用することです。 メタデータ モジュール arcpy.metadata はメタデータへのアクセスと管理を行うための Python モジュールです。 これを使用して次のアクションのいずれかを実行します。
- 多数のアイテムで同じメタデータ エレメントの値を更新します。
- アイテムのメタデータに記録されているプロパティをアイテムの最新情報と同期します。
- 多数のアイテムのジオプロセシング履歴を削除します。
- 多数のアイテムのメタデータを標準準拠のメタデータ形式にエクスポートします。
- 多数のアイテムに同じメタデータ テンプレートをインポートします。
メタデータ スタイルの選択
各アイテムには、ArcGIS メタデータ ドキュメントがあります。 メタデータ スタイルは、その ArcGIS メタデータ ドキュメント内のエレメントのセット、そのうちのどのエレメントを提供すべきかに関する規則のセット、そのコンテンツを表示するためのスタイル シートを提供します。 また、メタデータ スタイルは ArcGIS メタデータ コンテンツを標準形式の XML ファイルに変換するエクスポーター、および標準形式の XML ファイルを ArcGIS メタデータ コンテンツに変換するインポーターを提供する場合があります。
デフォルトのメタデータ スタイルのアイテム情報では、ArcGIS プラットフォームで使用される情報が提供されます。 次のメタデータ スタイルはメタデータ規格に関連付けられているため、ArcGIS AllSource 内で完全なメタデータの表示および編集ができます。
- ISO 19115-3 XML Schema Implementation
- ISO 19139 Implementation Specification
- FGDC CSDGM Metadata
- INSPIRE Metadata Directive
- North American Profile
関連する規格に準拠するメタデータの作成をサポートするためにどの情報を提供すべきかに関するルールは、メタデータ スタイルごとに異なります。 組織の要求事項を満たす適切なメタデータ スタイルを選択してください。
- 次のいずれかを実行して、[設定] ページを開きます。
- ArcGIS AllSource の開始ページで [設定] タブ
 をクリックします。
をクリックします。 - プロジェクトが開いている場合は、リボン上の [プロジェクト] タブをクリックします。
- ArcGIS AllSource の開始ページで [設定] タブ
- サイド タブのリストで [オプション] をクリックします。
[オプション] ダイアログ ボックスが表示されます。
- [オプション] ダイアログ ボックスの [メタデータ] タブをクリックします。
- [メタデータ スタイル] ドロップダウン矢印をクリックして、使用するメタデータのスタイルをクリックします。
アイテムの完全なメタデータを編集するためにメタデータ ビューを開いている場合、[メタデータ スタイル] ドロップダウン リストは使用不可になります。 すべてのメタデータ ビューを閉じてから、メタデータ スタイルを変更してください。
- [OK] をクリックします。
- [戻る] ボタン
 をクリックしてプロジェクトに戻るか、またはプロジェクトを開きます。
をクリックしてプロジェクトに戻るか、またはプロジェクトを開きます。
メタデータ スタイルを変更する前にカタログ ビューでメタデータを表示していた場合は、メタデータ表示が自動的に更新され、変更内容が反映されます。 次にアイテムの完全なメタデータを編集するときに、メタデータ ビューには新しいメタデータ スタイルに関連付けられているページが読み込まれます。
メタデータ スタイルの管理コントロール
ソフトウェア管理者は、メタデータ スタイルのデフォルト値を指定し、この値をユーザーが変更できないように設定できます。 管理者が設定をロックしている場合、[オプション] ダイアログ ボックスにメッセージが表示されます。