Cette leçon approfondit la leçonCréer un flux, au cours de laquelle vous avez créé un nouveau flux pour collecter des données de navigation AIS (Automatic Identification System, système d’identification automatique). Elle explique comment créer une analyse temps réel sur des données diffusées en continu dans Velocity, en configurant une analyse temps réel afin d’enrichir les données AIS en continu par l’ajout du district de la Garde côtière des États-Unis dans lequel se trouve chaque navire. La leçon aborde l’ajout et la configuration d’outils temps réel, l’ajout de sorties qui diffusent les données et le stockage des entités dans une couche d’entités.
Ce cours s’adresse aux débutants. Vous devez vous connecter à une organisation ArcGIS avec un accès à ArcGIS Velocity. La durée estimée de cette leçon est de 30 minutes.
Créer une nouvelle analyse en temps réel
Commencez par créer une analyse temps réel sur le flux AIS qui a été créé au cours de la leçon Créer un flux.
- Dans un navigateur Web, ouvrez ArcGIS Velocity et connectez-vous à l’aide de vos informations d’identification ArcGIS Online..
Google Chrome ou Mozilla Firefox est recommandé.
Remarque :
Si vous rencontrez des problèmes de connexion, contactez l’administrateur de votre organisation ArcGIS. Vous devrez disposer d’un rôle doté des privilèges requis pour utiliser Velocity.
En savoir plus sur la création de rôles et l’attribution d’utilisateurs
- Dans le menu principal, sous Analytics (Analyse), cliquez sur Real-Time (Temps réel) pour accéder à la page Real-Time Analytics (Analyse temps réel).
Conseil :
La section Getting Started (Prise en main) figurant sur la page Home (Accueil) présente un bouton de raccourci Create real-time analytic (Créer une analyse temps réel) sous Real-Time Analytic (Analyse temps réel).
Dans la page Real-Time Analytics (Analyse temps réel), vous pouvez effectuer les actions suivantes sur les analyses temps réel existantes :
- Analyser
- Créer
- Départ
- Arrêter
- Vérifier le statut
- Modifier
- Clone
- Suppr
- Partage
- Afficher les journaux
- Vérifier les métriques
- Cliquez sur Create real-time analytic (Créer une analyse temps réel) pour lancer l’assistant de configuration d’analyse.
- Dans la page Create a new real-time analytic (Créer une nouvelle analyse en temps réel), cliquez sur Existing feed (Flux existant).

- Dans la boîte de dialogue Select existing feed (Sélectionner un flux existant), sélectionnez le flux ship_positions_simulation et cliquez sur Confirm (Confirmer).

Remarque :
Le flux ship_positions_simulation doit être disponible si vous avez terminé la leçon Créer un flux. Dans le cas contraire, terminez cette leçon avant de continuer.
Dans l’éditeur d’analyse temps réel qui apparaît, vous pouvez configurer des outils et des sorties supplémentaires. Par défaut, l’éditeur affiche le flux sélectionné et tous les éléments de traitement dans une mise en page linéaire séquentielle.

Créer l’analyse
Bien que l’analyse contienne uniquement le flux en entrée à ce stade, vous la créez afin de pouvoir y revenir ultérieurement si besoin.
- Sur la page New Real-Time Analytic (Nouvelle analyse temps réel), cliquez sur Create analytic (Créer une analyse).
La boîte de dialogue Create Analytic (Créer une analyse) s’affiche.
- Définissez les paramètres Title (Titre) et Summary (Résumé) comme suit :
- Pour Title (Titre), saisissez AIS Real Time Processing (Traitement en temps réel AIS).
- Pour Summary (Résumé), saisissez Filtrer et modifier les données AIS entrantes avec sortie en continu et stockage d’entités.
- Pour Folder (Dossier), sélectionnez le dossier dans lequel enregistrer la nouvelle analyse.
- Cliquez sur Create analytic (Créer une analyse) pour créer l'analyse.

Dans l’éditeur d’analyse qui apparaît, vous pouvez ajouter de nouveaux éléments, notamment des flux, sources, outils d’analyse et sorties.

Ajouter et configurer un outil d’analyse
À présent, ajoutez un outil à l’analyse AIS Real Time Processing (Traitement temps réel AIS) afin d’appliquer une analyse temps réel au flux de données AIS. Velocity permet de créer une séquence de nœuds d’analyse successifs qui définissent le flux de données entre les entrées et les sorties.
Utilisez l’outil Join Features (Joindre des entités) pour ajouter aux données AIS entrantes le nom du district de la Garde côtière des États-Unis dans lequel se trouve chaque navire. L’outil réalise une jointure spatiale entre les entités ponctuelles navire et la couche surfacique U.S. Coast Guard District (Garde côtière des États-Unis).
- Ajoutez l’outil Join Features (Joindre des entités) à l’analyse AIS Real Time Processing (Traitement temps réel AIS) et connectez-le au flux ship_positions_simulation.
- Dans le menu Add Node (Ajouter un nœud), cliquez sur Summarize Data (Synthétiser les données).
- Faites glisser le nœud de l’outil Join Features (Joindre des entités) à côté du nœud du flux ship_positions_simulation.
- Connectez le nœud du flux ship_positions_simulation au nœud de l’outil Join Features (Joindre des entités).

- Cliquez sur Sources, sélectionnez Feature Layer (Couche d’entités) et configurez la source de la couche d’entités comme suit :
- Cliquez sur le menu déroulant My Content (Mon contenu) et sélectionnez By URL (Par URL).
- Dans la zone de texte Layer URL (URL de la couche), entrez https://services2.arcgis.com/FiaPA4ga0iQKduv3/arcgis/rest/services/US_Coast_Guard_Districts_new/FeatureServer.
- Sélectionnez la sous-couche USCG_Districts (0) et cliquez sur Next (Suivant).

- Dans Filter Data (Filtrer des données), définissez le paramètre Output spatial reference (optional) (Référence spatiale en sortie [facultatif]) sur GCS WGS 1984 (GCS WGS 1984) et cliquez sur Next (Suivant).
- Dans Confirm Schema (Confirmer la structure), acceptez la structure échantillonnée et cliquez sur Next (Suivant).
Velocity échantillonne les données et génère une structure pour commencer.
- Dans Identify Key Fields (Identifier les champs clés), sous Tracking (Suivi), sélectionnez Data does not have a Track ID (Les données ne comportent pas d’ID de suivi).
Cette étape de l’assistant de configuration permet de définir la construction de la géométrie, la date et d’heure, et les informations de suivi. Etant donné que la source de données est une couche d’entités ArcGIS, les données de géométrie et de date et d’heure sont configurées automatiquement.
- Cliquez sur Complete (Terminé) pour créer la source de données et l’ajouter à l’éditeur.
- Faites glisser le nœud de la source USCG_Districts sous le nœud du flux ship_positions_simulation et connectez-le au nœud de l’outil Join Features (Joindre des entités).

La couche d’entités U.S. Coast Guard District est ajoutée comme source de données d’enrichissement à l’outil Join Features (Joindre des entités). Deux entrées sont désormais connectées à l’outil Join Features (Joindre des entités) : le flux des positions des navires et la source de données de la couche d’entités U.S. Coast Guard District.
- Double-cliquez sur l’outil Entités jointes pour ouvrir ses propriétés et configurez l’outil comme suit :
- Pour Join operation (Opérations de jointure), cliquez sur One-to-one (Un vers un).
- Pour Retain all features (Conserver toutes les entités), cliquez sur Only retain features that are joined (Conserver uniquement les entités qui sont jointes).
- Pour Relationship (Relation), cochez la case Spatial (Spatial) et sélectionnez Intersects (Intersection) dans le menu déroulant du type de relation spatiale.

Les paramètres Summary fields (Champs de récapitulation) peuvent maintenant être définis.
- Dans Attribute (Attribut), sélectionnez DistrictName.
- Pour Statistic (Statistique), sélectionnez Any (Tout).
- Dans Output field name (Nom de champ en sortie), remplacez DistrictName_Any par DistrictName.
- Cliquez sur Add (Ajouter) pour ajouter le champ à l’opération de jointure.
- Laissez l’option Change geometry of target feature to geometry of join feature (Remplacer la géométrie de l’entité cible par la géométrie de l’entité de jointure) définie sur No (Non).
- Cliquez sur Apply (Appliquer) pour enregistrer les propriétés.

- Dans l’éditeur d’analyse, cliquez sur Save (Enregistrer) pour enregistrer l’analyse AIS Real Time Processing (Traitement en temps réel AIS).
Cette leçon explique comment détecter les intersections entre tout navire et un district de la Garde côtière des États-Unis, et comment ajouter ou joindre ces informations contextuelles aux données des navires. Ces informations peuvent se révéler utiles pour avoir une meilleure connaissance de la situation ou procéder à une analyse approfondie.
Configurer une couche d’entités en sortie
La source de données et les outils d’analyse ayant été créés, vous pouvez ajouter deux sorties pour stocker et visualiser les données. Dans un premier temps, ajoutez et configurez une sortie pour stocker les données dans une nouvelle couche d’entités. Ensuite, ajoutez une autre sortie pour envoyer les données vers une couche en mode continu pour les visualiser dans une carte Web.
Remarque :
Le nom de la couche d’entités spatio-temporelle doit être unique dans une organisation.
Dans Velocity, le nom de la couche d’entités spatio-temporelle doit être différent des noms du flux et de la couche en mode continu. En cas de doublon, il est impossible de créer une analyse temps réel ou une analyse Big Data dans Velocity. Ceci ne concerne que les couches d’entités Velocity en sortie. Cela ne s’applique pas aux couches d’entités hébergées sur ArcGIS Online.
Pour ajouter une sortie, procédez comme suit :
- Dans le menu Add Node (Ajouter un nœud), cliquez sur Outputs (Sorties), sélectionnez Feature Layer (new) (Couche d’entités [nouvelle]) et configurez la sortie comme suit :
- Pour Data storage method (Méthode de stockage de données), sélectionnez Keep only latest feature for each Track ID value (Conserver uniquement la dernière entité pour chaque valeur d’ID de suivi).
Ceci conserve uniquement la dernière observation pour chaque trace (en l’occurrence, chaque navire). Les observations suivantes remplacent les observations existantes pour chaque trace de la couche d’entités en sortie.
Remarque :
L’option Add all new features (Ajouter toutes les nouvelles entités) conserve toutes les données entrantes et pas seulement les dernières entités reçues.
- Pour Each time the analytic starts (À chaque démarrage de l’analyse), sélectionnez Replace existing features and schema (Remplacer les entités et la structure existantes).

Chaque fois que l’analyse est lancée, tous les enregistrements de la couche d’entités en sortie sont supprimés et la structure de la couche d’entités en sortie est générée de nouveau. Cette fonction est utile pour le développement et le test des analyses temps réel et lorsque vous ajoutez, supprimez ou modifiez des outils entre chaque exécution.
Remarque :
Choisissez l’option Keep existing features and schema (Conserver les entités et la structure existantes) pour conserver les données existantes au redémarrage de l’analyse temps réel.
- Cliquez sur Next (Suivant).
- Dans Save (Enregistrer), Feature layer name (Nom de la couche d’entités), saisissez Ships_Inside_USCG_Districts.
- Pour Feature layer summary (optional) [Résumé de la couche d’entités (facultatif)], saisissez Ships inside US Coast Guard Districts.
- Pour Folder (Dossier), sélectionnez le dossier dans lequel la couche d’entités doit être enregistrée.
- Cliquez sur Complete (Terminé) pour enregistrer la nouvelle couche d’entités en sortie.

La nouvelle couche d’entités en sortie, Ships_Inside_USCG_Districts, est ajoutée à l’éditeur d’analyse.
- Pour Data storage method (Méthode de stockage de données), sélectionnez Keep only latest feature for each Track ID value (Conserver uniquement la dernière entité pour chaque valeur d’ID de suivi).
- Connectez le nœud de l’outil Join Features (Joindre des entités) au nœud de la nouvelle couche d’entités en sortie Ships_Inside_USCG_Districts.

- Cliquez sur Save (Enregistrer) pour enregistrer l’analyse temps réel.
Configurer une couche en mode continu en sortie
La nouvelle couche d’entités en sortie ayant été ajoutée et l’analyse temps réel ayant été enregistrée, ajoutez une seconde sortie pour envoyer les entités à une couche en mode continu que vous pouvez visualiser dans une carte Web.
Remarque :
Le nom de la couche en mode continu doit être unique dans une organisation.
Dans Velocity, le nom de la couche en mode continu doit être différent des noms du flux et de la couche d’entités spatio-temporelle. En cas de doublon, il est impossible de créer une analyse temps réel ou une analyse Big Data dans Velocity.
- Dans le menu Add Node (Ajouter un nœud), cliquez sur Outputs (Sorties), sélectionnez Stream Layer (Couche en mode continu) et configurez la sortie comme suit :
- Dans Stream Layer Configuration (Configuration de la couche en mode continu), cliquez sur Next (Suivant) pour accepter les paramètres par défaut.
Les paramètres Also publish a feature layer which keeps the latest observation for each Track ID (Publier également une couche d’entités qui conserve la dernière observation pour chaque ID de trace) et Select a related feature layer to provide geometry when stream layer is drawn in a map (Sélectionner une couche d’entités associée pour fournir la géométrie lorsqu’une couche en mode continu est dessinée sur une carte) sont facultatifs. Lorsque vous publiez une couche d'entités, vous pouvez publier une couche d’entités distinctes contenant uniquement les dernières observations. Cela est utile lorsque vous voulez symboliser la position active d’une ressource (en l’occurrence, un navire) différemment sur une carte Web. Vous pouvez choisir une couche d’entités associée qui peut être utilisée pour ajouter des champs supplémentaires à la couche en mode continu en sortie.
- Pour Stream layer name (Nom de la couche en mode continu), saisissez Ships_Inside_USCG_Districts_stream.
- Dans Stream layer summary (optional) [Résumé de la couche en mode continu (facultatif)], saisissez Ships inside USCG Districts stream.
- Pour Folder (Dossier), choisissez un dossier pour y enregistrer la couche en mode continu.
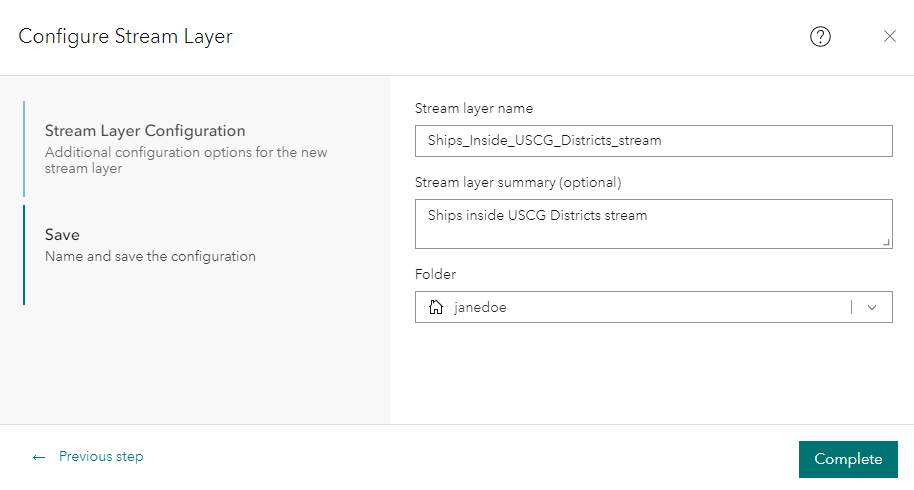
- Dans Stream Layer Configuration (Configuration de la couche en mode continu), cliquez sur Next (Suivant) pour accepter les paramètres par défaut.
- Cliquez sur Complete (Terminer) pour créer la couche en mode continu en sortie.
La nouvelle couche en mode continu en sortie, Ships_Inside_USCG_Districts_stream, est ajoutée à l’éditeur d’analyse.
- Connectez le nœud de l’outil Join Features (Joindre des entités) au nœud de la couche en mode continu en sortie Ships_Inside_USCG_Districts_stream.

- Cliquez sur Save (Enregistrer) pour enregistrer l’analyse temps réel.
Démarrer l’analyse en temps réel
L’analyse temps réel inclut le flux, la source de données, l’outil et les sorties nécessaires et peut maintenant commencer. Dès son démarrage, l’analyse reçoit les données simulées des navires, y joint le nom du district de la Garde côtière des États-Unis où se trouve actuellement chaque navire, puis écrit les données d’événement dans les sorties de couche d’entités et de couche en mode continu.
- Dans l’éditeur d’analyse, cliquez sur Start (Démarrer).
Comme les flux, les analyses en temps réel sont des tâches qui durent longtemps, et dont l’exécution se poursuit jusqu’à ce qu’elles soient arrêtées.
Le bouton Start (Démarrer) se transforme en bouton Stop Initialization (Arrêter l’initialisation), puis en bouton Stop (Arrêter), ce qui indique que l’analyse a commencé et est en cours d’exécution.
- Affichez le statut et surveillez l’analyse AIS Real Time Processing (Traitement en temps réel AIS) dans la page Real-Time Analytics (Analyses temps réel).
Afficher les mesures de l’analyse temps réel
Vous pouvez afficher les métriques de l’analyse temps réel dans Velocity. Ces métriques indiquent le taux moyen des événements pour chaque élément et représentent une moyenne du taux pour chaque élément pendant les cinq dernières minutes d’exécution. Au cours de l’exécution d’une analyse temps réel, les métriques représentent l’utilisation de la capacité de calcul par l’analyse.
En savoir plus sur les métriques d’analyse temps réel
- Dans l’analyse temps réel AIS Real Time Processing (Traitement temps réel AIS), cliquez sur le bouton à bascule Metrics (Métriques) (
) pour afficher les métriques de chaque nœud de l’analyse.
- Révisez les mesures de chaque nœud de l’analyse en temps réel. Observez les événements traités par seconde par chaque nœud, le nombre total d’observations en entrée et en sortie, ainsi que l’utilisation de la capacité de calcul.

Examiner la couche en sortie
Maintenant que l’analyse temps réel est en cours d’exécution et qu’elle envoie des données d’événement aux sorties de couche d’entités et de couche en mode continu, vous pouvez ajouter ces couches en sortie à une carte Web directement dans l’analyse temps réel.
- Dans le menu principal, sous Input (Entrée), cliquez sur Feeds (Flux) pour accéder à la page Feeds (Flux).
- Si le flux ship_positions_simulation n’est pas déjà démarré, cliquez sur Start (Démarrer).
- Dans le menu principal, sous Analytics (Analyse), cliquez sur Real-Time (Temps réel) pour accéder à la page Real-Time Analytics (Analyse temps réel).
- Si l’analyse en temps réel AIS Real Time Processing (Traitement en temps réel AIS) n’est pas déjà démarrée, cliquez sur Start (Démarrer).
- Une fois que l’analyse temps réel AIS Real Time Processing (Traitement temps réel AIS) est en cours d’exécution, cliquez sur l’icône Edit (Modifier) pour la modifier.
- Cliquez avec le bouton droit de la souris sur la couche d’entités en sortie Ships_Inside_USCG-Districts et sélectionnez Open in Map Viewer (Ouvrir dans Map Viewer).

Un nouvel onglet de navigateur ouvre Map Viewer dans l’organisation ArcGIS et ajoute la couche d’entités à la carte Web.
- Changez le fond de carte en Dark Gray Canvas (Nuances de gris foncé).

- Cliquez sur Add (Ajouter) et sélectionnez Add Layer from Web (Ajouter une couche à partir du Web).
- Ajoutez la couche d’entités U.S. Coast Guard Districts (Garde côtière des États-Unis) à l’aide de l’URL https://services2.arcgis.com/FiaPA4ga0iQKduv3/arcgis/rest/services/US_Coast_Guard_Districts_new/FeatureServer.

- Cliquez sur l’une des entités de navire pour afficher ses attributs dans une fenêtre contextuelle.
Chaque observation est enrichie du nom du district de la Garde côtière des États-Unis (DistrictName) dans lequel le navire se trouve actuellement.

Étapes suivantes
Vous avez créé une analyse en temps réel à l’aide de Velocity et affiché les entités en sortie dans une carte Web. Vous avez ensuite ajouté l’outil Join Features (Joindre des entités) pour effectuer un enrichissement spatial, et associé des données contextuelles aux données d’observation ingérées.
Vous allez à présent explorer la leçon Concevoir une analyse Big Data qui explique comment utiliser les analyses Big Data dans Velocity. Si vous souhaitez utiliser des expressions Arcade, reportez-vous aux expressions Arcade.
Vous avez un commentaire à formuler concernant cette rubrique ?