Cette leçon présente les différentes parties de l’application ArcGIS Velocity et décrit les relations qui existent entre elles.
Ce cours s’adresse aux débutants. Vous devez disposer d’un compte ArcGIS Online avec accès à ArcGIS Velocity. La durée estimée de cette leçon est de 10 minutes.
Accéder à l’application ArcGIS Velocity
- Dans un navigateur Web, ouvrez ArcGIS Velocity.
- Connectez-vous à l'aide de vos identifiants de connexion ArcGIS Online.
Pour une expérience optimale, utilisez Google Chrome ou Mozilla Firefox.
Remarque :
En cas de problème lors de la connexion, adressez-vous à votre administrateur ArcGIS Online. Vous devrez peut-être disposer d’un rôle ArcGIS Online doté de privilèges pour utiliser ArcGIS Velocity. Pour plus d’informations, reportez-vous à la rubrique Créer des rôles et attribuer des utilisateurs.
Une fois que vous êtes connecté, la page Home (Accueil) de ArcGIS Velocity s’ouvre.
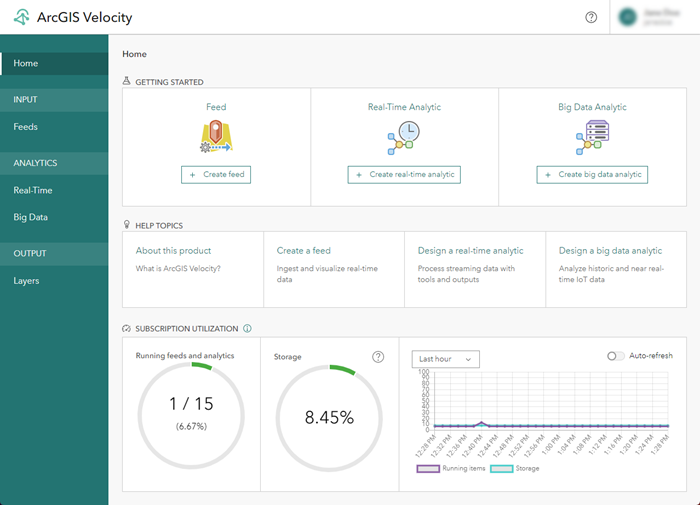
La page Home (Accueil) de Velocity fournit des raccourcis permettant de créer des flux et des analyses, des liens vers des ressources disponibles et des informations sur votre abonnement Velocity.
Explorer et créer des flux
- Dans le menu principal de gauche, cliquez sur Feeds (Flux).
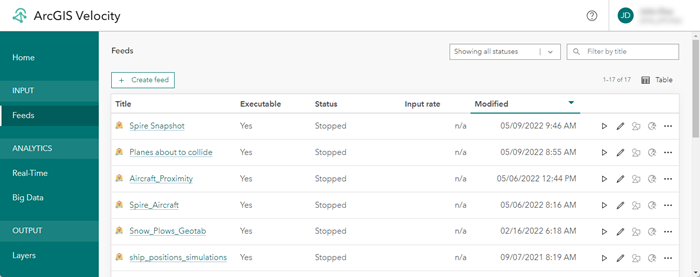
La page Feeds (Flux) affiche une liste et le statut des flux configurés. Un flux est constitué de données en continu en temps réel qui entrent dans Velocity. Généralement, les flux se connectent à des sources externes de données d’observation, telles que des plateformes de l’Internet des objets (IoT), des agents de messages et des API tierces.
- Sur la page Feeds (Flux), cliquez sur Create Feed (Créer un flux).
La fenêtre Select a feed type (Sélectionner un type de flux) s’affiche. Vous pouvez créer un flux à partir d’un contenu ArcGIS, comme une couche d’entités, des solutions IoT basées sur le cloud, comme Azure Event Hub ou AWS IoT, un système de messagerie et Web, comme une extrémité HTTP et Kafka, ainsi que des fournisseurs de données, comme Verizon Connect Reveal ou Geotab.
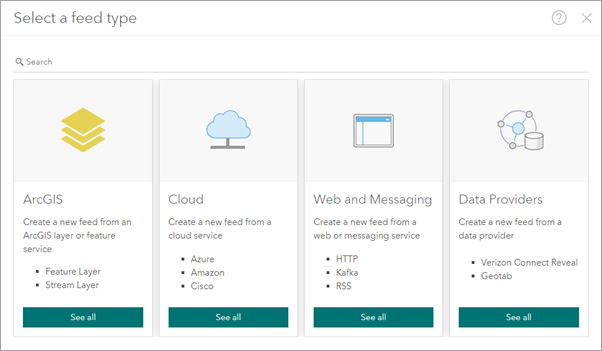
Pour plus d’informations sur la création de flux, consultez le cours express Créer un flux.
- Fermez la fenêtre Select a feed type (Sélectionner un type de flux).
- Familiarisez-vous avec les options d’utilisation des flux existants et notamment les suivantes :
- Tri de la liste de flux par titre, statut exécutable, statut d’exécution, débit en entrée et date de modification.
- Clic sur le bouton de démarrage ou d’arrêt pour démarrer ou arrêter un flux.
- Clic sur le bouton de mise à jour pour mettre à jour un flux.
- Clic sur le bouton de symbologie pour mettre à jour la symbologie des entités en sortie.
- Clic sur le bouton de visionneuse de carte pour ouvrir un flux dans Map Viewer.
- Clic sur le bouton des points de suspension pour accéder à des actions supplémentaires, notamment afficher la page des détails des éléments, cloner (copier), supprimer ou afficher des journaux et partager un flux.
Explorer et créer des analyses
- Dans le menu principal, cliquez sur Real-Time (Temps réel) et explorez la page Real-Time Analytics (Analyses en temps réel).
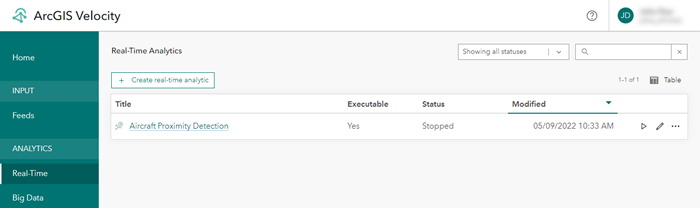
La page Real-Time Analytics (Analyses en temps réel) présente la liste et le statut de vos analyses en temps réel. Une analyse en temps réel exécute un traitement sur les données collectées via un flux et analyse chaque enregistrement d’événement individuel dès sa réception. Les analyses en temps réel sont généralement utilisées pour la transformation de données, le géorepérage et la détection d’incidents.
- Cliquez sur Create real-time analytic (Créer une analyse temps réel).
- Cliquez sur Existing feed (Flux existant) pour sélectionner un flux existant dans votre organisation.
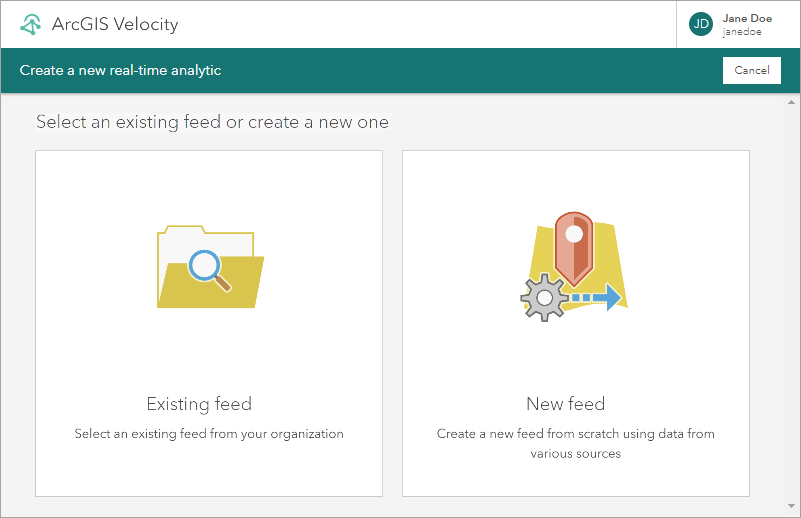
- Dans la fenêtre Select existing feed (Sélectionner un flux existant), cliquez sur le menu déroulant My Content (Mon contenu) et sélectionnez My Organization (Mon organisation).
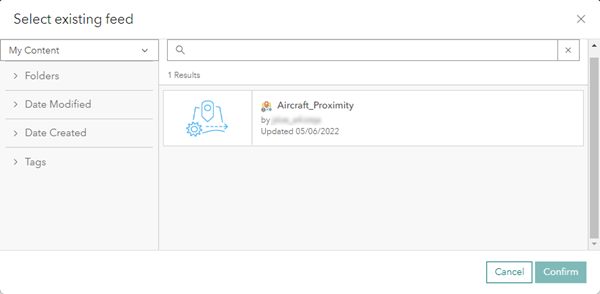
- Sélectionnez un flux existant de votre organisation. Si aucun flux n’est disponible, passez à l’étape 8.
- Cliquez sur Confirm (Confirmer) pour sélectionner un flux existant.
L’éditeur d’analyse en temps réel s’ouvre. Vous pouvez ajouter des flux, sources, outils d’analyse et sorties supplémentaires pour configurer un processus de traitement en temps réel étape par étape. Pour plus d’informations sur la conception d’analyses en temps réel, voir le cours express Concevoir une analyse en temps réel.
- Cliquez sur Cancel (Annuler), puis sur OK (OK) pour fermer l’éditeur d’analyse en temps réel sans enregistrer l’analyse et retourner à la page Real-Time Analytics (Analyses temps réel).
- Dans le menu principal, cliquez sur Big Data (Big Data), puis explorez la page Big Data Analytics (Analyses Big Data).
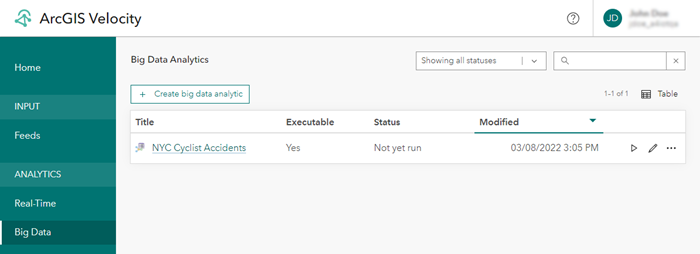
La page Big Data Analytics (Analyses Big Data) présente la liste et des informations sur les analyses de Big Data. Une analyse de Big Data effectue un traitement par lots et une analyse sur les données stockées, telles que les données d’une couche d’entités ou de répertoires Big Data sur le cloud, comme Amazon S3 et le stockage d’objets Blob Azure. Les analyses de Big Data sont généralement utilisées pour synthétiser des observations, procéder à des analyses de modèles et enrichir les données. Pour plus d’informations sur la création d’analyses de Big Data, reportez-vous au cours express Concevoir une analyse Big Data.
- Familiarisez-vous avec les options d’utilisation des analyses de Big Data existantes et notamment les suivantes :
- Tri des analyses par titre, statut exécutable, statut d’exécution et date de modification.
- Clic sur les boutons de démarrage ou d’arrêt pour démarrer ou arrêter une analyse de Big Data. Une analyse de Big Data est exécutée jusqu’à la fin, puis elle s’arrête automatiquement. Lorsqu’une analyse en temps réel est lancée, cette dernière se poursuit jusqu’à ce vous l’arrêtiez.
- Clic sur le bouton de mise à jour pour mettre à jour une analyse.
- Clic sur le bouton des points de suspension pour accéder à des actions supplémentaires, notamment afficher les détails des éléments, cloner (copier) l’analyse, supprimer l’analyse, afficher les journaux d’analyse et partager l’analyse.
Explorer les couches et les résultats
- Dans le menu principal, cliquez sur Layers (Couches), puis explorez la page Layers (Couches).
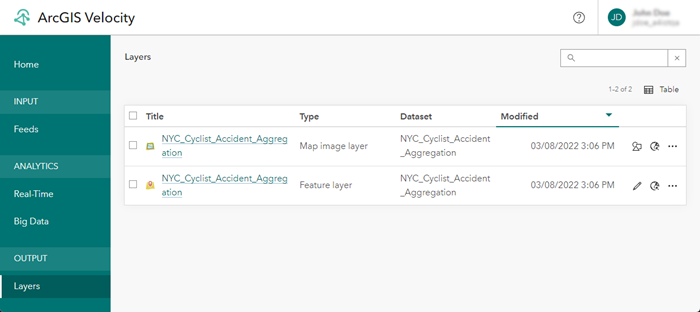
La page Layers (Couches) présente la liste des couches en sortie, telles que les couches d’entités, les couches en mode continu et les couches d’images cartographiques.
La création de sorties dans les analyses de Big Data et en temps réel entraîne la création de couches. Lorsque l’analyse est exécutée, les couches en sortie sont créées automatiquement. Vous pouvez gérer les couches et les ouvrir dans une visionneuse de carte pour afficher les entités sur la carte.
- Familiarisez-vous avec les options d’utilisation des couches existantes et notamment les suivantes :
- Tri de la liste par titre, type, jeu de données associé et date de modification.
- À chaque couche d’entités est associée une couche d’images cartographiques, toutes deux étant basées sur les mêmes données sous-jacentes. La suppression d’une couche d’entités entraîne également la suppression de la couche d’images de carte associée et des données sous-jacentes. Pour plus de détails, voir la sortie Couche d’entités (nouvelle).
- Les couches en mode continu visualisent uniquement les données en temps réel ; il n’existe pas de jeu de données. Pour plus d’informations sur les couches en mode continu, reportez-vous à la rubrique Couche en mode continu.
- Clic sur le bouton de mise à jour pour mettre à jour une couche d’images de carte. Vous pouvez ajuster le rendu par défaut de l’agrégation dynamique. Pour utiliser les couches d’images de carte, reportez-vous à la rubrique Visualiser des couches d’images de carte.
- Clic sur le bouton d’ouverture dans une visionneuse de carte pour ajouter une couche à une carte Web.
- Clic sur le bouton des points de suspension pour accéder à des actions supplémentaires, notamment afficher la page des détails des éléments, ouvrir la couche dans le répertoire des services REST, supprimer la couche et la partager.
- Tri de la liste par titre, type, jeu de données associé et date de modification.
Étapes suivantes
Au cours de cette leçon, vous avez exploré l’application ArcGIS Velocity et vous êtes familiarisé avec l’utilisation des flux, des analyses en temps réel et de Big Data et des couches en sortie.
Pour élargir vos connaissances, suivez les autres leçons express sur Velocity et notamment les suivantes : Créer un flux, Concevoir une analyse temps réel et Concevoir une analyse Big Data.
Vous avez un commentaire à formuler concernant cette rubrique ?