ArcGIS Field Maps vous permet d’accéder à vos cartes, de collecter des données, de partager votre localisation et d’annoter vos cartes dans une seule application mobile, même hors connexion. Vous pouvez communiquer vos idées et partager des informations grâce aux cartes pouvant être mises à jour ou l’outil de note de carte inclus. Vous pouvez utiliser Field Maps seul ou le combiner avec d’autres applications de terrain ArcGIS pour gagner en efficacité. Les cartes et fonctionnalités auxquelles vous avez accès dans ArcGIS Field Maps dépendent de vos licences. Reportez-vous à la rubrique Configuration requise pour connaître les licences et privilèges requis pour la collecte de données et le partage de la localisation.
Les éléments à votre disposition dans ArcGIS Field Maps sont les éléments suivants :
- Liste des cartes - Trouvez et ouvrez les cartes qui vous intéressent, et activez ou désactivez le partage de la localisation.
- Carte et volet : visualisez et interagissez avec vos données, notamment en lançant la collecte de données.
- Formulaire de collecte de données et cible Location (Localisation) : avec une carte modifiable, utilisez le formulaire et la cible Location (Localisation) pour capturer une nouvelle ressource ou observation ou pour effectuer une inspection et mettre à jour une ressource ou observation existante.
- Filtre des étages et carte tenant compte des étages : si vous travaillez avec une carte tenant compte des étages, vous pouvez modifier des entités intérieures et utiliser le filtre des étages pour afficher des informations sur les étages et les bâtiments.
Liste des cartes
Trouvez les cartes dont vous avez besoin en parcourant la liste et en lançant une recherche. Les cartes disponibles sont notamment celles que vous avez créées ou qui sont partagées avec un groupe dont vous faites partie. En l’absence d’une connexion de données, seules les cartes intégrées à l’appareil sont incluses.
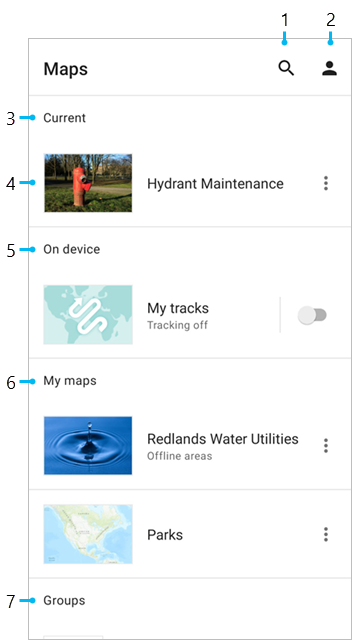
Search (Rechercher) : saisissez du texte pour trouver une carte. Vous pouvez toucher Read-only (Lecture seule) ou Editing (Mise à jour) pour limiter la liste aux cartes dotées de ces fonctionnalités. Votre élément de recherche permet de filtrer les cartes de la liste.
La recherche porte sur les cartes incluses dans les catégories affichées, et sur toutes les cartes accessibles au public sur votre portail (ArcGIS Online ou ArcGIS Enterprise). Le terme recherché est utilisé pour filtrer les cartes affichées à l’écran et dans une ou deux catégories supplémentaires, dont l’une porte le nom de votre organisation et l’autre le nom de ArcGIS Online. Si vous utilisez un portail Enterprise qui ne permet pas de rechercher des contenus dans ArcGIS Online, la catégorie ArcGIS Online ne s’affiche pas.
- Profile (Profil) - Permet d’afficher le compte auquel vous êtes connecté, ainsi que les paramètres de la collecte de données, du partage de la localisation et généraux qui sont associés.
- Section Current (Actuelle) : affiche la carte ouverte. Touchez la fiche cartographique pour revenir à la carte. Cette section s’affiche si une carte est ouverte.
- Fiche cartographique : permet d’ouvrir la carte ou d’accéder à des zones cartographiques. Si la carte affiche le texte Offline areas (Zones hors connexion) sur la fiche de carte, cela signifie qu’elle contient des zones cartographiques hors connexion.
- Les cartes sans zones cartographiques hors connexion peuvent être ouvertes et utilisées sans qu’il soit nécessaire de télécharger la carte sur votre appareil. Vous pouvez ajouter une zone cartographique hors connexion si la carte peut être utilisée hors connexion.
- Les cartes dotées de zones cartographiques hors connexion doivent être téléchargées pour être utilisées. Touchez la carte pour afficher, télécharger et gérer les zones cartographiques hors connexion disponibles ou pour ajouter la vôtre.
Une zone cartographique dotée d’une icône de téléchargement
 peut être téléchargée sur votre appareil. Une zone cartographique dotée d’un menu Overflow (Autres)
peut être téléchargée sur votre appareil. Une zone cartographique dotée d’un menu Overflow (Autres)  se trouve déjà sur votre appareil et peut être synchronisée ou supprimée. S’il s’agit d’une zone cartographique que vous avez définie sur l’appareil, vous pouvez également la renommer.
se trouve déjà sur votre appareil et peut être synchronisée ou supprimée. S’il s’agit d’une zone cartographique que vous avez définie sur l’appareil, vous pouvez également la renommer. - Section On device (Sur l’appareil) : affiche les paquetages de cartes mobiles (fichiers MMPK) et les cartes dont les zones cartographiques sont téléchargées sur votre appareil. Si le partage de la localisation est activé pour votre organisation, la première carte sous On Device (Sur l’appareil) s’intitule My tracks (Mes traces). Vous pouvez activer ou désactiver le partage de la localisation pour en définir la durée et toucher la fiche de la carte pour consulter la carte des pistes collectées sur votre appareil. Reportez-vous à la rubrique Suivre les utilisateurs mobiles pour en savoir plus sur le partage de la localisation.
Remarque :
La section On Device (Sur l’appareil) ne s’affiche que si les MMPK ou les zones cartographiques sont téléchargés sur votre appareil ou si le partage de la localisation est activé pour votre organisation.
La fiche de la carte My tracks (Mes traces) se déplace vers la section Current (Actuel) lorsqu’il s’agit de la carte actuellement ouverte.
- Section My maps (Mes cartes) : affiche les cartes qui vous appartiennent.
- Section Groups (Groupes) : affiche les groupes auxquels vous appartenez et qui possèdent des cartes partagées. S’affiche uniquement si vous faites partie de groupes de ce type. Touchez la fiche d’un groupe pour afficher les cartes d’un groupe.
Remarque :
Si vous utilisez l’application sans vous connecter, l’écran affiché est légèrement différent. Vous verrez la catégorie Sample Maps (Cartes d’exemple) et la recherche s’effectuera dans Sample Maps (Cartes d’exemple) et ArcGIS Online. Vous pouvez toucher l’option Profile (Profil)  pour vous connecter.
pour vous connecter.
Carte et volet
Ouvrez une carte pour interagir avec elle. Vous pouvez rechercher, afficher et capturer des ressources ou observation, annoter la carte et partager des notes avec d’autres utilisateurs. Touchez une ressource ou une observation pour afficher le volet et utilisez-le pour consulter les informations et commencer à capturer des ressources ou observations ou à réaliser des inspections. Utilisez la liste des Maps (Cartes) pour ouvrir une carte.
Remarque :
Les fonctionnalités disponibles dans une carte dépendent des licences que vous possédez et de la façon dont la carte est configurée.
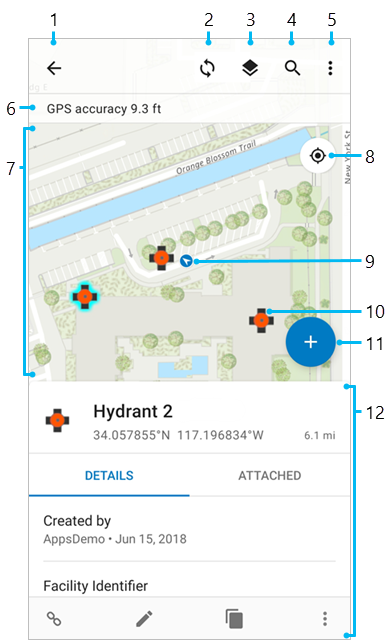
- Back (Retour) : permet de revenir à la liste Maps (Cartes). Si vous avez ouvert la carte à partir d’un groupe ou d’une liste de zones cartographiques, la flèche vous dirige vers le groupe ou la liste de zones cartographiques dans la liste Maps (Cartes).
- Sync (Synchroniser) : le bouton Sync (Synchroniser)
 est visible si vous utilisez une zone cartographique hors connexion qui fait partie d’une carte pouvant être mise à jour. Touchez Sync (Synchroniser)
est visible si vous utilisez une zone cartographique hors connexion qui fait partie d’une carte pouvant être mise à jour. Touchez Sync (Synchroniser)  pour envoyer vos changements. Lorsque le bouton de synchronisation comporte un point
pour envoyer vos changements. Lorsque le bouton de synchronisation comporte un point  , des mises à jour sont en attente. Reportez-vous à la rubrique Synchroniser votre travail.
, des mises à jour sont en attente. Reportez-vous à la rubrique Synchroniser votre travail.Selon la configuration de la carte que vous utilisez, la synchronisation peut récupérer des modifications qui ont été apportées depuis votre téléchargement et les copier sur votre appareil. Reportez-vous à la rubrique Optimiser le téléchargement et la synchronisation.
- Layers (Couches) : consultez les couches de la carte, modifiez leur visibilité et identifiez les erreurs éventuelles. Si des filtres de couche ont été configurés, un bouton Filter (Filtrer)
 apparaît à côté de la couche et peut être utilisé pour filtrer les entités de la carte en fonction de valeurs attributaires. Les filtres peuvent être définis dans plusieurs champs dans la couche, et les entités doit correspondre à toutes les valeurs filtrées pour s’afficher sur la carte.
apparaît à côté de la couche et peut être utilisé pour filtrer les entités de la carte en fonction de valeurs attributaires. Les filtres peuvent être définis dans plusieurs champs dans la couche, et les entités doit correspondre à toutes les valeurs filtrées pour s’afficher sur la carte. - Search (Rechercher) : permet de trouver des adresses, des lieux, des ressources et des observations. La recherche respecte la configuration de la carte. Reportez-vous à la rubrique Configurer la recherche d’entités dans ArcGIS Online ou Configurer la recherche d’entités dans ArcGIS Enterprise. Pour rechercher des adresses et des lieux, une connexion Internet est nécessaire. Vous pouvez en revanche rechercher des ressources, des observations et des coordonnées sans connexion.
Conseil :
Vous pouvez effectuer une recherche en scannant un code-barres ou en scannant une étiquette RFID avec InfraMarker RFID. Commencez une recherche et touchez le bouton Scan (Scanner)
 . Dans le menu qui s’affiche, touchez Scan RFID (Scanner une étiquette RFID) ou Scan barcode (Scanner un code-barres).
. Dans le menu qui s’affiche, touchez Scan RFID (Scanner une étiquette RFID) ou Scan barcode (Scanner un code-barres).Vous pouvez lancer une recherche à l’aide de plusieurs formats de coordonnées.
- Overflow (Autres) : modifiez le fond de carte, affichez et utilisez les géosignets, affichez la légende, effectuez des mesures sur la carte, ajoutez une note de carte ou partagez un lien vers la carte. Si la carte peut être mise à jour, l’option permettant de mettre à jour plusieurs entités apparaît.
Remarque :
Lorsque vous utilisez des notes de carte, différents outils sont disponibles. Pour plus d’informations, reportez-vous à la rubrique Note de carte.
- Bannière Location (Localisation) : consultez les informations concernant votre localisation. Touchez la bannière pour en savoir plus, notamment sur la précision, l’heure de réception de la position et le fournisseur de localisation. Si le partage de la localisation est activé pour votre organisation, vous pouvez activer et désactiver Share my location (Partager ma localisation) pour en définir la durée.
- Carte : permet d’afficher vos ressources et observations et d’interagir avec. Touchez une ressource ou observation pour afficher son formulaire.
Vous pouvez effectuer un déplacement, un zoom avant ou arrière, et faire pivoter la carte. Appuyez longuement pour utiliser une loupe et placer une punaise sur un lieu d’intérêt, ou lancez une recherche pour afficher les punaises correspondantes sur la carte. Touchez une punaise pour afficher ses détails.
Conseil :
Si vous faites pivoter la carte, l’angle de rotation est indiqué par une boussole
 affichée en haut à droite de la carte. Touchez la boussole pour annuler la rotation et orienter la carte vers le nord.
affichée en haut à droite de la carte. Touchez la boussole pour annuler la rotation et orienter la carte vers le nord. - Bouton Location (Localisation) : indique votre position. Trois modes sont disponibles : votre emplacement s’affiche sur la carte (
 ), la carte est automatiquement centrée sur votre emplacement et orientée vers le nord (
), la carte est automatiquement centrée sur votre emplacement et orientée vers le nord ( ) et la carte est automatiquement centrée sur votre emplacement et orientée dans votre direction (
) et la carte est automatiquement centrée sur votre emplacement et orientée dans votre direction ( ). Touchez ce bouton pour passer d’un mode à un autre. Déplacez la carte pour ne plus la centrer sur votre emplacement. Si votre localisation actuelle n’est pas disponible, le bouton est gris (
). Touchez ce bouton pour passer d’un mode à un autre. Déplacez la carte pour ne plus la centrer sur votre emplacement. Si votre localisation actuelle n’est pas disponible, le bouton est gris ( ).
). - Votre emplacement : l’endroit où vous vous trouvez. Recentrez votre position à l’écran en touchant le bouton Location (Localisation). S’affiche lorsque votre position se trouve dans l’étendue actuelle et que ArcGIS Field Maps peut y accéder.
- Entités : permet d’afficher les ressources sous forme d’entités sur la carte. Touchez une entité sur la carte pour afficher ses détails dans la fenêtre, notamment les pièces jointes, les enregistrements associés et les éléments multimédias (diagrammes, images, etc.).
- Add (Ajouter) : le bouton Add (Ajouter)
 apparaît sur les cartes pouvant être mises à jour. Commencez à capturer une ressource ou observation à votre position. Cette option déclenche l’affichage du formulaire et des outils de collecte de données. Reportez-vous à la rubrique Capturer.
apparaît sur les cartes pouvant être mises à jour. Commencez à capturer une ressource ou observation à votre position. Cette option déclenche l’affichage du formulaire et des outils de collecte de données. Reportez-vous à la rubrique Capturer. Volet : touchez une ressource, une observation ou une note de carte pour afficher des informations complémentaires. Faites glisser le volet vers le haut pour afficher plus d’informations à la fois. Ici, le volet affiche le formulaire relatif à la ressource sélectionnée et les actions disponibles. Ce volet peut également afficher des détails sur d’autres éléments tels que les résultats des recherches et les punaises insérées, ou il peut afficher une liste de résultats, par exemple les ressources et observations sélectionnées sur la carte ou les résultats de recherche. Le volet permet également d’afficher du contenu spécialisé, tel que les fonds de carte disponibles ou les mises à jour en attente de synchronisation.
Lorsque le volet présente une liste, touchez un élément qui vous intéresse pour afficher son formulaire (pour les ressources ou observations) ou ses détails (pour les punaises). Lorsqu’un seul élément est affiché (pas une liste ou du contenu spécialisé), le volet permet d’accéder aux actions correspondantes. Selon la quantité d’informations affichées, les actions sont disponibles soit en ligne, soit sur une barre d’outils.
Les actions sont notamment Directions (Feuille de route)
 , Compass (Boussole)
, Compass (Boussole)  (pour obtenir la distance et le relèvement jusqu’à l’emplacement) et Favorite (Favori)
(pour obtenir la distance et le relèvement jusqu’à l’emplacement) et Favorite (Favori) .
.Si vous touchez une polyligne contenant des valeurs de mesure (valeurs m), l’action Find measure (Rechercher une mesure)
 s’affiche. Touchez Find measure (Rechercher une mesure) pour ouvrir une boîte de dialogue affichant la valeur m la plus proche de votre position et la plage de valeurs m comprises dans la polyligne. Dans la boîte de dialogue Find measure (Rechercher une mesure), vous pouvez saisir la valeur m que vous souhaitez chercher. Touchez OK pour déposer une épingle à l’emplacement de la valeur m. Utilisez ensuite les actions de Compass (Boussole) ou Directions pour accéder à la valeur. Vous pouvez également ajouter la valeur à votre liste de favoris et collecter une entité à l’emplacement de la valeur m. Pour en savoir plus sur les valeurs m dans le contexte du référencement linéaire, consultez la rubrique Introduction au référencement linéaire.
s’affiche. Touchez Find measure (Rechercher une mesure) pour ouvrir une boîte de dialogue affichant la valeur m la plus proche de votre position et la plage de valeurs m comprises dans la polyligne. Dans la boîte de dialogue Find measure (Rechercher une mesure), vous pouvez saisir la valeur m que vous souhaitez chercher. Touchez OK pour déposer une épingle à l’emplacement de la valeur m. Utilisez ensuite les actions de Compass (Boussole) ou Directions pour accéder à la valeur. Vous pouvez également ajouter la valeur à votre liste de favoris et collecter une entité à l’emplacement de la valeur m. Pour en savoir plus sur les valeurs m dans le contexte du référencement linéaire, consultez la rubrique Introduction au référencement linéaire.Remarque :
En cas de non validité des données de la polyligne, une boîte de dialogue Unable to find measure (Impossible de trouver la mesure) s’ouvre et l’erreur est écrite dans le journal de dépannage. Pour accéder au journal de dépannage, accédez à votre Profile (Profil)
 et touchez Troubleshooting (Dépannage).
et touchez Troubleshooting (Dépannage).Les formulaires incluent des détails sur la ressource ou l’observation et l’accès aux pièces jointes. Outre les photos et les vidéos, vous pouvez afficher les clips audio, les PDF, les documents Microsoft Word et les feuilles de calcul Excel si vous possédez des applications associées sur votre appareil. Vous pouvez enregistrer des pièces jointes sur votre appareil à partir du formulaire. Appuyez sur le symbole de l’observation ou de votre appareil pour zoomer. Selon les autorisations de mise à jour, vous pouvez également voir les actions Edit (Mise à jour)
 , Copy (Copier)
, Copy (Copier)  , Delete (Supprimer)
, Delete (Supprimer)  et Collect Here (Collecter ici)
et Collect Here (Collecter ici)  . Si des ressources, observations ou rapports sont associés, vous pouvez accéder directement aux éléments Related (Associé)
. Si des ressources, observations ou rapports sont associés, vous pouvez accéder directement aux éléments Related (Associé)  . Reportez-vous aux rubriques Capturer et Inspecter.
. Reportez-vous aux rubriques Capturer et Inspecter.Conseil :
Une ressource, une observation ou une inspection (rapport) associée est accessible via le formulaire de la ressource ou de l’observation à laquelle elle est associée. Utilisez la section Related (Associé) du formulaire pour sélectionner une ressource, observation ou inspection associée. Selon ce qui est pris en charge par votre relation, vous pouvez ajouter de nouveaux éléments associés, afficher des formulaires en lecture seule et commencer une mise à jour. Reportez-vous à la rubrique Capturer une ressource ou observation associée à une autre et Ajouter un rapport associé.
Formulaire de collecte de données et cible d’emplacement
Si la carte actuellement ouverte peut être mise à jour, vous pouvez collecter des données à l’aide du formulaire de collecte de données. Le formulaire de collecte de données s’ouvre lorsque vous commencez à capturer une nouvelle ressource ou observation ou que vous en inspectez une existante. Lorsque vous remplissez un formulaire, utilisez la cible Location (Localisation) pour mettre à jour l’emplacement de la ressource ou de l’observation. Pour commencer à remplir un formulaire et à fournir un emplacement, utilisez la carte et le formulaire en lecture seule.
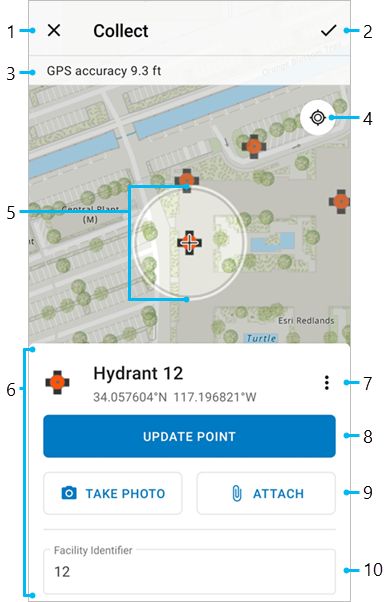
- Cancel (Annuler) : arrêtez la capture d’une nouvelle ressource ou observation, ou ignorez les mises à jour appliquées à une ressource ou observation existante au cours d’une inspection.
- Submit (Envoyer) : enregistrez la nouvelle ressource ou observation, ou enregistrez les modifications apportées à une ressource ou observation existante. Si vous travaillez en ligne, les autres utilisateurs voient vos modifications immédiatement. Si vous travaillez hors connexion, vos mises à jour sont accessibles aux autres utilisateurs dès que vous les
 synchronisez.
synchronisez. - Bannière Location (Localisation) : consultez les informations concernant votre localisation. Touchez la bannière pour en savoir plus, notamment sur la précision, l’heure de réception de la position et le fournisseur de localisation. Si le partage de la localisation est activé pour votre organisation, vous pouvez activer et désactiver Share my location (Partager ma localisation).
- Bouton Location (Localisation) : permet de recentrer la cible Location (Localisation) sur votre position. S’affiche lorsque la cible Location (Localisation) n’est pas centrée sur votre position.
- Cible Location (Localisation) : endroit où une ressource ou observation (ou un point à l’emplacement d’une longueur ou d’une zone) sera insérée sur la carte. Elle se compose d’un cercle et de réticules. Elle s’affiche si la couche permet de mettre à jour l’emplacement. Reportez-vous à la rubrique Capturer, notamment à la section Mettre à jour la localisation.
Si le bouton Location (Localisation) n’apparaît pas, la carte est déjà centrée sur votre position et la cible Location (Localisation) se déplace avec vous. Si la localisation respecte la précision requise, le cercle de la cible Location (Localisation) est bleu, tout comme le texte de la bannière Location (Localisation). Sinon, le cercle et le texte sont de couleur rouge. Si la cible Location (Localisation) n’est pas centrée sur votre position, le bouton Location (Localisation) apparaît, le cercle de la cible Location (Localisation) est gris et le texte dans la bannière Location (Localisation) est également gris.
Remarque :
Le cercle n’est pas un indicateur de la précision. Utilisez la bannière Location (Localisation) pour en savoir plus sur la précision.
- Formulaire : remplissez les entrées pour fournir des informations. Vous pouvez développer le volet pour mieux voir le formulaire lorsque vous renseignez ses entrées. Reportez-vous à la rubrique Remplir des formulaires.
- Overflow (Autres) : permet de mettre à jour l’emplacement, par exemple annuler des modifications, actualiser et supprimer des points et utiliser le mode continu.
- Update Point (Mettre à jour le point) (lieux uniques) : permet de positionner la ressource ou l’observation sous la cible Location (Localisation). S’affiche si la couche permet de mettre à jour l’emplacement.
Est remplacé par Add Point (Ajouter un point) pour les longueurs et les zones, ce qui ajoute un point à la ressource ou l’observation sous la cible Location (Localisation).
- Take Photo (Prendre une photo) et Attach (Attacher) : ajoutez des photos et des vidéos. S’affiche si la couche prend en charge les pièces jointes.
- Entrée de formulaire : entrée du formulaire dans laquelle des informations peuvent être fournies.
Remarque :
Lorsque vous utilisez la carte en dehors de la collecte de données, un point bleu sur la carte illustre votre emplacement. Ce point est intentionnellement masqué pendant la collecte de données lorsque la carte est centrée sur votre position, car il cache la zone qui vous entoure et qui est souvent votre zone d’intérêt.
Carte tenant compte des étages et filtre des étages
Lorsque vous ouvrez une carte tenant compte des étages dans Field Maps, vous pouvez utiliser le filtre Floor (Étage) pour afficher des informations sur les étages en fonction du bâtiment dans l’étendue de la carte visible. Le filtre Floor (Étage) apparaît si les conditions suivantes sont remplies :
- La carte doit tenir compte des étages.
- Une ressource doit se trouver dans l’étendue visible de la carte.
Vous pouvez consulter les cartes gérant les étages et modifier les couches gérant les étages dans Field Maps.
Consultation des cartes gérant les étages
Filtrez les ressources intérieures par étage et affichez des informations sur les étages et les bâtiments.
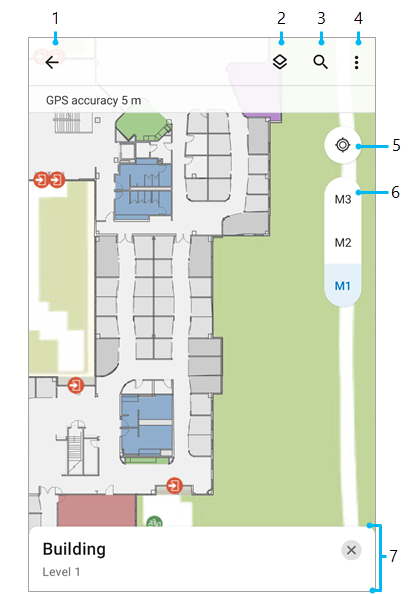
- Back (Retour) : permet de revenir à la liste Maps (Cartes). Si vous avez ouvert la carte à partir d’un groupe ou d’une liste de zones cartographiques, la flèche vous dirige vers le groupe ou la liste de zones cartographiques dans la liste Maps (Cartes).
- Layers (Couches) : consultez les couches de la carte, modifiez leur visibilité et identifiez les erreurs éventuelles. Si des filtres de couche ont été configurés, un bouton Filter (Filtrer)
 apparaît à côté de la couche et peut être utilisé pour filtrer les entités de la carte en fonction de valeurs attributaires. Les filtres peuvent être définis dans plusieurs champs dans la couche, et les entités doit correspondre à toutes les valeurs filtrées pour s’afficher sur la carte.
apparaît à côté de la couche et peut être utilisé pour filtrer les entités de la carte en fonction de valeurs attributaires. Les filtres peuvent être définis dans plusieurs champs dans la couche, et les entités doit correspondre à toutes les valeurs filtrées pour s’afficher sur la carte. - Search (Rechercher) : permet de trouver des adresses, des lieux, des ressources et des observations. La recherche respecte la configuration de la carte. Reportez-vous à la rubrique Configurer la recherche d’entités dans ArcGIS Online ou Configurer la recherche d’entités dans ArcGIS Enterprise. Pour rechercher des adresses et des lieux, une connexion Internet est nécessaire. Vous pouvez en revanche rechercher des ressources, des observations et des coordonnées sans connexion.
Conseil :
Vous pouvez lancer une recherche à l’aide de plusieurs formats de coordonnées.
- Overflow (Autres) : modifiez le fond de carte, affichez et utilisez les géosignets, affichez la légende, effectuez des mesures sur la carte, ajoutez une note de carte ou partagez un lien vers la carte. Si la carte peut être mise à jour, l’option Edit Multiple (Mises à jour multiples) apparaît.
Remarque :
Lorsque vous utilisez des notes de carte, différents outils sont disponibles. Pour plus d’informations, reportez-vous à la rubrique Note de carte.
- Bouton Location (Localisation) : indique votre position. Trois modes sont disponibles : votre emplacement s’affiche sur la carte (
 ), la carte est automatiquement centrée sur votre emplacement et orientée vers le nord (
), la carte est automatiquement centrée sur votre emplacement et orientée vers le nord ( ) et la carte est automatiquement centrée sur votre emplacement et orientée dans votre direction (
) et la carte est automatiquement centrée sur votre emplacement et orientée dans votre direction ( ). Touchez ce bouton pour passer d’un mode à un autre. Déplacez la carte pour ne plus la centrer sur votre emplacement. Si votre localisation actuelle n’est pas disponible, le bouton est gris (
). Touchez ce bouton pour passer d’un mode à un autre. Déplacez la carte pour ne plus la centrer sur votre emplacement. Si votre localisation actuelle n’est pas disponible, le bouton est gris ( ).
). - Filtre Floor (Étage) : affiche des informations sur l’étage pour le bâtiment situé au centre de l’étendue visible de la carte. Touchez le filtre Floor (Étage) pour développer la liste des étages disponibles. Lorsque vous choisissez un étage, les entités de la ressource concernée sont filtrées en fonction du paramètre Floor Field (Champ d’étage). Le filtre Floor (Étage) disparaît si aucune ressource n’est présente dans l’étendue visible de la carte.
- Volet Floor (Étage) : affiche des détails supplémentaires sur l’étage sélectionné. La réduction du filtre Floor (Étage) ferme le volet.
Modifier des couches tenant compte des étages
Lorsque vous modifiez des couches tenant compte des étages, la valeur d’étage est automatiquement générée à partir du filtre d’étage, comme illustré sur l’image ci-dessous. Vous pouvez appuyer sur la valeur d’étage pour la changer pendant que vous remplissez le formulaire.

Pour en savoir plus sur la collecte de données intérieures, reportez-vous à la rubrique Capturer à un emplacement intérieur.
Vous avez un commentaire à formuler concernant cette rubrique ?