Sur le terrain, les opérateurs travaillent souvent dans des zones où la connexion de données n’est pas fiable, voire inexistante. Dans ces situations, ils peuvent télécharger des cartes pour les utiliser hors connexion. Une fois la carte téléchargée, les opérateurs de terrain peuvent l’utiliser comme ils le feraient en étant connectés. Alors qu’ils n’obtiennent des mises à jour des cartes téléchargées que sur demande, les cartes téléchargées permettent aux opérateurs de terrain de continuer à utiliser les données SIG sans connexion de transfert de données.
Il existe quatre façons de mettre des cartes hors ligne dans Explorer, et la méthode que vous employez dépend de la carte que vous essayez de mettre hors ligne. L’information relative à votre carte qui apparaît dans la liste des cartes aide à déterminer le type de téléchargement :
- Certaines cartes de la liste Maps (Cartes) montrent des zones hors ligne définies et affichent ces zones de carte si l’utilisateur appuie sur :
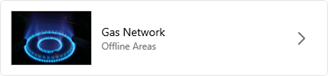
Si votre carte ressemble à ceci dans la liste des cartes, téléchargez une zone hors connexion qui a été définie pour vous. Pour ces cartes, vous pouvez télécharger plusieurs zones de la carte pour une utilisation hors connexion.
- Certaines cartes de la liste Maps (Cartes) ouvrent la carte si l’utilisateur appuie dessus et, dans la liste, affichent un menu comportant des actions supplémentaires que vous pouvez effectuer :
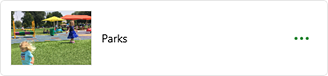
Si votre carte ressemble à ceci dans la liste des cartes, définissez et téléchargez une zone hors connexion. Pour ces cartes, vous pouvez télécharger plusieurs zones de la carte pour une utilisation hors connexion.
- Certaines cartes de la liste Maps (Cartes) doivent être téléchargées pour être utilisées :
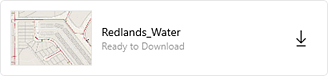
Si votre carte ressemble à ceci dans la liste des cartes, téléchargez la carte. Pour ces cartes, il est possible de télécharger l’intégralité de la carte en une seule fois.
- Certaines cartes ne s’affichent peut-être pas pour être téléchargées dans l’application. Au lieu de cela, vous vous les procurez sur un site web, ou elles vous sont envoyées par courrier électronique ou un moyen similaire. Ces fichiers partagés comportent l’extension .mmpk, et vous devez télécharger la carte en dehors de l’application et la copier sur votre appareil.
Lorsque vous avez fini de travailler avec une carte téléchargée, supprimez-la de votre appareil.
Remarque :
Les cartes téléchargées ainsi que les cartes comprenant des zones hors connexion définies fonctionnent hors connexion même lorsque l’appareil est connecté.
Cette rubrique traite de l’utilisation des cartes téléchargées. Pour plus d’informations sur la création de cartes pour téléchargement, consultez la rubrique Préparer des cartes pour une utilisation hors connexion.
Astuce :
Afin d’éviter que votre forfait de données soit utilisé pour télécharger les cartes, accédez aux paramètres de l’application, touchez Cellular Data (Données cellulaires), et désactivez Downloads (Téléchargements). Pour empêcher les mises à jour automatiques d’utiliser les données cellulaires, désactivez également Automatic Updates (Mises à jour automatiques) dans le paramètre Cellular Data (Données cellulaires).
Télécharger des zones hors connexion définies
Si des zones hors connexion de la carte ont été définies pour vous, téléchargez-en une en suivant les étapes suivantes :
Remarque :
Les cartes comprenant des zones hors connexion fonctionnent hors connexion même lorsque l’appareil est connecté.
- Dans la liste des cartes, touchez la carte à télécharger.
- Touchez une zone cartographique.
La zone cartographique est téléchargée sur l’appareil.
- Une fois le téléchargement terminé, ouvrez la zone cartographique et utilisez-la comme n’importe quelle carte dans Explorer. Vous pouvez l’ouvrir et l’utiliser, que vous ayez une connexion de données ou non.
Remarque :
Lorsque vous utilisez une zone cartographique téléchargée, vous devez employer un fond de carte téléchargé avec la carte ou copié sur votre appareil. Les fonds de carte doivent se superposer à l’étendue de la zone cartographique, et leur référence spatiale doit correspondre à celle du fond de carte par défaut.
Astuce :
Si vous ne voyez pas la zone cartographique que vous souhaitez télécharger, vous pouvez définir et télécharger une zone hors connexion à l'aide du menu Overflow (Autres)  lorsque les zones cartographiques disponibles sont affichées.
lorsque les zones cartographiques disponibles sont affichées.
Définir et télécharger une zone hors connexion
Si la carte peut être ouverte et utilisée en ligne, mais que vous souhaitez pouvoir l’utiliser hors connexion, procédez comme suit pour définir et télécharger une zone cartographique :
Remarque :
Toutes les cartes en ligne ne permettent pas de télécharger des zones cartographiques. Ces cartes doivent satisfaire les exigences relatives aux données pour le téléchargement.
Les cartes comprenant des zones hors connexion fonctionnent hors connexion même lorsque l’appareil est connecté.
- Dans la liste des cartes, recherchez celle que vous voulez télécharger et touchez son menu Overflow (Autres)
 .
.Astuce :
Si la carte possède déjà des zones hors connexion, touchez-la pour les consulter et touchez le menu Overflow (Autres)
 pour ajouter des zones cartographiques supplémentaires.
pour ajouter des zones cartographiques supplémentaires. - Touchez Add Offline Area (Ajouter une zone hors connexion).
- Déplacez la carte et appliquez un zoom pour rendre visible la zone à télécharger.
L’étendue initiale est l’étendue par défaut de la carte. En raison des limitations du nombre de tuiles pouvant être téléchargées, vous ne pouvez pas toujours télécharger l’intégralité de l’étendue. Un masque gris recouvre les zones qui ne seront pas incluses dans le téléchargement. Si aucun masque n’apparaît, cela signifie que la zone à l’écran sera téléchargée.
Astuce :
Vous pouvez utiliser un géosignet pour afficher une zone d’intérêt à l’écran. Touchez Bookmarks (Géosignets)
 et sélectionnez la zone qui vous intéresse.
et sélectionnez la zone qui vous intéresse.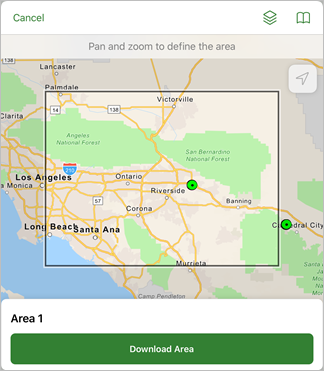
La zone sans masque sera téléchargée. 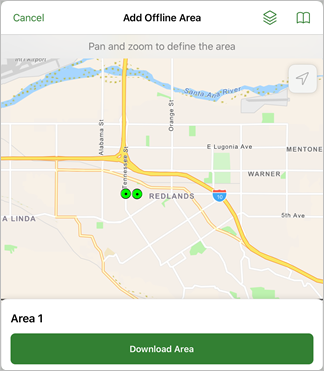
Le masque se trouve en dehors de l’étendue visible. La zone à l’écran sera téléchargée. Astuce :
L’étendue initiale peut être volumineuse et le masque peut sembler recouvrir l’intégralité de la carte, ce qui permet difficilement de distinguer la zone non masquée. Pour voir la zone qui sera téléchargée, effectuer un zoom avant jusqu’à ce que la zone non masquée apparaisse.
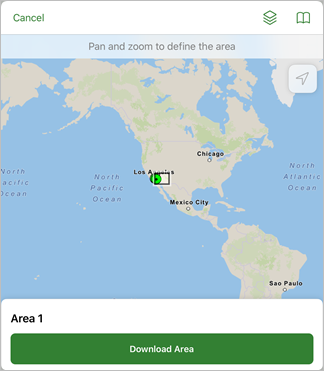
- Si la carte utilise une couche de tuiles raster (en tant que fond de carte ou de couche de référence), Level of Detail (Niveau de détail) apparaît sous le nom de la zone par défaut. La valeur en regard de Level of detail (Niveau de détail) indique le niveau maximal de zoom avant que vous pourrez appliquer sur la zone cartographique (avec un arrière-plan net) après son téléchargement (au-delà de ce niveau de zoom avant, l’arrière-plan sera pixélisé). Si le niveau de détail actuel ne répond pas à vos besoins, touchez-le pour afficher la liste des niveaux disponibles et sélectionnez-en un pour spécifier le degré de détail voulu.
Par défaut, la zone cartographique téléchargée utilise le niveau de détail le plus élevé pris en charge par le fond de carte. Si vous n’avez pas besoin de ce niveau de détail, choisissez un niveau plus grossier. Le téléchargement sera plus rapide et l’espace utilisé sur votre appareil sera moindre.
Si vous devez télécharger une zone plus importante que ce qui apparaît non masqué, modifiez le paramètre Level of detail (Niveau de détail) de façon à réduire le niveau maximal de zoom avant sans pixéliser l’arrière-plan, ce qui augmente la zone téléchargeable (non masquée).
Si votre carte utilise un fond de carte de tuiles vectorielles, le paramètre du niveau de détail n’apparaît pas. Tous les niveaux de zoom sont pris en charge dans les fonds de carte de tuiles vectorielles.
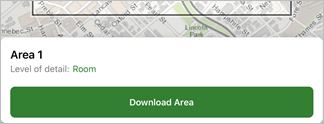
- Touchez Download area (Télécharger la zone).
Vous êtes redirigé vers la liste des cartes et pouvoir voir le téléchargement de la zone cartographique.
- Une fois le téléchargement terminé, vous pouvez renommer la zone cartographique en touchant Rename area (Renommer la zone) dans le menu Overflow (Autres) de la zone cartographique
 .
. - Ouvrez la zone cartographique et utilisez-la comme n’importe quelle carte dans Explorer. Vous pouvez l’ouvrir et l’utiliser, que vous ayez une connexion de données ou non.
Remarque :
Lorsque vous utilisez une zone cartographique téléchargée, vous devez employer un fond de carte téléchargé avec la carte ou copié sur votre appareil. Les fonds de carte doivent se superposer à l’étendue de la zone cartographique, et leur référence spatiale doit correspondre à celle du fond de carte par défaut.
Si vous devez définir et télécharger une autre zone cartographique, utilisez le menu Overflow (Autres)
 dans la barre d’outils (en regard du nom de la carte).
dans la barre d’outils (en regard du nom de la carte).
Télécharger une carte
Certaines cartes dans Explorer doivent être téléchargées pour pouvoir être utilisées. Si votre carte possède une icône de téléchargement, touchez la carte pour la télécharger. Une fois téléchargée, la carte apparaît comme étant On Device (Sur l’appareil). Cliquez sur la carte pour l'ouvrir.
Remarque :
Cherchez l’une des icônes de téléchargement suivantes : Android  , iPad, iPhone
, iPad, iPhone  ou Windows
ou Windows  .
.
Télécharger et copier une carte
Si vous avez téléchargé une carte en dehors de Explorer (par exemple, sur un site web ou dans un courrier électronique), copiez-la sur votre appareil pour l’utiliser dans Explorer. Explorer prend en charge la copie des cartes dans des fichiers .mmpk.
- Appareils iPad et iPhone : utilisez iTunes et connectez votre appareil à votre ordinateur. Reportez-vous à l’aide de Apple pour plus d’informations sur l’utilisation de iTunes pour partager des fichiers entre votre ordinateur et votre appareil et suivez la procédure pour copier le fichier .mmpk de votre ordinateur vers l’application Explorer sur votre appareil.
- Appareils Android : connectez votre appareil à votre ordinateur, utilisez l’explorateur de fichiers de votre ordinateur pour effectuer une recherche sur votre appareil et copiez le fichier .mmpk dans le dossier \Android\data\com.esri.explorer\files\mappackages.
- Appareils Windows : ouvrez Explorer. Ouvrez la liste Maps (Cartes), touchez le menu Overflow (Autres), et touchez Import Map (Importer une carte). Recherchez le fichier .mmpk à importer et appuyez sur Import Map (Importer une carte).
Une fois copiée sur votre appareil, la carte est identifiée comme étant une carte On Device (Sur l’appareil). Cliquez sur la carte pour l'ouvrir.
Remarque :
Si vous utilisez un appareil Android, iPad ou iPhone et que Explorer était ouvert lorsque vous avez copié la carte, vous devez relancer Explorer ou actualiser la liste des cartes disponibles pour consulter la carte copiée dans les cartes On Device (Sur l’appareil).
Copier un fond de carte sur l’appareil (facultatif)
Si un fond de carte a été créé pour le copier sur votre appareil, mettez-le directement en service sur votre appareil. Sur les appareils Android, cette opération est effectuée en copiant le fichier sur l’appareil ou sur une carte SD. Sur les appareils iOS, cette opération est effectuée par le biais de l’application Files ou dans iTunes. Sur iOS, vous devez redémarrer Explorer sur votre appareil pour découvrir les mises à jour apportées aux fonds de carte. Sur les appareils Windows, cette opération est effectuée en copiant le fichier sur l’appareil.
- Sur Android : connectez votre appareil à votre ordinateur ou insérez la carte SD. À l’aide d’un explorateur de fichiers sur votre ordinateur, recherchez \Android\data\com.esri.explorer\files\basemaps (si ce dossier n’existe pas, créez-le). Copiez le fichier de fond de carte (.tpk, .tpkx ou .vtpk) de votre choix de l’appareil vers ce dossier basemaps.
- Application Files (iOS) : copiez le fichier de fond de carte (.tpk, .tpkx ou .vtpk) de votre choix de l’appareil vers un site web disponible dans l’application Files, par exemple, iCloud Drive, Box ou Google Drive. Dans l’application Files, recherchez l’emplacement auquel vous avez transféré le fichier de fond de carte et copiez-le de l’appareil vers le dossier Explorer. Reportez-vous à Apple Support pour connaître la procédure complète d’utilisation de l’application Files sur votre appareil.
- iTunes (iOS) : connectez votre appareil à votre ordinateur et accédez à l’appareil dans iTunes. Recherchez les fichiers partagés avec l’appareil et sélectionnez l’application Explorer. Faites glisser le paquetage de tuiles (.tpk, .tpkx ou .vtpk) dans la section Documents pour Explorer. Reportez-vous à Apple Support pour obtenir la procédure complète d’utilisation de iTunes pour partager des fichiers entre votre ordinateur et votre appareil.
- Sur Windows : connectez votre appareil à votre ordinateur. À l’aide d’un explorateur de fichiers sur votre ordinateur, recherchez C:\Users\<user_name>\AppData\Local\Packages\Esri.<unique identifier>\LocalState\basemaps (si ce dossier n’existe pas, créez-le). Copiez le fichier de fond de carte (.tpk, .tpkx ou .vtpk) de votre choix de l’appareil vers ce dossier basemaps.
Sur Android et Windows, le fond de carte est immédiatement prêt à l’emploi. Sur iOS, la fois suivante que vous accédez à des fonds de carte, le paquetage de tuiles est déplacé dans un dossier Basemaps sur votre appareil et peut être utilisé dans Explorer.
Astuce :
Pour renommer un fond de carte sur un appareil iOS, utilisez l’application Fichiers. Dans l’application Fichiers, accédez au fichier de fond de carte, exercez une pression longue sur le fichier et renommez-le. Le nouveau nom apparaît dans Explorer lors d’un changement de fond de carte.
Ouvrir et utiliser une carte téléchargée
Une fois que vous avez téléchargé une carte sur votre appareil, vous procédez comme avec une carte en ligne. Dans la liste des Maps (Cartes) ou dans la liste des Map Areas (Zones cartographiques), touchez une carte ou une zone cartographique pour l’ouvrir. Vous pouvez ensuite vous déplacer et zoomer sur la carte et utiliser note de carte comme vous le feriez sur n’importe quelle carte.
Limitations
Il existe des limitations concernant les fonctionnalités disponibles dans les cartes téléchargées dans Explorer:
- Recherche de sites
Si vous pouvez toujours rechercher vos ressources sans connexion de données, la recherche de noms de lieux et d’adresses requiert elle une connexion. Si vous disposez d’une connexion de données lorsque vous utilisez votre carte téléchargée, la recherche fonctionne de la même façon que pour une carte en ligne.
Mettre à jour une carte téléchargée
Les cartes évoluent au fil du temps De nouvelles données ont pu être ajoutées, ou la carte a pu être mise à jour par son auteur. Une requête (manuelle ou automatique) doit être effectuée pour que vous puissiez voir les changements apportés à une carte que vous avez téléchargée. Recherchez les mises à jour pour obtenir la dernière version de vos cartes téléchargées. Vous pouvez les vérifier chaque fois que la connectivité est rétablie pour confirmer que vous disposez de la dernière carte.
L’obtention de la carte mise à jour dépend du type de modifications effectuées et de la façon dont vous avez téléchargé la carte que vous utilisez.
Remarque :
Il est nécessaire de disposer d’une connexion de données pour obtenir les mises à jour.
Mettre à jour une zone hors connexion
Vérifiez l’existence de mises à jour concernant les zones hors connexion que vous utilisez. La recherche des mises à jour nécessite une connexion de transfert de données. Explorer recherche automatiquement des mises à jour toutes les 15 minutes. Vous pouvez également chercher manuellement des mises à jour. Des demandes manuelles sont effectuées dans la liste des cartes : cherchez la zone hors ligne à mettre à jour, appuyez sur le menu Overflow (Dépassement)  et appuyez sur Check for Updates (Rechercher des mises à jour).
et appuyez sur Check for Updates (Rechercher des mises à jour).
La recherche de mises à jour procède à la mise à jour des données cartographiques. Ceci comprend l’ajout de nouvelles ressources et la mise à jour des ressources existantes. Par exemple, vous disposez d’une carte avec une couche recensant les parcs et leurs équipements. Un nouveau parc a été construit en ville et a été ajouté à la couche des parcs. Le nouveau parc et ses équipements ne seront pas visibles dans votre carte téléchargée tant que vous n’aurez pas recherché les mises à jour.
Certaines modifications apportées à la carte ne sont pas actualisées lors de la mise à jour (contrairement aux données qu’elle contient). Lorsque c’est le cas, les opérateurs de terrain doivent supprimer la carte de leur appareil mobile et la télécharger à nouveau. Ces types de changement comprennent les éléments suivants :
- Modifications de symbologie
- Ajout ou suppression de couches
- Mise à jour de structures de couches (notamment l’ajout et la suppression de champs, ainsi que la mise à jour de listes et domaines)
- Mise à jour des fonctions de recherche
- Modification des fenêtres contextuelles
Mettre à jour une carte téléchargée
Si votre carte a été téléchargée dans son intégralité (et non par zones), recherchez les mises à jour pour télécharger tous les changements. Dans la liste des cartes, recherchez la carte que vous souhaitez mettre à jour. Si elle est désignée comme Update Available (Mise à jour disponible), appuyez sur le menu Overflow (Dépassement)  et appuyez sur Check for Updates (Rechercher des mises à jour).
et appuyez sur Check for Updates (Rechercher des mises à jour).
Mettre à jour une carte copiée
Si votre carte a été téléchargée en dehors de Explorer sous forme de fichier .mmpk et copiée sur votre appareil, vous devez également gérer manuellement les mises à jour. Supprimez la carte de votre appareil de la même façon que vous l’avez ajoutée, obtenez une nouvelle version du fichier, et suivez à nouveau la même procédure pour copier le fichier mis à jour sur votre appareil.
Supprimer une carte téléchargée
Vous pouvez devoir supprimer une carte ou zone cartographique pour différentes raisons : vous n’en avez plus besoin, des mises à jour ont été appliquées à la carte (et pas seulement aux données qu’elle contient), elle prend trop d’espace sur votre appareil, vous voulez utiliser la carte lorsque vous êtes connecté ou vous n’avez plus besoin de l’appareil et le remettez à un collègue.
Astuce :
Si vous utilisez une carte téléchargée intégralement dans Explorer (pas sous forme de zones) ou si seules les données de votre zone de carte ont été modifiées, mettez-la à jour au lieu de la supprimer et de la télécharger de nouveau.
Dans la liste des cartes, recherchez la carte ou zone cartographique à supprimer. Appuyez sur le menu Overflow (Dépassement)  et appuyez sur Remove (Supprimer) (pour les cartes) ou sur Remove Area (Supprimer une zone) (pour les zones de carte).
et appuyez sur Remove (Supprimer) (pour les cartes) ou sur Remove Area (Supprimer une zone) (pour les zones de carte).
Remarque :
Les cartes et zones cartographiques téléchargées ne sont pas supprimées lorsque vous vous déconnectez, mais elles sont associées à votre compte et inaccessibles aux autres opérateurs de terrain. Cependant, si elles sont laissées sur l’appareil, elles occupent de l’espace et le même opérateur de terrain doit se connecter pour les supprimer.
Pour utiliser une carte tout en étant connecté, elle ne doit pas avoir de zones hors connexion définies et vous devez supprimer toutes les zones cartographiques téléchargées.
Vous avez un commentaire à formuler concernant cette rubrique ?