Les pièces jointes fournissent des informations supplémentaires sur des entités. Avec Collector, vous pouvez ajouter, renommer et supprimer des pièces jointes dans le cadre de la mise à jour des entités. Vous pouvez également afficher des pièces jointes.
Ajouter une pièce jointe
Des photos peuvent être ajoutées aux entités pour fournir des informations supplémentaires. Par exemple, si vous créez un rapport sur l'état d'un bâtiment à la suite d'un tremblement de terre, vous pouvez inclure des photos montrant de nouveaux dommages.
Remarque :
Toutes les données ne prennent pas en charge les pièces jointes. Si Ajouter une pièce jointe  n'apparaît pas, vous ne pouvez pas ajouter de pièces jointes à l'entité. Pour les activer, contactez l'auteur de la carte et consultez la section Comment rendre possible l'inclusion de photos lors de la collecte ? dans les FAQ sur la création de cartes.
n'apparaît pas, vous ne pouvez pas ajouter de pièces jointes à l'entité. Pour les activer, contactez l'auteur de la carte et consultez la section Comment rendre possible l'inclusion de photos lors de la collecte ? dans les FAQ sur la création de cartes.
Remarque :
Les étapes suivantes supposent que vous êtes déjà en train de mettre à jour l'entité à laquelle vous souhaitez ajouter une pièce jointe. Pour commencer la mise à jour d'une entité, reportez-vous à la section Sélectionner une entité et commencer la modification de la rubrique Mettre à jour une entité.
- Sélectionnez Ajouter une pièce jointe
 .
.Le volet Ajouter une pièce jointe à partir de apparaît.
- Sélectionnez le type de pièce jointe à ajouter, puis créez ou sélectionnez l'élément à ajouter.
- Sélectionnez Caméra
 pour ajouter un nouvel élément à l'aide de la caméra de l'appareil. Lorsque la caméra démarre, utilisez-la pour créer un nouvel élément. Sur la page Aperçu de l'élément, sélectionnez Enregistrer pour joindre l'élément créé ou sélectionnez Ignorer si vous souhaitez reprendre la photo. Pour annuler l'ajout de la pièce jointe, appuyez sur le bouton de retour de l'appareil pour revenir à la caméra, puis appuyez à nouveau sur le bouton de retour de l'appareil pour ne plus prendre de photo.
pour ajouter un nouvel élément à l'aide de la caméra de l'appareil. Lorsque la caméra démarre, utilisez-la pour créer un nouvel élément. Sur la page Aperçu de l'élément, sélectionnez Enregistrer pour joindre l'élément créé ou sélectionnez Ignorer si vous souhaitez reprendre la photo. Pour annuler l'ajout de la pièce jointe, appuyez sur le bouton de retour de l'appareil pour revenir à la caméra, puis appuyez à nouveau sur le bouton de retour de l'appareil pour ne plus prendre de photo.Remarque :
Selon l'application que vous utilisez, différentes options peuvent apparaître lorsque vous prenez une photo.
- Sélectionnez Bibliothèque
 pour ajouter un élément existant sur l'appareil. Sur la page Sélectionner une photo qui s'ouvre, Accédez à l'élément à joindre et sélectionnez-le pour le joindre à votre entité. Sélectionnez Annuler ou appuyez sur le bouton de retour de l'appareil pour annuler l'ajout de la pièce jointe.
pour ajouter un élément existant sur l'appareil. Sur la page Sélectionner une photo qui s'ouvre, Accédez à l'élément à joindre et sélectionnez-le pour le joindre à votre entité. Sélectionnez Annuler ou appuyez sur le bouton de retour de l'appareil pour annuler l'ajout de la pièce jointe.
Le volet Carte ou Attributs réapparaît et les pièces jointes sont prêtes à être ajoutées à l'entité.
- Sélectionnez Caméra
- Sélectionnez Terminé
 pour enregistrer vos modifications.
pour enregistrer vos modifications.
Remarque :
Si vous avez ajouté une pièce jointe par erreur, reportez-vous à la section Supprimer une pièce jointe.
Renommer une pièce jointe
Les pièces jointes sont ajoutées à l'aide du nom qu'elles portaient sur l'appareil. Il s'agit souvent d'un nom par défaut, très peu représentatif de l'image. Renommez la pièce jointe pour mieux la décrire. Par exemple, si vous prenez des photos du côté nord d'une vanne, vous pouvez nommer la photo vanne-nord.
Remarque :
Les étapes suivantes supposent que vous mettez déjà à jour l'entité dont vous voulez renommer une pièce jointe, que vous l'avez déjà jointe et que la pièce jointe est déjà téléchargée. Pour commencer la mise à jour d'une entité, reportez-vous à la section Sélectionner une entité et commencer la modification de la rubrique Mettre à jour une entité. Pour ajouter une pièce jointe, reportez-vous à la section Ajouter une pièce jointe. Pour télécharger la pièce jointe, sélectionnez-la.
- Accédez à l'onglet Attributs.
Si la carte est ouverte, sélectionnez Collecter des attributs
 .
. - Faites défiler les attributs jusqu'à la section Pièces jointes.
- Sélectionnez la flèche dans l'angle inférieur droit de la pièce jointe à renommer.
Les actions que vous pouvez appliquer à la pièce jointe s'affichent.
- Sélectionnez Renommer.
Astuce:
Si l'option Renommer n'apparaît pas, vérifiez que vous mettez à jour l'entité et que la pièce jointe a été téléchargée. Pour les photos téléchargées, la miniature correspondante doit s'afficher.
Le volet Renommer la pièce jointe présentant le nom de l'élément apparaît.
- Saisissez un nouveau nom pour votre pièce jointe.
- Sélectionnez OK.
Le volet se ferme et la miniature de la pièce jointe s'actualise pour afficher le nouveau nom.
- Sélectionnez Terminé
 pour enregistrer vos modifications.
pour enregistrer vos modifications.
Supprimer une pièce jointe
Procédez comme suit pour supprimer une pièce jointe d'une entité :
Remarque :
Les étapes suivantes supposent que vous êtes déjà en train de mettre à jour l'entité de laquelle vous souhaitez supprimer une pièce jointe. Pour commencer la mise à jour d'une entité, reportez-vous à la section Sélectionner une entité et commencer la modification de la rubrique Mettre à jour une entité.
- Accédez à l'onglet Attributs.
Si la carte est ouverte, sélectionnez Collecter des attributs
 .
. - Faites défiler les attributs jusqu'à la section Pièces jointes.
- Sélectionnez la flèche dans l'angle inférieur droit de la pièce jointe à supprimer.
Les actions que vous pouvez appliquer à la pièce jointe s'affichent.
- Sélectionnez Supprimer.
La pièce jointe est supprimée.
- Sélectionnez Terminé
 pour enregistrer vos modifications.
pour enregistrer vos modifications.
Afficher une pièce jointe
Les pièces jointes sont souvent ajoutées aux entités pour offrir un contexte supplémentaire ou des informations visuelles sur l'entité. Vous pouvez afficher les pièces jointes lorsque vous parcourez une carte et lorsque vous mettez à jour une entité.
Afficher une pièce jointe lorsque vous parcourez une carte
Procédez comme suit pour afficher une pièce jointe lorsque vous parcourez une carte :
- Sélectionnez l'entité.
Les résultats s'affichent au bas de la carte. La première entité dans la liste des résultats est mis en surbrillance sur la carte.
Astuce:
Les résultats de la sélection sont indiqués par l'icône Epingle
 .
. 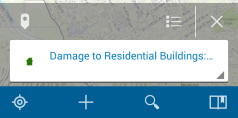
- Dans la liste des résultats, localisez l'entité qui vous intéresse. Pour afficher les actions que vous pouvez réaliser avec le résultat, sélectionnez la flèche qui se trouve à droite
 .
. 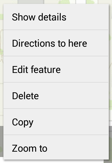
Astuce:
Pour parcourir les résultats, faites-les défiler en faisant glisser le résultat actuellement affiché vers le résultat suivant ou précédent. Lorsque des résultats suivants ou précédents sont disponibles, le bord de ce résultat apparaît à côté du résultat actif. Le résultat actif est mis en surbrillance sur la carte. S'il se trouve en dehors de l'étendue de la carte, cette dernière se déplace pour englober le résultat actif.
Pour afficher tous les résultats sous forme de liste, sélectionnez Liste
 .
. - Sélectionnez Afficher les détails.
- Faites défiler les détails jusqu'en bas. Si des pièces jointes sont présentes, elles s'affichent ici.
- Sélectionnez la pièce jointe que vous souhaitez afficher.
La pièce jointe est téléchargée et la miniature apparaît.
- Sélectionnez la miniature.
Sélectionnez un programme d'affichage de la pièce jointe si vous y êtes invité. La pièce jointe s'affiche.
Afficher une pièce jointe lorsque vous mettez à jour une entité
Procédez comme suit pour afficher une pièce jointe lorsque vous mettez à jour une entité :
- Faites défiler les attributs jusqu'en bas. Si des pièces jointes sont présentes, elles s'affichent ici.
- Sélectionnez la pièce jointe que vous souhaitez afficher.
La pièce jointe est téléchargée et la miniature apparaît.
- Sélectionnez la miniature et choisissez un programme d'affichage de la pièce jointe si vous y êtes invité.
La pièce jointe s'affiche.
Vous avez un commentaire à formuler concernant cette rubrique ?