Les pièces jointes fournissent des informations supplémentaires sur des entités. Avec Collector, vous pouvez ajouter, renommer et supprimer des pièces jointes dans le cadre de la mise à jour des entités. Vous pouvez également afficher des pièces jointes et les enregistrer sur votre appareil. Lorsque vous collectez des données, vous pouvez restreindre la taille des photos en indiquant une taille de pièce jointe préférée.
Ajouter une pièce jointe
Différents types de fichiers, tels que des photos, des vidéos, des fichiers PDF et des documents de texte, peuvent être ajoutées aux entités pour fournir des informations supplémentaires. Par exemple, si vous créez un rapport sur l'état d'un bâtiment à la suite d'un tremblement de terre, vous pouvez inclure des photos montrant de nouveaux dommages.
Remarque :
Toutes les données ne prennent pas en charge les pièces jointes. Si la section Pièces jointes suivant les attributs de l'entité n'apparaît pas, vous ne pouvez pas ajouter de pièces jointes à cette entité. Pour activer les pièces jointes, contactez l'auteur de la carte et consultez la section Comment rendre possible l'inclusion de photos lors de la collecte ? dans le FAQ sur la création de cartes.
Les photos peuvent être contenues dans des fichiers volumineux. Vous pouvez restreindre leur taille en indiquant une taille de pièce jointe préférée.
Remarque :
Les étapes suivantes supposent que vous êtes déjà en train de mettre à jour l'entité à laquelle vous souhaitez ajouter une pièce jointe. Pour commencer la mise à jour d'une entité, reportez-vous à la section Sélectionner une entité et commencer la modification de la rubrique Mettre à jour une entité.
- Faites défiler la section des pièces jointes dans le bas du volet et procédez de l'une des façons suivantes :
- Sélectionnez Parcourir
 pour ajouter un élément existant à partir de l'appareil, tel qu'une photo, une vidéo, un fichier PDF ou un document de texte. Accédez à l'élément que vous souhaitez joindre. Sélectionnez-le et choisissez Ouvrir pour le joindre à votre entité. Sélectionnez Annuler pour annuler l'ajout de la pièce jointe.
pour ajouter un élément existant à partir de l'appareil, tel qu'une photo, une vidéo, un fichier PDF ou un document de texte. Accédez à l'élément que vous souhaitez joindre. Sélectionnez-le et choisissez Ouvrir pour le joindre à votre entité. Sélectionnez Annuler pour annuler l'ajout de la pièce jointe. - Sélectionnez Caméra
 pour ajouter une nouvelle photo ou vidéo à l'aide de la caméra de l'appareil. Lorsque la caméra démarre, utilisez-la pour créer un nouvel élément. Sur la page d'aperçu de l'élément, acceptez ou reprenez la photo ou la vidéo. Pour annuler l'ajout de la pièce jointe, touchez la fenêtre de caméra.
pour ajouter une nouvelle photo ou vidéo à l'aide de la caméra de l'appareil. Lorsque la caméra démarre, utilisez-la pour créer un nouvel élément. Sur la page d'aperçu de l'élément, acceptez ou reprenez la photo ou la vidéo. Pour annuler l'ajout de la pièce jointe, touchez la fenêtre de caméra.
L'élément apparaît dans les pièces jointes de l'entité.
- Sélectionnez Parcourir
- Sélectionnez Envoyer
 pour enregistrer vos modifications.
pour enregistrer vos modifications.
Remarque :
Si vous avez ajouté une pièce jointe par erreur, reportez-vous à la section Supprimer une pièce jointe.
Renommer une pièce jointe
Les pièces jointes sont ajoutées à l'aide du nom qu'elles portaient sur l'appareil. Il s'agit souvent d'un nom par défaut, très peu représentatif de l'image. Renommez la pièce jointe pour mieux la décrire. Par exemple, si vous prenez des photos du côté nord d'une vanne, vous pouvez nommer la photo vanne-nord.
Remarque :
Les étapes suivantes supposent que vous mettez déjà à jour l'entité dont vous voulez renommer une pièce jointe, que vous l'avez déjà jointe et que la pièce jointe est déjà téléchargée. Pour commencer la mise à jour d'une entité, reportez-vous à la section Sélectionner une entité et commencer la modification de la rubrique Mettre à jour une entité. Pour ajouter une pièce jointe, reportez-vous à la section Ajouter une pièce jointe. Pour télécharger la pièce jointe, sélectionnez-la.
- Faites défiler l'écran jusqu'à la section Pièces jointes dans le bas du volet.
- Appliquez une pression longue ou cliquez avec le bouton droit sur la pièce jointe à renommer.
Les actions que vous pouvez appliquer à la pièce jointe s'affichent.
- Sélectionnez Renommer.
Astuce:
Si l'option Renommer n'apparaît pas, vérifiez que vous mettez à jour l'entité et que la pièce jointe a été téléchargée. Pour les photos téléchargées, la miniature correspondante doit s'afficher.
Le menu volant Renommer présentant l'élément et son nom apparaît.
- Saisissez un nouveau nom pour votre pièce jointe.
- Sélectionnez Renommer.
Le volet se ferme et la pièce jointe présente le nouveau nom.
- Sélectionnez Envoyer
 pour enregistrer vos modifications.
pour enregistrer vos modifications.
Supprimer une pièce jointe
Procédez comme suit pour supprimer une pièce jointe d'une entité.
Remarque :
Les étapes suivantes supposent que vous êtes déjà en train de mettre à jour l'entité de laquelle vous souhaitez supprimer une pièce jointe. Pour commencer la mise à jour d'une entité, reportez-vous à la section Sélectionner une entité et commencer la modification de la rubrique Mettre à jour une entité.
- Faites défiler l'écran jusqu'à la section Pièces jointes dans le bas du volet.
- Appliquez une pression longue ou cliquez avec le bouton droit sur la pièce jointe à supprimer.
Les actions que vous pouvez appliquer à la pièce jointe s'affichent.
- Sélectionnez Supprimer.
La pièce jointe est supprimée.
- Sélectionnez Envoyer
 pour enregistrer vos modifications.
pour enregistrer vos modifications.
Afficher une pièce jointe
Les pièces jointes sont souvent ajoutées aux entités pour offrir un contexte supplémentaire ou des informations visuelles sur l'entité. Vous pouvez afficher des pièces jointes pendant que vous consultez les détails d'une entité.
- Sélectionnez une entité et affichez ses détails.
Ses détails apparaissent à gauche de la carte. Si des pièces jointes sont présentes, elles s'affichent dans le bas du volet.

- Si l'option Téléchargement
 apparaît en regard de la pièce jointe, sélectionnez-la pour télécharger la pièce jointe.
apparaît en regard de la pièce jointe, sélectionnez-la pour télécharger la pièce jointe.Pendant le téléchargement, un indicateur d'avancement s'affiche en regard de la pièce jointe et vous avez la possibilité d'annuler le téléchargement. Une fois le téléchargement terminé, l'icône à droite de la pièce jointe disparaît. Si la pièce jointe est une photo, l'espace réservé se transforme en miniature.
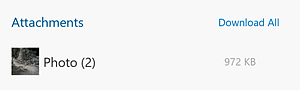
- Sélectionnez la pièce jointe pour la voir en mode plein écran.
- Les images s'affichent en plein écran.
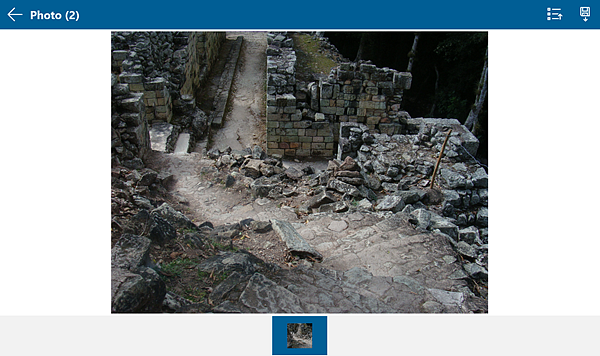
Sélectionnez Précédent
 pour revenir à la carte.
pour revenir à la carte. - D'autres types de pièces jointes s'ouvrent avec l'application par défaut correspondant à ce type de fichier.
- Les images s'affichent en plein écran.
Enregistrer une pièce jointe sur votre appareil
L'enregistrement d'une pièce jointe sur votre appareil vous permet d'y accéder en dehors de Collector. Si vous souhaitez par exemple envoyer la pièce jointe par courrier électronique à un collègue, enregistrez-la sur votre appareil, rédigez le message électronique et joignez le fichier comme vous le feriez pour n'importe quelle autre pièce jointe.
- Sélectionnez l'entité avec la pièce jointe à enregistrer et affichez ses détails.
- Faites défiler l'écran jusqu'à la section des pièces jointes, puis appliquez une pression longue ou cliquez avec le bouton droit sur la pièce jointe.
Un menu des actions disponibles apparaît.
- Sélectionnez Enregistrer.
- Nommez le fichier et enregistrez-le dans un emplacement préféré de votre appareil.
La pièce jointe est enregistrée sur votre appareil.
Préciser une taille de pièces jointes
Les photos peuvent être volumineuses et augmenter rapidement la taille de votre base de données. Plutôt que d'utiliser la taille par défaut, vous pouvez limiter la taille des photos que vous joignez aux entités. Le paramètre de taille des pièces jointes se trouve sur la page Paramètres.
- Ouvrez le Menu
 .
. - Sélectionnez Paramètres
 .
. - Dans l'onglet Collection, sous Taille photo, sélectionnez l'option de taille qui correspond le mieux à votre projet de collecte des données.
- Ouvrez le Menu
 puis retournez à la carte ouverte ou sélectionnez une nouvelle collection de cartes pour ouvrir une nouvelle carte.
puis retournez à la carte ouverte ou sélectionnez une nouvelle collection de cartes pour ouvrir une nouvelle carte.
Vous avez un commentaire à formuler concernant cette rubrique ?