Lors de l'utilisation de votre ArcGIS, il est essentiel de documenter le contenu et les éléments du projet que vous créez et utilisez : cartes, projets, modèles de géotraitement, jeux de données de géodatabase, etc. Les informations qui décrivent des éléments sont connues sous le nom de métadonnées. Les métadonnées sont enregistrées avec l'élément qu'elles décrivent : dans la géodatabase pour les éléments de géodatabase, dans le projet pour les éléments du projet, dans le système de fichiers pour les éléments basés sur des fichiers, etc. Une fois créées, les métadonnées sont copiées, déplacées et supprimées avec l'élément lorsqu'il est géré par ArcGIS.
Vous pouvez consigner les informations que votre organisation doit savoir à propos d'un élément dans ses métadonnées. Lorsque les descriptions sont fournies avec soin, une recherche vous permet de trouver les éléments. Vous pouvez ensuite évaluer quel élément dans vos résultats de recherche vous convient le mieux. Vous pouvez améliorer la communication et faire confiance aux décisions basées sur les informations géospatiales d'un élément. Vous pouvez archiver des projets en sachant qu'ils peuvent être restaurés, utilisés et évalués à l'avenir.
Par défaut, ArcGIS AllSource vous permet d’afficher et de mettre à jour une petite portion des métadonnées, qui offre des informations essentielles sur un élément. Ces informations sont simples et efficaces. Elles conviennent à toutes les personnes qui n'ont pas besoin de respecter une norme de métadonnées spécifique. Voici leurs caractéristiques :
- Elles tiennent sur une seule page.
- Elles permettent de fournir les informations utilisées par la plateforme ArcGIS.
- Elles sont indexées et peuvent faire l'objet d'une recherche.
- Elles sont visibles sur la page des détails des éléments lorsqu’elles sont publiées sur ArcGIS Online ou sur un portail ArcGIS Enterprise.
Même si ArcGIS AllSource est configuré de façon à utiliser le style de métadonnées Item Description (Description de l’élément) par défaut, d’autres styles de métadonnées vous donnant accès à plus de contenus de métadonnées d’un élément sont disponibles. Les spécialistes en métadonnées et les personnes qui souhaitent afficher et mettre à jour plus d'informations doivent choisir un autre style de métadonnées.
Afficher les métadonnées
Les métadonnées sont accessibles dans la fenêtre Catalog (Catalogue) et dans les vues de catalogue pour vous permettre d’en savoir plus sur un élément et de décider de l’utiliser ou non. Lorsque vous consultez les métadonnées d’un élément dans le volet des détails d’une vue de catalogue, des métadonnées sont créées pour l’élément si elles n’existent pas encore.
Si des métadonnées sont déjà présentes pour l’élément, elles sont affichées en l’état dans le volet des détails. Son contenu n’est pas mis à jour automatiquement pour des raisons de performance. Pour consulter les informations les plus récentes, synchronisez les métadonnées de l’élément. ArcGIS extrait les propriétés de l’élément et enregistre les informations appropriés dans ses métadonnées (étendue et nombre d’entités d’une classe d’entités, par exemple). Les valeurs des métadonnées sont synchronisées avec les propriétés de l’élément. L’affichage des métadonnées est actualisé pour présenter les informations actuelles.
Afficher le contenu dans la fenêtre contextuelle
Par défaut, une fenêtre contextuelle est disponible dans la fenêtre Catalog (Catalogue) qui affiche le nom, le type, la date de modification (le cas échéant) et le chemin d’un élément. Les éléments de portail présentent également un lien d’accès au profil du propriétaire de l’élément. Pour les éléments locaux et réseau, le chemin donne accès à un fichier ou dossier système, en cas de prise en charge. Pour les éléments de portail, le chemin donne accès à la page de l’élément dans le portail.
- Positionnez le curseur sur un élément dans la fenêtre Catalog (Catalogue).
Une fenêtre contextuelle affiche des informations décrivant l’élément.
- Pour voir des informations supplémentaires, comme une miniature et des balises, vous pouvez afficher les fenêtres contextuelles détaillées :
- Dans la fenêtre Catalog (Catalogue), cliquez sur le bouton Menu
 , pointez sur Show Pop-ups (Afficher les fenêtres contextuelles) et cliquez sur Show Detailed Pop-ups (Afficher les fenêtres contextuelles détaillées).
, pointez sur Show Pop-ups (Afficher les fenêtres contextuelles) et cliquez sur Show Detailed Pop-ups (Afficher les fenêtres contextuelles détaillées). - Dans une vue de catalogue active, cliquez sur l’onglet View (Vue) du ruban. Dans le groupe Options, cliquez sur Item Pop-ups (Fenêtres contextuelles des éléments)
 et sur Show Detailed Pop-ups (Afficher les fenêtres contextuelles détaillées)
et sur Show Detailed Pop-ups (Afficher les fenêtres contextuelles détaillées)  .
.
- Dans la fenêtre Catalog (Catalogue), cliquez sur le bouton Menu
Afficher le contenu dans une boîte de dialogue de navigation
À la manière de la fenêtre contextuelle de la fenêtre Catalog (Catalogue), le volet des détails de la boîte de dialogue de navigation affiche le titre, le type, la date de modification et le chemin d’un élément. Les éléments de portail indiquent également le propriétaire de l’élément. Si un élément présente une miniature, des balises ou un résumé, ces informations apparaissent également. Pour les éléments locaux et réseaux, des informations supplémentaires sont extraites de l’index (si un index a été créé) ou des métadonnées de l’élément (le cas échéant).
- Accédez à un emplacement dans une boîte de dialogue de navigation.
Par exemple, lorsqu’une vue cartographique est active, vous pouvez cliquer sur le bouton Add Data (Ajouter des données)
 du ruban pour ouvrir la boîte de dialogue de navigation Add Data (Ajouter des données).
du ruban pour ouvrir la boîte de dialogue de navigation Add Data (Ajouter des données). - Dans la boîte de dialogue de navigation, cliquez sur le bouton Show/Hide details panel (Afficher/masquer la fenêtre Détails)
 .
.Le volet des détails apparaît.
- Cliquez sur un élément dans la liste de contenu pour le sélectionner.
Une brève version des métadonnées de l’élément apparaît dans le volet des détails.
Afficher le contenu dans la boîte de dialogue Propriétés
Les cartes, couches de carte et tables autonomes peuvent avoir des métadonnées complètes. Pour les couches de carte et les tables autonomes, la source de données sous-jacente peut également posséder des métadonnées complètes indépendantes de celles de la couche ou de la table.
Par défaut, les nouvelles couches de carte et tables créées via l’ajout d’une source de données de données à la carte référencent les métadonnées associées à la source de données. En d’autres termes, lorsque vous ajoutez une classe d’entités à une carte et affichez les métadonnées de la couche, les métadonnées de la classe d’entités apparaissent. Ceci peut s’avérer judicieux lorsqu’un autre utilisateur gère les données et que vous ne les connaissez pas très bien.
Lorsque vous ajoutez une couche existante à une carte et que la couche comporte une description de base ou des métadonnées complètes, ces informations sont transférées vers la nouvelle couche de carte ArcGIS AllSource. De même, lorsque vous importez une carte, la description ou les métadonnées complètes des couches et tables de la carte d’origine sont incluses dans les nouvelles définitions de l’élément. Ces couches et tables sont définies pour utiliser leurs propres métadonnées au lieu de référencer les métadonnées de la source de données.
Vous pouvez consulter une brève version des métadonnées pour une carte, une couche ou une table, ainsi qu’une version abrégée des métadonnées de la source de données pour une couche ou une table, dans la boîte de dialogue Properties (Propriétés) de l’élément.
- Activez une vue cartographique.
- Dans la fenêtre Contents (Contenu), cliquez avec le bouton droit sur la carte ou sélectionnez une ou plusieurs couches ou tables sur la carte et cliquez avec le bouton droit sur les couches ou les tables sélectionnées.
- Cliquez sur Properties (Propriétés).
La boîte de dialogue Propriétés s'affiche.
- Cliquez sur l'onglet Métadonnées.
Une brève version des métadonnées de l’élément apparaît dans l’onglet.
Remarque :
Pour afficher les métadonnées complètes à la place, cliquez avec le bouton droit sur la carte, la couche ou la table dans la fenêtre Contents (Contenu), puis sélectionnez View Metadata (Afficher les métadonnées)
 .
. - Pour les couches de carte ou tables autonomes, cliquez sur la liste déroulante en haut de l’onglet puis sur Show metadata from data source (read-only) (Afficher les métadonnées de la source de données (lecture seule))
Une brève version des métadonnées de la source de données apparaît. Les informations affichées ne sont pas modifiables. Vous ne pouvez pas mettre à jour les métadonnées de la source de données dans la couche ou table. Accédez à la source de données dans une vue de catalogue pour mettre à jour ses métadonnées.
- Pour les couches de carte ou tables autonomes, cliquez sur la liste déroulante en haut de l’onglet puis sur Layer has its own metadata (La couche possède ses propres métadonnées) ou Table has its own metadata (La table possède ses propres métadonnées).
Vous voyez une brève version des métadonnées stockées dans le projet, qui décrit la couche ou table. Les informations affichées sont modifiables.
- Cliquez sur OK.
Afficher le contenu dans une vue de catalogue
Vous pouvez afficher les métadonnées d’un élément ou du projet dans le volet des détails d’une vue de catalogue. Pour voir plus ou moins d'informations, choisissez un autre style de métadonnées.
Vous pouvez naviguer dans une carte et voir les métadonnées de ses couches et ses tables. Les vues de catalogue tiennent compte du paramètre de métadonnées des couches de carte et des tables autonomes. En d’autres termes, si la couche est définie pour référencer les métadonnées de son jeu de données, les métadonnées du jeu de données s’affichent dans la fenêtre des détails. Vous pouvez uniquement changer ce paramètre dans la boîte de dialogue Properties (Propriétés) de la couche ou de la table.
- Dans l’onglet View (Vue) du ruban, dans le groupe Windows (Fenêtres), cliquez sur Catalog View (Vue du catalogue)
 .Une vue de catalogue apparaît.
.Une vue de catalogue apparaît. - Si le volet des détails n’est pas affiché, sous l’onglet View (Vue) du ruban, dans le groupe Options, cliquez sur Details Panel (Volet des détails)
 .
.Le volet des détails apparaît.
- Accédez à un emplacement dans la fenêtre Contents (Contenu) ou la barre d’emplacement en haut de la vue du catalogue.
- Cliquez sur un élément dans la liste du contenu de la vue du catalogue.
Les métadonnées de l'élément apparaissent dans le volet des détails.
Conseil :
Pour afficher les métadonnées du projet, cliquez sur Project (Projet)  en haut de la fenêtre Contents (Contenu) d’une vue de catalogue. Vous pouvez également cliquer sur l’onglet Project (Projet) du ruban. Sur la page Settings (Paramètres), dans la liste des onglets latéraux, cliquez sur Info (Infos).
en haut de la fenêtre Contents (Contenu) d’une vue de catalogue. Vous pouvez également cliquer sur l’onglet Project (Projet) du ruban. Sur la page Settings (Paramètres), dans la liste des onglets latéraux, cliquez sur Info (Infos).
Afficher le contenu des métadonnées au format normalisé
Seules les métadonnées au format ArcGIS sont visibles dans les vues de catalogue, les boîtes de dialogue de navigation, les fenêtres contextuelles des éléments et les propriétés des cartes ou des couches. Si vous recevez un document de métadonnées autonome comportant du contenu de métadonnées au format normalisé, un message s’affiche lorsque vous essayez de voir son contenu dans le volet des détails d’une vue de catalogue. Le message indique le format du document de métadonnées si celui-ci est reconnu.
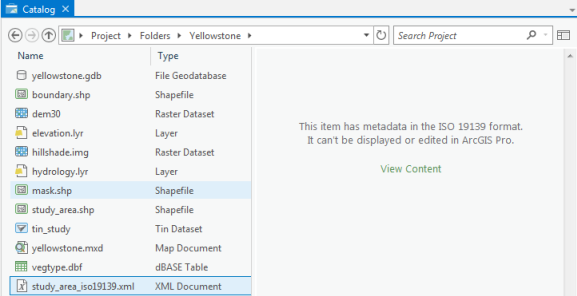
Vous pouvez voir le contenu du document dans un navigateur.
- Cliquez sur le document de métadonnées au format normalisé dans une vue de catalogue.
Un message s’affiche dans le volet des détails indiquant que le contenu des métadonnées ne peut pas être affiché dans ArcGIS AllSource.
- Cliquez sur le lien View Content (Afficher le contenu) dans le volet des détails.
Une nouvelle fenêtre du navigateur s’ouvre, affichant le contenu du document de métadonnées.
Si le document contient des métadonnées au format FGDC CSDGM ou des métadonnées au format ESRI-ISO, créées par exemple dans ArcGIS Desktop 9.x, le contenu des métadonnées peut être mis à niveau au format de métadonnées ArcGIS. Si le format du document peut être converti par ArcGIS AllSource au format de métadonnées ArcGIS, vous pouvez importer son contenu dans un élément.
Modifier les métadonnées
Vous pouvez mettre à jour les métadonnées d'un élément si vous détenez l'autorisation appropriée. Pour les éléments situés dans le système de fichiers, vous pouvez uniquement mettre à jour les métadonnées si vous détenez un accès en écriture sur l’emplacement dans lequel l’élément est stocké et si ses fichiers ne sont pas en lecture seule. Pour les éléments situés dans une géodatabase, vous pouvez uniquement mettre à jour les métadonnées si vous détenez les privilèges de mise à jour des données. Pour une géodatabase d’entreprise, les métadonnées sont uniquement prises en charge pour la version par défaut de la géodatabase. Les éléments ne peuvent pas comporter de contenu de métadonnées spécifique aux versions. Pour les éléments du portail, vous pouvez mettre à jour les métadonnées des éléments que vous possédez. Si vous êtes un administrateur de votre organisation ArcGIS, vous pouvez également mettre à jour les métadonnées d’éléments qui ne vous appartiennent pas.
La mise à jour des métadonnées d'un élément peut prendre un certain temps. Vous pouvez enregistrer vos modifications et interrompre la mise à jour à tout moment, puis y revenir ultérieurement afin de terminer votre travail, même si des informations requises sont manquantes. Si vous enregistrez et fermez votre projet avec une vue des métadonnées ouverte, vous pourrez recommencer la mise à jour des métadonnées immédiatement lors de la prochaine ouverture du projet, tant que l'élément reste disponible et que vos privilèges associés ne changent pas. La vue des métadonnées s’ouvre sur la page que vous avez utilisée auparavant.
Vous pouvez ouvrir plusieurs vues de métadonnées en même temps. Si vous ne savez plus quelle vue des métadonnées est associée à un élément en particulier, positionnez le curseur sur le nom de l’élément en haut de la fenêtre Contents (Contenu). Une fenêtre contextuelle affiche le type et l’emplacement de l’élément.
Pour en savoir plus sur les pratiques conseillées pour la documentation des éléments.
Mettre à jour le contenu dans la boîte de dialogue Propriétés
Vous pouvez mettre à jour les métadonnées décrivant une carte, ainsi qu’une couche ou une table dans une carte, à l’aide de la boîte de dialogue Properties (Propriétés) de la carte.
Lorsqu’une couche ou une table dans une carte référence les métadonnées du jeu de données, les métadonnées sont en lecture seule du point de vue de la couche ou table. Vous devez accéder au jeu de données et le sélectionner dans une vue de catalogue pour mettre à jour ses métadonnées. Vous devrez peut-être ajouter un dossier, une base de données ou une connexion de serveur au projet afin d’avoir accès au jeu de données. De même, vous devrez peut-être changer le portail actif pour accéder à l’élément de portail associé à la couche ou à la table.
Lorsque le moment est venu de partager votre travail, la meilleure pratique consiste à fournir des informations décrivant spécifiquement les données fournies par la couche ou la table dans la carte. Ces informations sont transférées vers l’élément de portail. Par exemple, dans les métadonnées d’une couche ou table, décrivez des requêtes appliquées au jeu de données, les champs disponibles et d’autres détails concernant le moteur de rendu de la couche, le cas échéant. Vous pouvez copier les métadonnées du jeu de données vers la couche ou la table de la carte, puis adapter le contenu des métadonnées. Ajoutez les restrictions limitant la manière dont la couche ou la table doit être utilisée.
- Affichez les métadonnées à modifier de la carte, de la couche ou de la table dans la boîte de dialogue Properties (Propriétés).
- Pour une couche ou une table d’une carte, cliquez sur la liste déroulante puis sur Layer has its own metadata (La couche possède ses propres métadonnées) ou Table has its own metadata (La table possède ses propres métadonnées).
- Pour une couche ou table d’une carte, cliquez sur Copy data source’s metadata to this layer (Copier les métadonnées de la source de données dans cette couche)
 . Cliquez sur Yes (Oui) dans l’invite Copy Source’s Metadata (Copier les métadonnées de la source).
. Cliquez sur Yes (Oui) dans l’invite Copy Source’s Metadata (Copier les métadonnées de la source).Les métadonnées copiées remplacent le contenu de métadonnées existant pour la couche ou la table, y compris les miniatures éventuellement présentes. Toutefois, si la source de données comporte des métadonnées de qualité, celles-ci peuvent servir à documenter une couche ou une table allant être partagée avec d’autres utilisateurs.
- Décrivez la carte, la couche ou la table.
- Cliquez sur OK.
- Enregistrez le projet.
Puisque les cartes, les couches de carte et les tables autonomes sont enregistrées dans le projet, les mises à jour des métadonnées de ces éléments ne deviennent permanentes qu’une fois le projet enregistré. Les métadonnées de tous les éléments de projet sont stockées dans le projet avec ces éléments.
Conseil :
Pour modifier les métadonnées complètes d’une carte, ou des couches et tables de la carte définies pour comporter leurs propres métadonnées, cliquez avec le bouton droit sur la carte, la couche ou la table dans la fenêtre Contents (Contenu) d’une vue cartographique et sélectionnez Edit Metadata (Mettre à jour les métadonnées)  .
.
Un avertissement apparaît lorsque vous essayez de mettre à jour les métadonnées
Si une couche de carte ou une table autonome utilise l’option Show metadata from data source (read-only) (Afficher les métadonnées de la source de données (lecture seule)) et que vous essayez de mettre à jour ses métadonnées complètes en cliquant sur Edit Metadata (Mettre à jour les métadonnées)  dans le menu contextuel, un message d’avertissement apparaît. Vous ne pouvez pas mettre à jour les métadonnées de la source de données directement depuis la couche ou table sur la carte. La procédure à suivre dépend de votre scénario.
dans le menu contextuel, un message d’avertissement apparaît. Vous ne pouvez pas mettre à jour les métadonnées de la source de données directement depuis la couche ou table sur la carte. La procédure à suivre dépend de votre scénario.
Si vous voulez que la couche ou la table continue de référencer les métadonnées de la source de données, vous devez accéder à la source de données dans une vue de catalogue, la sélectionner et mettre à jour ses métadonnées directement. Une fois les métadonnées de la source de données actualisées, ces mises à jour apparaissent la prochaine fois que vous consultez les métadonnées de la couche ou table.
Si vous voulez que la couche ou table possède ses propres métadonnées indépendantes de celles de la source de données, vous devez changer les propriétés de la couche ou table. Dans l’onglet Metadata (Métadonnées) de la boîte de dialogue Properties (Propriétés), cliquez sur la liste déroulante et sur Layer has its own metadata (La couche possède ses propres métadonnées) ou Table has its own metadata (La table possède ses propres métadonnées). Une fois cette propriété modifiée, lorsque vous cliquez avec le bouton droit sur la couche ou la table et sélectionnez Edit Metadata (Mettre à jour les métadonnées)  , vous pouvez mettre à jour les métadonnées complètes décrivant la couche ou la table. Ce contenu de métadonnées est stocké dans le projet et n’est pas actualisé lorsque les métadonnées de la source de données changent.
, vous pouvez mettre à jour les métadonnées complètes décrivant la couche ou la table. Ce contenu de métadonnées est stocké dans le projet et n’est pas actualisé lorsque les métadonnées de la source de données changent.
Mettre à jour le contenu dans la vue du projet
Pour mettre à jour les métadonnées normalisées complètes d’un élément, y compris le projet même et les couches et tables d’une carte, utilisez une vue des métadonnées. Pour modifier plus ou moins d’informations, choisissez un autre style de métadonnées.
- Ouvrez une vue de catalogue. Accédez à l’élément dont vous souhaitez mettre à jour les métadonnées, puis sélectionnez-le.
- Appliquez un modèle de métadonnées à l’élément si vous en avez un.
- Sous l’onglet Catalog (Catalogue) du ruban, dans le groupe Metadata (Métadonnées), cliquez sur Edit (Modifier)
 .Une vue de métadonnées apparaît. Les pages disponibles pour la mise à jour des métadonnées sont répertoriées dans la fenêtre Contenu. Vous pouvez masquer d’autres fenêtres lors de la mise à jour des métadonnées.
.Une vue de métadonnées apparaît. Les pages disponibles pour la mise à jour des métadonnées sont répertoriées dans la fenêtre Contenu. Vous pouvez masquer d’autres fenêtres lors de la mise à jour des métadonnées. - Décrivez l'élément à l'aide des pages disponibles.
- Sous l'onglet Métadonnées du ruban, cliquez sur le bouton approprié pour enregistrer vos modifications.
- Pour les cartes, les couches de carte et les tables autonomes, les mises en page, les tâches, les rapports et d’autres éléments stockés au sein du projet, cliquez sur Apply (Appliquer)
 et enregistrez le projet. Toutes les modifications apportées au projet depuis le dernier enregistrement sont conservées, notamment les mises à jour des métadonnées.
et enregistrez le projet. Toutes les modifications apportées au projet depuis le dernier enregistrement sont conservées, notamment les mises à jour des métadonnées. - Pour le projet même, les jeux de données, fichiers, outils et autres éléments référencés par le projet, cliquez sur Save (Enregistrer)
 . L’élément est mis à jour avec le contenu de métadonnées actuel.
. L’élément est mis à jour avec le contenu de métadonnées actuel.
Vos modifications sont enregistrées et vous pouvez continuer à modifier les métadonnées de l’élément. Prévisualisez vos modifications en consultant les métadonnées de l’élément dans la vue du catalogue.
- Pour les cartes, les couches de carte et les tables autonomes, les mises en page, les tâches, les rapports et d’autres éléments stockés au sein du projet, cliquez sur Apply (Appliquer)
- Lorsque vous avez terminé de mettre à jour les métadonnées de l'élément, fermez la vue des métadonnées.
Mettre à jour du contenu avec un script Python
Si vous devez effectuer la même action pour mettre à jour ou pour gérer les métadonnées de nombreux éléments, la meilleure manière de procéder est d’utiliser un script Python. Le module Métadonnées, arcpy.metadata, est un module Python permettant d’accéder aux métadonnées et de les gérer. Utilisez-le pour effectuer l’une des opérations suivantes :
- Mettre à jour la valeur du même élément de métadonnées pour de nombreux éléments
- Synchroniser les propriétés enregistrées dans les métadonnées d’un élément avec les informations actuelles de l’élément
- Supprimer l’historique de géotraitement de nombreux élément
- Exporter des métadonnées pour de nombreux éléments vers un format de métadonnées normalisé
- Importer le même modèle de métadonnées vers de nombreux éléments
Choisissez un style de métadonnées.
Chaque élément possède un document de métadonnées ArcGIS. Un style de métadonnées fournit l’accès à un ensemble d’éléments dans ce document de métadonnées ArcGIS, un ensemble de règles concernant les éléments à fournir parmi ces éléments et une feuille de style pour afficher leur contenu. Un style de métadonnées peut également offrir un utilitaire d’exportation qui convertit le contenu de métadonnées en fichier XML de format standard, et un utilitaire d’importation qui convertit un fichier XML de format standard en contenu de métadonnées ArcGIS.
Le style de métadonnées par défaut, Description de l’élément, permet de fournir les informations utilisées par la plateforme ArcGIS. Les styles de métadonnées suivants sont associés aux normes de métadonnées et vous permettent d’afficher et de mettre à jour les métadonnées complètes dans ArcGIS AllSource :
- Implémentation de structures XML ISO 19115-3
- Implémentation de structure XML ISO 19139
- Métadonnées FGDC CSDGM
- Directive concernant les métadonnées INSPIRE
- Profil nord-américain
Chaque style de métadonnées comprend différentes règles relatives aux informations qui doivent être fournies afin de vous aider à créer des métadonnées conformes à la norme associée. Choisissez le style de métadonnées approprié qui répond aux exigences de votre organisation.
- Accédez à la page Settings (Paramètres) de l’une des façons suivantes :
- Dans la page de démarrage ArcGIS AllSource, cliquez sur l’onglet Settings (Paramètres)
 .
. - Dans un projet ouvert, cliquez sur l’onglet Project (Projet) sur le ruban.
- Dans la page de démarrage ArcGIS AllSource, cliquez sur l’onglet Settings (Paramètres)
- Dans la liste des onglets latéraux, cliquez sur Options.
La boîte de dialogue Options apparaît.
- Cliquez sur l'onglet Métadonnées dans la boîte de dialogue Options.
- Cliquez sur la flèche de la liste déroulante Metadata style (Style de métadonnées), puis sélectionnez le style de métadonnées à utiliser.
La liste déroulante Metadata style (Style de métadonnées) est inaccessible si une vue des métadonnées est ouverte pour la mise à jour des métadonnées complètes d’un élément. Fermez toutes les vues de métadonnées, puis changez le style de métadonnées (Metadata style).
- Cliquez sur OK.
- Cliquez sur le bouton Back (Précédent)
 pour revenir à votre projet ou l’ouvrir.
pour revenir à votre projet ou l’ouvrir.
Si les métadonnées étaient affichées dans une vue de catalogue avant la modification de votre style de métadonnées, l’affichage des métadonnées se met automatiquement à jour pour refléter la modification. La prochaine fois que vous mettez à jour les métadonnées complètes d’un élément, la vue des métadonnées charge les pages associées au nouveau style de métadonnées.
Contrôle du style de métadonnées par l’administrateur
Les administrateurs des logiciels peuvent définir une valeur par défaut pour le style de métadonnées et vous empêcher de modifier cette valeur. Si un paramètre est verrouillé par un administrateur, un message apparaît dans la boîte de dialogue Options.
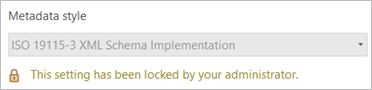
Vous avez un commentaire à formuler concernant cette rubrique ?