En tant qu’administrateur d’organisation ArcGIS Online, vous pouvez surveiller les licences ArcGIS AllSource disponibles, les attribuer, les retirer et les réattribuer aux membres et gérer les licences d’autres façons pour vous assurer que les membres peuvent accéder à ArcGIS AllSource comme il convient.
Les licences ArcGIS AllSource dans une organisation ArcGIS Online sont des licences d’utilisateur nommé.
Afficher les types d’utilisateur et les licences disponibles
Vous pouvez afficher les détails de licence et de type d’utilisateur pour voir combien de types d’utilisateur Creator et GIS Professional ont été attribués aux membres et combien sont disponibles. Vous pouvez également voir combien de licences additionnelles et de licences de produit d’extension ArcGIS AllSource ont été attribuées et combien sont disponibles.
Attribuer ou désattribuer une licence additionnelle ou une licence d’extension ArcGIS AllSource
Vous pouvez attribuer une licence d’utilisateur nommé ArcGIS AllSource à un membre de deux manières :
- Définissez le type d’utilisateur du membre sur GIS Professional. Une licence ArcGIS AllSource est attribuée automatiquement.
- Attribuer une licence additionnelle ArcGIS AllSource à un membre du type d’utilisateur Creator.
Un type d’utilisateur, un rôle et des privilèges sont attribués aux membres lorsque vous les ajoutez à l’organisation. Si nécessaire, vous pouvez changer le type d’utilisateur d’un membre pour lui attribuer une licence ArcGIS AllSource.
Le processus d’attribution de licence de produit d’extension (par exemple, ArcGIS Spatial Analyst) est identique au processus d’attribution d’une licence additionnelle ArcGIS AllSource. Les licences d’extension peuvent être attribuées à des utilisateurs Creators ou GIS Professionals. Vous pouvez également retirer une licence additionnelle ArcGIS AllSource ou d’extension d’un membre et l’attribuer à un autre membre.
Remarque :
Il est possible que votre organisation dépasse le nombre de licences disponibles, auquel cas un nombre négatif est affiché. Cela peut arriver notamment en cas de modification du contrat de maintenance ou d’expiration des licences d’essai. Si une licence expire, vous devez la désattribuer de sorte que des licences valides soient attribuées à tous les membres. Tant que vous ne corrigez pas les attributions de licences, aucune personne de l’organisation ne pourra se connecter pour utiliser ArcGIS AllSource ou d’autres produits.
Mettre fin à une session
Vous pouvez mettre fin à la session ArcGIS AllSource active d’un membre. Cela peut être utile si un membre connecté simultanément à ArcGIS AllSource depuis trois ordinateurs (nombre maximal de sessions autorisées) doit ouvrir une session sur un autre ordinateur. Si le membre ne parvient pas à se déconnecter depuis l’un des ordinateurs (s’il est absent physiquement, par exemple), vous pouvez mettre fin à une session. Cela lui permettra ainsi d’ouvrir une nouvelle session depuis un autre ordinateur.
- Connectez-vous à votre organisation ArcGIS Online.
- En haut du site, cliquez sur Organization (Organisation) et sur Licenses (Licences).
- Si nécessaire, cliquez sur l’onglet Add-on licenses (Licences additionnelles) situé en dessous.
- Cliquez sur View license activity (Afficher l’activité des licences) en regard de ArcGIS Pro.
La liste des membres de l’organisation disposant de licences ArcGIS AllSource s’affiche. En regard du nom de chaque membre, une colonne Last Used (Dernière utilisation) indique la date à laquelle le membre a utilisé ArcGIS AllSource pour la dernière fois.
Remarque :
Un point vert en regard de la date indique que le membre a utilisé ArcGIS AllSource au cours des 30 dernières minutes. Cela signifie habituellement qu’une session est active pour le membre. Un point rouge en regard de la date indique que le membre a autorisé le fonctionnement de ArcGIS AllSource en mode hors connexion.
- Dans la liste des membres, recherchez celui dont vous souhaitez fermer la session. Dans la colonne Last Used (Dernière utilisation), cliquez sur la date.
Si le membre est associé à une ou plusieurs sessions actives, celles-ci s’affichent toutes. Si rien ne se produit lorsque vous cliquez sur la date, cela signifie que l’utilisateur est déjà déconnecté de ArcGIS AllSource ou a fermé l’application.
Les sessions ArcGIS AllSource durent 30 minutes. Les sessions sont continuellement renouvelées lorsque le membre utilise activement ArcGIS AllSource, et expirent 30 minutes après la fin de l’utilisation dans l’application. Si le membre commence à utiliser ArcGIS AllSource après 30 minutes d’inactivité, une nouvelle session est créée.
Chaque session active est associée au nom de l’ordinateur et à trois horodatages :
- Created (Création) : il s’agit du moment où la session active a commencé. Depuis ce moment, le membre a été actif au moins une fois toutes les 30 minutes.
- Last used (Dernière utilisation) : il s’agit de l’heure à laquelle le membre a été actif dans ArcGIS AllSource pour la dernière fois. Cette heure ne peut pas dater de plus de 30 minutes.
- Active until (Actif jusqu’à) : il s’agit de l’heure à laquelle la session en cours expirera si le membre reste inactif. Cette heure se situe 30 minutes après l’heure du paramètre Last used (Dernière utilisation).
- Cliquez sur End session (Fin de session) pour la session à laquelle mettre fin.
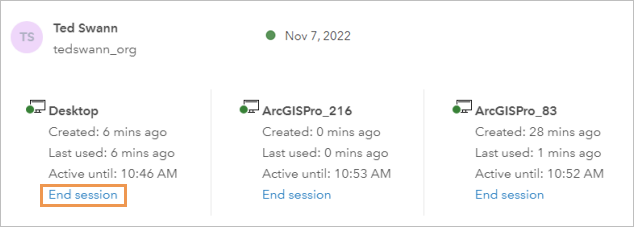
- À l’invite End session (Fin de session), cliquez sur OK.
La session prend fin. Dans ArcGIS AllSource, l’utilisateur est informé rapidement par un message qu’il n’est plus connecté à un portail de licences. L’utilisateur dispose alors de 60 minutes pour sauvegarder son travail.
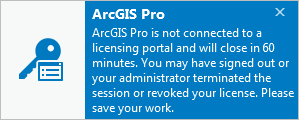
- Cliquez sur le bouton Close (Fermer) situé en haut de la page pour revenir à l’onglet Licenses (Licences).
Désactiver le mode hors connexion
Par défaut, les utilisateurs peuvent utiliser leurs licences en mode hors connexion pour travailler avec ArcGIS AllSource hors ligne. En tant qu’administrateur de l’organisation, vous pouvez désactiver le mode hors connexion. Ce paramètre s’applique à l’organisation dans son ensemble et non pas uniquement à des membres spécifiques.
- Connectez-vous à votre organisation ArcGIS Online.
- En haut du site, cliquez sur Organization (Organisation) et sur Licenses (Licences).
- Si nécessaire, cliquez sur l’onglet Add-on licenses (Licences additionnelles) situé en dessous.
- Sous ArcGIS Pro, cliquez sur Manage ArcGIS Pro settings (Gérer les paramètres ArcGIS Pro).
- Dans la fenêtre qui s’affiche, cliquez sur Prevent members from taking ArcGIS Pro offline (Empêcher les membres d’utiliser ArcGIS Pro hors connexion).
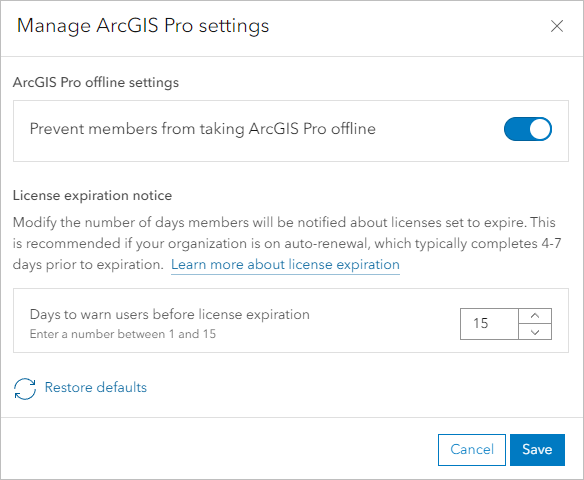
- Cliquez sur Save (Enregistrer).
Activer l’accès à Esri
L’accès à Esri permet aux membres de l’organisation d’utiliser leurs identifiants de connexion ArcGIS Online dans les sections des sites web Esri nécessitant une connexion. Cela inclut des parties du support Esri, de Esri Academy et des sites Esri Community. L’accès à Esri est également requis pour que les membres puissent se connecter à My Esri.
En tant qu’administrateur d’organisation, vous pouvez activer l’accès à Esri ou le désactiver pour les membres.
Vous avez un commentaire à formuler concernant cette rubrique ?