


Para crear gráficos interactivos, seleccione uno o más campos de cadena de caracteres, numéricos, de índice/ratio o de fecha/hora en el panel de datos y arrástrelos a la página o utilice el botón Gráfico que hay en la parte superior del panel de datos.
También puede alternar entre diferentes tipos de visualización compatibles desde las tarjetas existentes.
Sugerencia:
 Puede copiar una tarjeta de gráfico en otra página si la arrastra a la pestaña Nueva página
Puede copiar una tarjeta de gráfico en otra página si la arrastra a la pestaña Nueva página  o a una página ya creada. Si desea copiar el gráfico en la misma página, use Ctrl+C para copiar y Ctrl+V para pegar.
o a una página ya creada. Si desea copiar el gráfico en la misma página, use Ctrl+C para copiar y Ctrl+V para pegar.
Tipos de gráficos
Existen varios tipos de gráficos que se pueden crear con ArcGIS Insights. Insights usa valores predeterminados inteligentes para crear el mejor tipo de gráfico para los datos que desea visualizar, por lo que sabrá que siempre obtiene el mejor tipo de gráfico para el campo seleccionado.
La siguiente tabla indica las entradas de cada gráfico, las visualizaciones relacionadas a las que puede cambiar utilizando el botón Tipo de visualización  y las preguntas que el gráfico puede ayudar a responder.
y las preguntas que el gráfico puede ayudar a responder.
| Visualización | Requisitos mínimos de los datos | Tipos de visualización relacionados | Preguntas que le puede ayudar a responder |
|---|---|---|---|
Un campo de cadena de caracteres |
| ¿Cómo está distribuido (por categoría)? | |
Un campo numérico o de índice/ratio |
| ¿Cómo está distribuido? ¿Qué son los valores altos? ¿Qué son los valores bajos? | |
Un campo de cadena de caracteres |
| ¿Cómo está distribuido (por categoría)? | |
Dos campos de cadena de caracteres |
| ¿Cómo está relacionado? | |
Un campo de cadena de caracteres |
| ¿Cómo está distribuido (por categoría)? | |
Una de las siguientes acciones:
|
| ¿Cómo está distribuido (por categoría)? ¿Cómo está relacionado? | |
Dos campos de cadena de caracteres |
| ¿Cómo ha cambiado? ¿Cómo está relacionado? | |
Un campo de cadena de caracteres |
| ¿Cómo está distribuido (por categoría)? | |
Dos campos de cadena de caracteres |
| ¿Cómo está relacionado? | |
Un campo numérico |
| ¿Cómo está distribuido? ¿Qué son los valores altos? ¿Qué son los valores bajos? | |
Un campo numérico | Ninguno | ¿Cómo está relacionado? | |
Un campo de cadena de caracteres |
| ¿Cómo está distribuido (por categoría)? | |
Dos campos de cadena de caracteres |
| ¿Cómo está relacionado? | |
Un campo de cadena de caracteres y un campo numérico o de índice/ratio |
| ¿Cómo está distribuido (por categoría)? | |
Dos campos numéricos o de índice/ratio |
| ¿Cómo está relacionado? | |
Tres o más campos numéricos o de índice/ratio |
| ¿Cómo está relacionado? | |
Dos campos de cadena de caracteres |
| ¿Cómo está distribuido (por categoría)? | |
Dos campos de cadena de caracteres |
| ¿Cómo está distribuido (por categoría)? | |
Un campo de fecha/hora |
| ¿Cómo ha cambiado? | |
Un campo de cadena de caracteres |
| ¿Cómo está distribuido (por categoría)? |
Cambiar variables
A medida que la historia de datos emerge de las visualizaciones, puede mostrar datos diferentes y ajustar propiedades como, por ejemplo, la agrupación de los datos, además de cambiar el estilo del gráfico. Los campos editables de los gráficos se muestran en cuadros desplegables de color gris. Puede elegir un campo diferente para que se muestre en un eje o en ambos ejes. Haga clic en un campo editable del gráfico y elija un campo diferente de la lista.
Las visualizaciones que resumen datos como, por ejemplo, gráficos de barras, gráficos de serie temporal, gráficos de líneas y tablas de resumen, le permiten elegir un tipo de estadística diferente. Por ejemplo, puede alternar entre mostrar la suma de las ventas por región y mostrar las ventas medias por región utilizando el menú desplegable del tipo de estadística.
Usar la barra de herramientas del gráfico
Cada tarjeta tiene una barra de herramientas que se puede usar para buscar más información o para mejorar la apariencia de los datos.
| Herramienta | Descripción | Gráficos aplicables |
|---|---|---|
Opciones de capa | El botón Opciones de capa se puede usar para visualizar el panel Opciones de capa. Las opciones disponibles en este panel dependen del tipo de gráfico. | Todo |
Estadística de gráfico | El botón Estadísticas de gráfico se puede usar para mostrar cálculos estadísticos relevantes sobre los datos. Las siguientes estadísticas se pueden visualizar para los gráficos de barras, los gráficos de columnas, los gráficos de serie temporal y los gráficos de líneas:
Se pueden mostrar las siguientes estadísticas para los histogramas:
Se pueden mostrar las siguientes estadísticas para los diagramas de dispersión:
| Gráfico de barras, gráfico de columnas, histograma, diagrama de dispersión, gráfico serie temporal, gráfico de líneas |
Filtro de tarjetas | El botón Filtro de tarjetas se puede usar para eliminar del gráfico todos los datos no deseados. Los filtros se pueden aplicar a todos los campos de cadena de caracteres, numéricos, de índice/ratio y de fecha/hora. Los filtros de tarjeta no afectan a otras tarjetas que usan el mismo dataset. Para obtener más información, consulte Filtrar datos. | Todo |
Herramientas de selección | Las selecciones se pueden usar para resaltar características importantes. Las selecciones de una tarjeta se reflejan en otra tarjeta que usa los mismos datos. En su gráfico pueden estar disponibles las siguientes herramientas de selección:
Para obtener más información, consulte Realizar selecciones. | Todos excepto el gráfico de anillos y KPI |
Tipo de visualización | El menú desplegable Tipo de visualización muestra todos los tipos de tarjeta disponibles. La lista desplegable se puede utilizar para cambiar rápidamente la tarjeta a un mapa, una tabla de resumen u otro tipo de tarjeta. La disponibilidad de las visualizaciones depende del tipo de datos que se visualicen en la tarjeta. | Todo |
Ordenar | La opción Ordenar está disponible en la mayoría de las tarjetas que usan un campo de cadena de caracteres. Están disponibles las siguientes opciones de orden:
| Gráfico de barras, gráfico de columnas, gráfico de líneas |
Maximizar | El botón Maximizar se utiliza para ampliar la tarjeta. El resto de tarjetas de la pantalla se reducirán a vistas en miniatura. La tarjeta puede volver a su tamaño anterior con el botón Restaurar | Todo |
Habilitar filtros cruzados | El botón Habilitar filtros cruzados se utiliza para permitir la creación de filtros en la tarjeta mediante las selecciones de otras tarjetas. Los filtros cruzados se pueden eliminar con el botón Deshabilitar filtros cruzados Para obtener más información, consulte Filtrar datos. | Todo |
Voltear tarjeta | El botón Voltear tarjeta muestra información en el reverso de la tarjeta sobre su gráfico, como una descripción del análisis y una marca de tiempo que indica cuándo se actualizaron los datos por última vez, si procede. El reverso de la tarjeta también incluye estadísticas, como recuento, valor medio y mediana. En algunos gráficos, el reverso de la tarjeta se puede usar para exportar los datos de la tarjeta como CSV. | Todo |
Eliminar | El botón Eliminar elimina la tarjeta de la página. Si no quería eliminar la tarjeta, puede recuperarla usando el botón Deshacer. | Todo |
Modificar un eje
De manera predeterminada, todos los ejes numéricos de Insights están en una escala lineal. Uno o más ejes se pueden cambiar a una escala logarítmica para los diagramas de dispersión, los gráficos de serie temporal y los gráficos de líneas. Las escalas logarítmicas son escalas no lineales que se pueden usar para visualizar datasets con rangos grandes de valores de datos. Una escala logarítmica usa órdenes de magnitud logarítmicas para visualizar los datos a una escala más manejable. De manera predeterminada, Insights usará una escala logarítmica de base 10. Cambiar la escala del eje no cambia el valor de los datos, solo la forma en que se muestran.
La escala de un eje se puede cambiar haciendo clic en el eje y eligiendo Lineal o Logarítmica.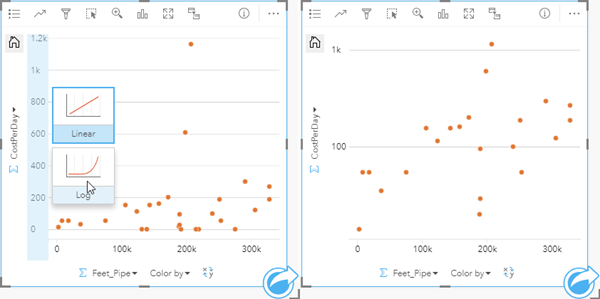
Los nombres de campo se usan para etiquetar ejes de manera predeterminada. Para cambiar las etiquetas de eje de un gráfico, siga estos pasos:
- Haga clic en el botón Opciones de tarjetas
 .
. - Haga clic en el botón Editar etiquetas
 .
. - Haga clic en una etiqueta para resaltar el texto.
- Escriba la nueva etiqueta de eje.
- Pulse Intro o Retroceso en su teclado para que los cambios surtan efecto.
Cambiar las opciones de capa
Para acceder al panel Opciones de capa, haga clic en el botón Opciones de capa  . Las opciones y pestañas disponibles en el panel Opciones de capa dependen del tipo de gráfico y del estilo actual.
. Las opciones y pestañas disponibles en el panel Opciones de capa dependen del tipo de gráfico y del estilo actual.
| Tabular | Descripción | Gráficos aplicables |
|---|---|---|
Leyenda | La pestaña Leyenda muestra los símbolos del gráfico junto con las categorías correspondientes. La pestaña Leyenda es interactiva, por lo que se puede usar para seleccionar entidades en el gráfico (disponible para símbolos únicos). Si su gráfico se muestra con Símbolos únicos, es posible cambiar el color asociado a una categoría haciendo clic en el símbolo y seleccionando un color de la paleta o introduciendo un valor hexadecimal. | Todos excepto los histogramas |
Simbología | La pestaña Simbología se utiliza con los siguientes fines:
| Gráfico de barras, gráfico de columnas, gráfico combinado, reloj de datos, gráfico de calor, gráfico de vínculos, gráfico de puntos |
Apariencia | La pestaña Apariencia se puede usar para cambiar el Color de símbolo de los gráficos que se muestran con símbolos únicos, como los histogramas. El Color de símbolo se puede elegir en la paleta de colores o se puede personalizar usando un código hexadecimal. | Gráfico de barras, gráfico de columnas, gráfico combinado, histograma, gráfico de dispersión, gráfico de serie temporal, gráfico de líneas, diagrama de caja, matriz de gráficos de dispersión, gráfico de vínculos, gráfico de puntos |
Copiar un gráfico
Puede duplicar una tarjeta de gráfico en una página si activa la tarjeta (una tarjeta está activa si el botón Acción  es visible) y usa Ctrl+C para copiar la tarjeta y Ctrl+V para pegarla en la página.
es visible) y usa Ctrl+C para copiar la tarjeta y Ctrl+V para pegarla en la página.
Puede copiar una tarjeta de gráfico en otra página si arrastra la tarjeta a la pestaña Nueva página  o a una página ya existente. Cuando se copia un gráfico en una página nueva, también se copia el dataset, si es necesario, además de todos los procesos utilizados para crear el gráfico. El dataset no se copiará si ya existe en la nueva página, salvo que uno de los dataset contenga un filtro de dataset, un campo calculado o un campo de ubicación creado al habilitar la ubicación.
o a una página ya existente. Cuando se copia un gráfico en una página nueva, también se copia el dataset, si es necesario, además de todos los procesos utilizados para crear el gráfico. El dataset no se copiará si ya existe en la nueva página, salvo que uno de los dataset contenga un filtro de dataset, un campo calculado o un campo de ubicación creado al habilitar la ubicación.





 .
.
 .
.


