


Los gráficos de barras apiladas muestran el tamaño relativo (como recuento, porcentaje u otra variable numérica) de una variable de categorías, subdividida por colores en función de un subgrupo.
Los gráficos de barras apiladas sirven para responder preguntas sobre los datos, por ejemplo: ¿cómo se distribuyen o resumen los valores numéricos por categoría y subcategoría? ¿Cómo se clasifican sus datos?
Ejemplo
Una compañía de seguros está revisando los tipos de pólizas que ofrece para comparar sus ofertas actuales con las conclusiones de un proyecto de investigación de mercado realizado recientemente. La compañía de seguros está especialmente interesada en expandir su negocio en cinco ciudades de interés. Puede utilizar un gráfico de barras apiladas para visualizar la suma de los valores totales asegurados (TIV) para cada ciudad de interés y clase de póliza.
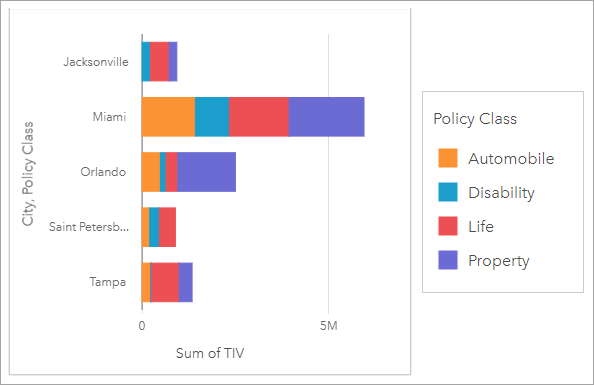
A la analista le interesa ver que Miami tiene el TIV más alto, a pesar de tener aproximadamente la mitad de población que Jacksonville. Según estos valores, parece que Jacksonville podría ser una buena opción para expandir el negocio. La analista también examinará con mayor detenimiento la publicidad y la competencia de Miami para crear una estrategia para el resto de ciudades.
La compañía cree que podría introducirse en nuevos mercados publicitando opciones de paquetes a clientes existentes. El equipo de marketing considera que sería mejor personalizar qué paquetes se promocionan en cada ciudad en función de qué clases de pólizas se adquieren menos. La analista puede determinar qué paquetes promocionar en cada ciudad cambiando la variable numérica en el gráfico de barras apiladas de la suma de TIV al recuento de pólizas y mostrando el gráfico con un porcentaje de apilado. Los cambios realizados en el gráfico permiten a la analista determinar las proporciones de pólizas vendidas de cada clase en las ciudades de interés.
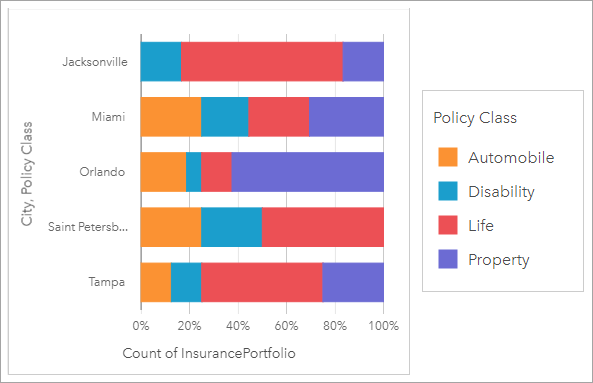
El gráfico muestra que la mayoría de ciudades tienen al menos una clase de póliza con un porcentaje muy bajo del recuento global de pólizas de la ciudad. Por ejemplo, Jacksonville y San Petersburgo no tienen pólizas de las clases Automóvil y Propiedad, respectivamente. La compañía podría intentar aumentar las ventas de esas clases de pólizas anunciando paquetes de seguros a los actuales clientes de seguros de vida, que constituyen una proporción relativamente alta de las pólizas de Jacksonville y San Petersburgo.
Crear un gráfico de barras apiladas
Para crear un gráfico de barras apiladas, siga estos pasos:
- Seleccione una de las siguientes opciones de datos:
- Dos campos de cadena de caracteres

- Dos campos de cadena de caracteres
 más un campo numérico
más un campo numérico  o de índice/ratio
o de índice/ratio 
Nota:
Si no selecciona ningún campo de número o índice/ratio, sus datos se agregarán y se mostrará un recuento.
Puede buscar campos en la barra de búsqueda del panel de datos.
- Dos campos de cadena de caracteres
- Cree el gráfico de barras apiladas.
- Arrastre los campos seleccionados a una nueva tarjeta.
- Pase el puntero por la zona de colocación del Gráfico.
- Suelte los campos seleccionados en el Gráfico de barras apiladas.
Sugerencia:
También puede crear gráficos usando el menú Gráfico situado encima del panel de datos o el botón Tipo de visualización  de una tarjeta existente. Para el menú Gráfico, solo se habilitarán los gráficos compatibles con su selección de datos. Para el menú Tipo de visualización, solo se mostrarán visualizaciones compatibles (incluidos mapas, gráficos o tablas).
de una tarjeta existente. Para el menú Gráfico, solo se habilitarán los gráficos compatibles con su selección de datos. Para el menú Tipo de visualización, solo se mostrarán visualizaciones compatibles (incluidos mapas, gráficos o tablas).
Notas de uso
Puede usar el botón Opciones de capa  para seleccionar datos del subgrupo. Para cambiar el color asociado a una categoría, haga clic en el símbolo y elija un color de la paleta o introduzca un valor hexadecimal.
para seleccionar datos del subgrupo. Para cambiar el color asociado a una categoría, haga clic en el símbolo y elija un color de la paleta o introduzca un valor hexadecimal.
La pestaña Apariencia  se puede usar para cambiar el diseño entre Recuento de apilado y Porcentaje de apilado. El diseño Recuento de apilado muestra la variable numérica del gráfico como totales tanto de la categoría como de la subcategoría, donde la longitud de la barra y los segmentos interiores de la barra representan la cantidad de la variable numérica. El diseño Porcentaje de apilado muestra todas las categorías con el mismo tamaño, representando un rango de 0 al 100 %. Todas las subcategorías se muestran como proporciones de las barras. La pestaña Apariencia también se puede usar para cambiar el color del contorno.
se puede usar para cambiar el diseño entre Recuento de apilado y Porcentaje de apilado. El diseño Recuento de apilado muestra la variable numérica del gráfico como totales tanto de la categoría como de la subcategoría, donde la longitud de la barra y los segmentos interiores de la barra representan la cantidad de la variable numérica. El diseño Porcentaje de apilado muestra todas las categorías con el mismo tamaño, representando un rango de 0 al 100 %. Todas las subcategorías se muestran como proporciones de las barras. La pestaña Apariencia también se puede usar para cambiar el color del contorno.
El valor de cada barra se puede representar como un recuento de entidades de cada categoría en el eje Y o como un campo numérico o de índice/ratio. Si se usa un campo, los valores de las barras se pueden calcular como una suma, el valor mínimo, el valor máximo, el promedio, el percentil o la mediana de los valores del campo para cada categoría.
Nota:
Las estadísticas de mediana y percentil no están disponibles para algunas capas de entidades remotas. Si su capa de entidades remota no admite la mediana o el percentil, puede copiar la capa en su libro de trabajo.
Puede eliminar el subgrupo para cambiar el gráfico de barras apiladas a un gráfico de barras.
Use el botón Estadísticas de gráfico  para mostrar el valor medio, la mediana, el cuartil superior, el cuartil inferior o un valor personalizado. No hay estadísticas disponibles para los gráficos que utilizan el diseño Porcentaje de apilado.
para mostrar el valor medio, la mediana, el cuartil superior, el cuartil inferior o un valor personalizado. No hay estadísticas disponibles para los gráficos que utilizan el diseño Porcentaje de apilado.
El botón Ordenar  permite ordenar los datos categóricos en orden ascendente o descendente por la variable numérica o alfabéticamente.
permite ordenar los datos categóricos en orden ascendente o descendente por la variable numérica o alfabéticamente.
Use el botón Tipo de visualización  para cambiar directamente entre un gráfico de barras apiladas y otras visualizaciones, por ejemplo, tabla de resumen, gráfico de calor o diagrama de cuerdas.
para cambiar directamente entre un gráfico de barras apiladas y otras visualizaciones, por ejemplo, tabla de resumen, gráfico de calor o diagrama de cuerdas.
Use el botón Voltear tarjeta  para ver el reverso de la tarjeta. La pestaña Información de tarjeta
para ver el reverso de la tarjeta. La pestaña Información de tarjeta  proporciona información sobre los datos de la tarjeta, la pestaña Exportar imagen
proporciona información sobre los datos de la tarjeta, la pestaña Exportar imagen  permite a los usuarios exportar una imagen de la tarjeta y la pestaña Exportar datos
permite a los usuarios exportar una imagen de la tarjeta y la pestaña Exportar datos  permite a los usuarios exportar los datos desde la tarjeta.
permite a los usuarios exportar los datos desde la tarjeta.
Cuando crea un gráfico de barras apiladas, se agrega al panel de datos el dataset de resultados  con los campos de cadena de caracteres y los campos numéricos usados para crear el gráfico. El dataset de resultados se puede usar para buscar respuestas con un análisis no espacial mediante el botón Acción
con los campos de cadena de caracteres y los campos numéricos usados para crear el gráfico. El dataset de resultados se puede usar para buscar respuestas con un análisis no espacial mediante el botón Acción  .
.