


Los gráficos de columnas constan de un campo de cadena de caracteres en el eje X y de un campo numérico, de recuento o de índice/ratio en el eje Y. La longitud de las columnas representa el valor de cada categoría. Los gráficos de columnas también pueden usar un subgrupo para crear un gráfico de columnas agrupadas o apiladas, para que las comparaciones se puedan realizar entre y dentro de las categorías.
Los gráficos de columnas sirven para responder preguntas sobre los datos, por ejemplo: ¿cómo se distribuyen o se resumen los valores numéricos por categoría? ¿Cómo se clasifican los datos?
Ejemplos
Una compañía de seguros está revisando los tipos de pólizas que ofrece para comparar sus ofertas actuales con las conclusiones de un proyecto de investigación de mercado realizado recientemente. El primer paso de la revisión es determinar el valor total de las pólizas en cada clase de póliza. Se puede utilizar un gráfico de columnas para visualizar la suma de los valores totales asegurados (TIV) para cada clase de póliza.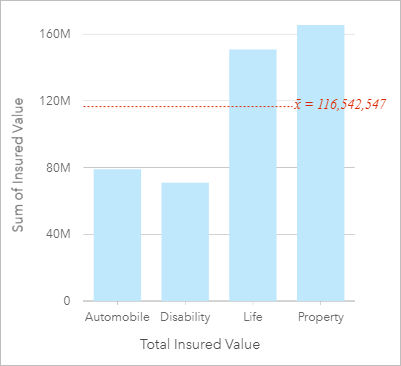
El gráfico de columnas anterior proporciona una suma del TIV para cada categoría de póliza de seguros: Disability, Automobile, Life y Property. Cuando el gráfico se ordena en orden ascendente, es fácil ver los valores más altos y más bajos.
La compañía de seguros está especialmente interesada en expandir su negocio en cinco ciudades de interés. Puede usar el campo Subgrupo para comparar el valor total asegurado de cada clase de póliza entre las distintas ciudades.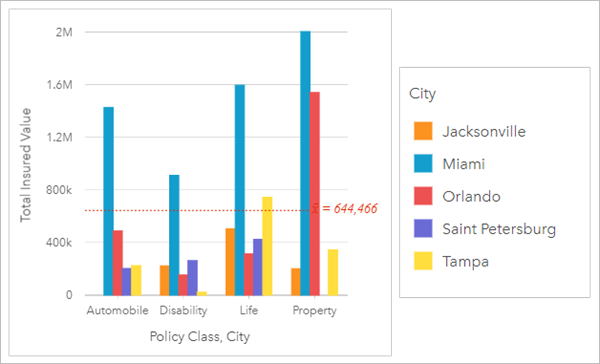
El gráfico de columnas anterior muestra la distribución de los subgrupos para cada categoría. Los valores de Policy_Class (Property, Life, Disability y Automobile) tienen subgrupos que muestran una columna de color diferente para cada ciudad.
Crear un gráfico de columnas
Para crear un gráfico de columnas, siga estos pasos:
- Seleccione una de las siguientes opciones de datos:
- Uno o dos campos de cadena de caracteres

- Uno o dos campos de cadena de caracteres
 más un campo numérico
más un campo numérico  o de índice/ratio
o de índice/ratio 
Nota:
Si no selecciona ningún campo de número o índice/ratio, sus datos se agregarán y se mostrará un recuento.
Puede buscar campos en la barra de búsqueda del panel de datos.
- Uno o dos campos de cadena de caracteres
- Cree un gráfico de columnas siguiendo estos pasos:
- Arrastre los campos seleccionados a una nueva tarjeta.
- Pase el puntero por la zona de colocación del Gráfico.
- Suelte los campos seleccionados en el Gráfico de columnas.
Sugerencia:
 Arrastre un campo de cadena de caracteres coincidente desde el segundo dataset a su gráfico de columnas para crear un gráfico combinado.
Arrastre un campo de cadena de caracteres coincidente desde el segundo dataset a su gráfico de columnas para crear un gráfico combinado.
Sugerencia:
También puede crear gráficos usando el menú Gráfico situado encima del panel de datos o el botón Tipo de visualización  de una tarjeta existente. Para el menú Gráfico, solo se habilitarán los gráficos compatibles con su selección de datos. Para el menú Tipo de visualización, solo se mostrarán visualizaciones compatibles (incluidos mapas, gráficos o tablas).
de una tarjeta existente. Para el menú Gráfico, solo se habilitarán los gráficos compatibles con su selección de datos. Para el menú Tipo de visualización, solo se mostrarán visualizaciones compatibles (incluidos mapas, gráficos o tablas).
Notas de uso
El botón Opciones de capa  abre el panel Opciones de capa. Puede usar el panel Opciones de capa para visualizar la leyenda, cambiar las opciones del gráfico y actualizar el estilo del gráfico.
abre el panel Opciones de capa. Puede usar el panel Opciones de capa para visualizar la leyenda, cambiar las opciones del gráfico y actualizar el estilo del gráfico.
La pestaña Leyenda  se utiliza para ver los símbolos del gráfico. El botón de leyenda emergente
se utiliza para ver los símbolos del gráfico. El botón de leyenda emergente  permite mostrar la leyenda como una tarjeta separada en la página. Puede utilizar la leyenda para realizar selecciones en el gráfico cuando se aplica un subgrupo. Para cambiar el color asociado a un valor, haga clic en el símbolo y elija un color de la paleta o introduzca un valor hexadecimal.
permite mostrar la leyenda como una tarjeta separada en la página. Puede utilizar la leyenda para realizar selecciones en el gráfico cuando se aplica un subgrupo. Para cambiar el color asociado a un valor, haga clic en el símbolo y elija un color de la paleta o introduzca un valor hexadecimal.
La pestaña Simbología  se utiliza para cambiar el Tipo de símbolo a Símbolo único y para activar o desactivar las etiquetas. La pestaña Simbología no está disponible si el gráfico tiene un campo de subgrupo especificado.
se utiliza para cambiar el Tipo de símbolo a Símbolo único y para activar o desactivar las etiquetas. La pestaña Simbología no está disponible si el gráfico tiene un campo de subgrupo especificado.
Las etiquetas muestran los valores numéricos asociados con el gráfico. Las siguientes configuraciones están disponibles para las etiquetas:
- Posiciones decimales: puede elegir un número de posiciones decimales de cero a cinco, o bien elegir Predeterminado o Automático para las etiquetas. Predeterminado abreviará números grandes, mientras que Automático elegirá una precisión adecuada.
- Alineación de etiqueta: hay cinco opciones de alineación disponibles para los gráficos de columnas: Horizontal, exterior, Horizontal, interior, Vertical, exterior, Vertical, interior y En ángulo.
- Etiqueta contextual: se pueden agregar a la etiqueta caracteres tales como un símbolo o una unidad. La etiqueta contextual se puede colocar a la izquierda (predeterminado) o a la derecha del valor.
La pestaña Apariencia  se utiliza para cambiar el color del símbolo (símbolo único solamente) y cambiar el color del contorno del gráfico.
se utiliza para cambiar el color del símbolo (símbolo único solamente) y cambiar el color del contorno del gráfico.
El valor de cada columna se puede representar como un recuento de entidades de cada categoría en el eje X o como un campo numérico o de índice/ratio. Si se usa un campo, los valores de las columnas se pueden calcular como una suma, el valor mínimo, el valor máximo, el promedio, el percentil o la mediana de los valores del campo para cada categoría.
Nota:
Las estadísticas de mediana y percentil no están disponibles para algunas capas de entidades remotas. Si su capa de entidades remota no admite la mediana o el percentil, puede copiar la capa en su libro de trabajo.
Se puede seleccionar un campo Subgrupo opcional en el eje X. El campo Subgrupo debe ser un campo de cadena de caracteres y se usa para dividir cada categoría del eje x en subcategorías.
Sugerencia:
Aplique estilo a los mapas relacionados con el mismo campo que ha utilizado como subgrupo en su gráfico de columnas. Cuando interactúe con el gráfico o el mapa, verá patrones categóricos y espaciales simultáneos.
Use el botón Estadísticas de gráfico  para mostrar el valor medio, la mediana, el cuartil superior, el cuartil inferior o un valor personalizado.
para mostrar el valor medio, la mediana, el cuartil superior, el cuartil inferior o un valor personalizado.
El botón Ordenar  permite ordenar los datos de categorías en orden ascendente o descendente por variable numérica, alfabéticamente o manualmente. Si elige Ordenar manualmente, puede hacer clic y arrastrar columnas a una nueva posición en el gráfico. Haga clic en Aplicar para aplicar los cambios o en Cancelar para volver al orden anterior.
permite ordenar los datos de categorías en orden ascendente o descendente por variable numérica, alfabéticamente o manualmente. Si elige Ordenar manualmente, puede hacer clic y arrastrar columnas a una nueva posición en el gráfico. Haga clic en Aplicar para aplicar los cambios o en Cancelar para volver al orden anterior.
Nota:
Los gráficos de una página compartida utilizarán el mismo estilo de ordenamiento predeterminado que se utilizó cuando se compartió la página. Ordenar manualmente se llamará Predefinido y el ordenamiento manual no estará disponible para los visualizadores. Los gráficos que se clasificaron en orden ascendente, descendente o alfabéticamente cuando se compartieron no tendrán una opción de ordenamiento Predefinido.
Use el botón Tipo de visualización  para cambiar directamente entre un gráfico de columnas y otras visualizaciones, por ejemplo, una tabla de resumen, un mapa de árbol o un gráfico de anillos.
para cambiar directamente entre un gráfico de columnas y otras visualizaciones, por ejemplo, una tabla de resumen, un mapa de árbol o un gráfico de anillos.
Use el botón Voltear tarjeta  para ver el reverso de la tarjeta. La pestaña Información de tarjeta
para ver el reverso de la tarjeta. La pestaña Información de tarjeta  proporciona información sobre los datos de la tarjeta, la pestaña Exportar imagen
proporciona información sobre los datos de la tarjeta, la pestaña Exportar imagen  permite a los usuarios exportar una imagen de la tarjeta y la pestaña Exportar datos
permite a los usuarios exportar una imagen de la tarjeta y la pestaña Exportar datos  permite a los usuarios exportar los datos desde la tarjeta.
permite a los usuarios exportar los datos desde la tarjeta.
Cuando crea un gráfico de columnas, se agrega al panel de datos un dataset de resultados  con los campos numéricos y de cadena de caracteres usados para crear el gráfico. El dataset de resultados se puede usar para buscar respuestas con un análisis no espacial mediante el botón Acción
con los campos numéricos y de cadena de caracteres usados para crear el gráfico. El dataset de resultados se puede usar para buscar respuestas con un análisis no espacial mediante el botón Acción  .
.