Los adjuntos proporcionan información adicional sobre las entidades. Con Collector, puede agregar, renombrar y eliminar adjuntos como parte de la edición de entidades. También puede ver los adjuntos y guardarlos en su dispositivo. Mientras captura datos, puede limitar el tamaño de las fotos especificando un tamaño preferido de adjunto.
Agregar un adjunto
Pueden agregarse fotos y vídeos a las entidades para proporcionar información adicional. Por ejemplo, si crea un informe sobre el estado de un edificio después de un terremoto, puede incluir fotos que muestren los nuevos daños.
Nota:
No todos los datos admiten adjuntos. Si no ve Adjuntos  , no puede agregar adjuntos a la entidad. Para habilitarlas, trabaje con el autor del mapa y consulte ¿Cómo habilito la inclusión de fotos durante la captura? en las preguntas frecuentes de creación de mapas.
, no puede agregar adjuntos a la entidad. Para habilitarlas, trabaje con el autor del mapa y consulte ¿Cómo habilito la inclusión de fotos durante la captura? en las preguntas frecuentes de creación de mapas.
Las fotos pueden ser archivos grandes. Es posible limitar su tamaño especificando un tamaño preferido de adjunto.
Nota:
En los siguientes pasos se supone que ya está editando la entidad a la que desea agregar un adjunto. Para empezar a editar una entidad, consulte Seleccionar la entidad y comenzar la edición en el tema Actualizar una entidad.
- Seleccione Adjuntos
 .
.Se abre la página Adjuntos.
- Seleccione Agregar.
- Seleccione el tipo de adjunto que desea agregar y cree o seleccione el elemento que se va a agregar.
- Seleccione Hacer foto o vídeo para agregar un elemento nuevo utilizando la cámara del dispositivo. Cuando se inicie la cámara, utilícela para crear un elemento. En la página Vista previa del elemento, seleccione Usar foto para adjuntar el elemento creado o seleccione Volver a tomar para crearlo de nuevo. Para cancelar la adición del adjunto, seleccione Cancelar en la cámara o seleccione Volver a tomar en la página Vista previa para volver a la cámara y, a continuación, seleccione Cancelar.
- Seleccione Elegir de la biblioteca para agregar un elemento del dispositivo. Seleccione Aceptar para permitir que la aplicación tenga acceso a sus fotos. Busque el elemento que va a adjuntar y selecciónelo para adjuntarlo a la entidad. Seleccione Cancelar para cancelar la adición del adjunto.
El elemento aparece en la página Adjuntos.
- Seleccione Hecho.
Se vuelve a abrir la pestaña Mapa o la pestaña Atributos y los adjuntos están listos para su adición a la entidad.
- Para guardar las ediciones, seleccione Actualizar si está editando una entidad existente o Enviar si está creando una nueva entidad.
Nota:
Si ha agregado un adjunto por error, consulte la sección Eliminar un adjunto.
Cambiar el nombre de un adjunto
Los adjuntos se agregan usando el nombre que tenían en el dispositivo. A menudo, es un nombre predeterminado que no resulta intuitivo para la imagen. Cambie el nombre del adjunto para aclarar de qué se trata. Por ejemplo, si está tomando fotos de la cara norte de una válvula, puede asignar a la foto el nombre válvula-norte.
Nota:
En los siguientes pasos se entiende que ya está editando la entidad en la que desea cambiar el nombre de un adjunto, que ya lo ha adjuntado y que el adjunto ya se ha descargado. Para empezar a editar una entidad, consulte Seleccionar la entidad y comenzar la edición en el tema Actualizar una entidad. Para agregar un adjunto, consulte Agregar un adjunto. Para descargar el adjunto, selecciónelo.
- Seleccione Adjuntos
 .
.Se abre la página Adjuntos.
- Seleccione el adjunto cuyo nombre desee cambiar.
Se muestran las acciones que pueden realizarse en el adjunto.
- Seleccione Cambiar nombre.
Sugerencia:
Si no hay una opción Cambiar nombre, asegúrese de que está editando la entidad y de que el adjunto se ha descargado. Para las fotos descargadas, debe ver una vista en miniatura.
Se abre la página Cambiar nombre, que muestra el elemento con su nombre.
- Escriba un nuevo nombre para el adjunto.
- Seleccione Hecho para cerrar la página Adjuntos.
- Para guardar las ediciones, seleccione Actualizar si está editando una entidad existente o Enviar si está creando una nueva entidad.
Eliminar un adjunto
Realice los pasos siguientes para eliminar un adjunto de una entidad:
Nota:
En los siguientes pasos se supone que ya está editando la entidad cuyo adjunto desea eliminar. Para empezar a editar una entidad, consulte Seleccionar la entidad y comenzar la edición en el tema Actualizar una entidad.
- Seleccione Adjuntos
 .
.Se abre la página Adjuntos.
- Seleccione el adjunto que desee eliminar.
Se muestran las acciones que pueden realizarse en el adjunto.
- Seleccione Eliminar.
El adjunto se elimina.
- Para guardar las ediciones, seleccione Actualizar si está editando una entidad existente o Enviar si está creando una nueva entidad.
Visualizar un adjunto
Los adjuntos se suelen agregar a las entidades para proporcionar contexto adicional o información visual acerca de la entidad. Puede visualizar los adjuntos mientras examina un mapa y mientras edita una entidad.
Visualizar un adjunto mientras examina un mapa
Realice los pasos siguientes para visualizar los adjuntos mientras examina un mapa:
- Seleccione la entidad.
Los resultados se muestran en la parte inferior del mapa. En el mapa se resalta la primera entidad de la lista de resultados.
Sugerencia:
Los resultados de la selección se indican con el icono Chincheta
 .
. 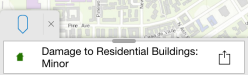
- Localice la entidad de interés en la lista de resultados. Para ver las acciones que puede llevar a cabo con el resultado, seleccione la flecha situada a su derecha
 .
. 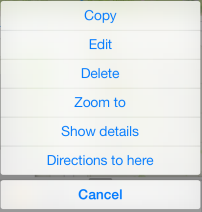
Sugerencia:
Para recorrer los resultados, desplácese por ellos pasando del resultado mostrado al resultado siguiente o al anterior. Cuando hay resultados siguientes o anteriores disponibles, se ve el borde de ese resultado al lado del actual. El resultado activo se resalta en el mapa. Si está fuera de la extensión de mapa, este se desplaza de forma panorámica para incluir el resultado activo.
Para visualizar todos los resultados como una lista, arrastre la pestaña de resultados hacia arriba en la pantalla.
- Seleccione Mostrar detalles.
- Desplácese hasta el final de los detalles. Si hay algún adjunto, se mostrará aquí.
- Seleccione el adjunto que desea ver.
El adjunto se descarga.
- Seleccione la vista en miniatura.
Se muestra el adjunto.
Visualizar un adjunto mientras edita una entidad
Realice los pasos siguientes para visualizar los adjuntos mientras edita una entidad:
- Seleccione Adjuntos
 .
.Se abre la página Adjuntos.
- Seleccione el adjunto que desea ver.
Se muestra el menú de las acciones disponibles para ese adjunto.
- Seleccione Abrir.
Se muestra el adjunto.
Guardar un adjunto en su dispositivo
Al guardar un adjunto en su dispositivo tendrá acceso a él fuera de Collector. Por ejemplo, si desea enviar el adjunto por correo electrónico a un compañero de trabajo, guárdelo en su dispositivo, escriba el mensaje de correo electrónico y adjunte el archivo como cualquier otro adjunto. Puede guardar los adjuntos en su dispositivo mientras examina un mapa y mientras edita una entidad.
Guardar un adjunto mientras examina un mapa
Realice los pasos siguientes para guardar adjuntos en su dispositivo mientras examina un mapa:
- Localice la entidad con el adjunto que desea guardar.
- Muestre los detalles de la entidad y desplácese a los adjuntos.
Para obtener más información, consulte Visualizar un adjunto.
- Si el adjunto muestra una flecha de descarga y no una vista en miniatura, selecciónela para descargar el adjunto del servidor.
- Seleccione la vista en miniatura para mostrar el adjunto.
- Mientras visualiza el adjunto, seleccione Acción
 .
.Se muestra el menú de las acciones disponibles.
- Seleccione Guardar en galería de fotos.
El adjunto se guarda en su dispositivo.
- Seleccione Hecho para cerrar el visor del adjunto.
Guardar un adjunto mientras edita una entidad
Realice los pasos siguientes para guardar adjuntos en su dispositivo mientras edita una entidad:
- Seleccione Adjuntos
 .
.Se abre la página Adjuntos.
- Seleccione el adjunto que desea guardar.
Se muestra el menú de las acciones disponibles.
- Seleccione Guardar en galería de fotos.
El adjunto se guarda en su dispositivo.
El adjunto está ahora guardado en su dispositivo. Para verlo, vaya a Fotos en el dispositivo. El adjunto está disponible en el Álbum de la cámara.
Especificar el tamaño de los adjuntos
Las fotos pueden ser grandes y hacer crecer rápidamente su base de datos. En lugar de usar el tamaño predeterminado, puede limitar el tamaño de las fotos adjuntas a las entidades. El ajuste del tamaño del adjunto se encuentra en la página Configuración.
- Abra la Galería de mapas.
- Seleccione Acción
 .
. - Seleccione Configuración y, a continuación, Configuración de captura.
- Dentro de Tamaño de adjunto preferido, seleccione la opción de tamaño más adecuada para su proyecto de captura de datos.
- Seleccione Hecho para guardar la configuración.