La captura de datos no solo supone agregar nuevas entidades. Los datos del mapa tienen que coincidir con el estado de los datos físicos. Es posible que los elementos físicos se hayan eliminado o que se haya producido un error en la captura de datos. En este ejercicio se muestra cómo eliminar una entidad del mapa. Se utiliza el mismo mapa Damage Assessment Survey de los otros ejercicios.
Abrir el mapa
En Collector, busque y abra el mapa Damage Assessment Survey que creó o que está disponible en el modo de prueba. Si utiliza el mapa que creó, inicie sesión en la aplicación, abra el mapa y continúe en la siguiente sección. Si quiere utilizar el mapa disponible en el modo de prueba, siga estos pasos:
- Instale Collector for ArcGIS desde App Store si todavía no la tiene en el teléfono.
- Inicie la aplicación.
- En la pantalla inicial, seleccione Pruébelo.
Nota:
Si ya ha instalado la aplicación y ha iniciado sesión, puede acceder a las funciones de prueba cerrando sesión. En la Galería de mapas, seleccione Acción
 y seleccione Cerrar sesión.
y seleccione Cerrar sesión.El contenido del usuario de prueba está cargado en la aplicación, de modo que se le enviará a la lista de Todos los mapas. Es una experiencia muy similar a la de iniciar sesión como usuario de prueba, ya que se trata de una cuenta real, con mapas, grupos y contenido reales. Sin embargo, el menú de la experiencia de prueba no tiene opción Mis mapas.
- En la página Todos los mapas, busque Damage para encontrar el mapa Damage Assessment Survey.
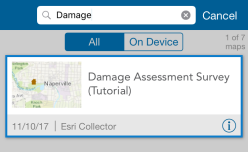
Nota:
Es posible que tenga una vista en miniatura diferente para el mapa, pero no importa: coincide con la vista en miniatura utilizada en ArcGIS Online.
- Seleccione la vista en miniatura del mapa Damage Assessment Survey para abrirlo.
El mapa se abre con el mapa Damage Assessment Survey. La extensión mostrada refleja su ubicación actual si ha habilitado los servicios de ubicación (de lo contrario, verá la extensión con la que se guardó el mapa).
Si los servicios de ubicación se han habilitado, Mi ubicación muestra un círculo relleno
 , lo que indica que su ubicación aparece en la pantalla y que, cuando usted se mueve, el mapa se desplaza de forma panorámica para permanecer centrado en ella.
, lo que indica que su ubicación aparece en la pantalla y que, cuando usted se mueve, el mapa se desplaza de forma panorámica para permanecer centrado en ella.
Eliminar la entidad
Al seguir estos pasos, utilizará el mapa abierto para localizar la evaluación de daños que es necesario quitar y la eliminará.
- Elija la evaluación de daños que va a eliminar del mapa. Para los fines de este ejercicio, puede ser cualquiera de las evaluaciones de daños que vea.
- Seleccione la evaluación de daños.
Las evaluaciones seleccionadas aparecen en una lista de resultados situada en la parte inferior del mapa. En el mapa se resalta la primera evaluación de la lista de resultados. Si seleccionó un área con varias entidades, en la lista de resultados se mostrarán varias entidades. De lo contrario, solo habrá una evaluación de daños y un resultado que muestre la dirección de la selección.
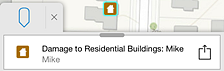
- En la lista de resultados, busque la evaluación de daños que desea eliminar. Cuando es el resultado seleccionado, también estará resaltado en el mapa.
Sugerencia:
Hojee la lista de resultados haciendo un barrido en el resultado que se muestra actualmente. Para visualizar todos los resultados como una lista, arrastre la pestaña de resultados hacia arriba en la pantalla.
- Seleccione la flecha situada a la derecha de la evaluación de daños
 .
.Menú de las acciones que puede realizar con la entidad que se muestra.
- Seleccione Eliminar.
La evaluación de daños se elimina.
Se elimina la evaluación de daños y se guardan los cambios. Si está trabajando en línea, los demás usuarios verán los cambios inmediatamente. Si está trabajando sin conexión, los demás usuarios verán los cambios en cuanto los sincronice.