En el campo, se trabaja a menudo en áreas en las que no hay conexión de datos. Si es su caso, puede descargar el mapa para que esté disponible cuando no haya conexión. También puede descargar o copiar los mapas base directamente en su dispositivo y reutilizarlos en varios mapas. Cuando tenga el mapa sin conexión, podrá trabajar con el mapa, incluida la captura y la edición de datos, de la misma manera que cuando está conectado.
Nota:
Para obtener indicaciones y buscar lugares sobre un mapa en línea o sin conexión se necesita una conexión a Internet. Puede buscar sus propios datos sin una conexión si el mapa tiene habilitada la búsqueda de entidades. Cuando utilice un mapa sin conexión, no es posible cambiar a un mapa base con conexión.
Descargar el mapa
Para trabajar sin conexión, descargue el mapa en su dispositivo.
- Si el mapa está disponible para descargar, seleccione Descargar
 para empezar a descargar el mapa.
para empezar a descargar el mapa. Nota:
Solo los mapas que se pueden usar sin conexión tienen un botón Descargar
 en su tarjeta. Para que el mapa se pueda usar sin conexión, su autor debe prepararlo. Para obtener más detalles, consulte Preparar mapas para el uso sin conexión.
en su tarjeta. Para que el mapa se pueda usar sin conexión, su autor debe prepararlo. Para obtener más detalles, consulte Preparar mapas para el uso sin conexión.Si ya ha descargado o copiado un mapa base en el dispositivo, puede reutilizarlo. Si se utiliza un mapa base existente, no es necesario especificar detalles del mapa antes de descargarlo.
- Usando el mapa, acérquelo o aléjelo según sea necesario hasta que pueda ver toda el área de trabajo que necesita descargar.
Nota:
El área de trabajo es la extensión o la zona geográfica del mapa descargado. Antes de descargar, asegúrese de que pueda ver el área de interés entera.
- Seleccione Detalles del mapa y acérquese o aléjese hasta que el mapa se vea con el detalle deseado para trabajar con él en el campo.
Nota:
El detalle del mapa determina la calidad o la resolución del mapa que se descarga. Antes de descargar, asegúrese de que pueda ver toda la información que necesite en el mapa.
- Seleccione Descargar.
El sistema le devuelve a la Galería de mapas mientras el mapa se descarga. Dependiendo del tamaño del mapa, la descarga puede tardar algún tiempo. Durante la descarga, aparecen una barra de progreso y una opción para cancelar.
- Cuando el mapa haya terminado de descargarse, podrá abrirlo y usarlo sin conexión a Internet.
Usar mapas base en el dispositivo
Los mapas base proporcionan el marco de referencia para los datos. Cuando trabaje sin conexión, puede usar los mapas base de su dispositivo en lugar de descargar un mapa base para cada mapa que use sin conexión. Esto tiene algunas ventajas: es más rápido en la mayoría de los casos y permite preparar mapas base para áreas mucho mayores.
- Prepare un paquete de teselas (.tpk) mediante ArcGIS Desktop. Para obtener información detallada, consulte Cómo crear un paquete de teselas en la Ayuda de ArcGIS.
- Conecte el dispositivo al ordenador.
- Abra iTunes y seleccione su dispositivo.
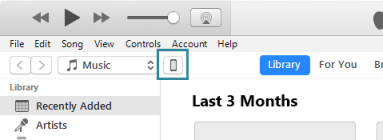
- En Ajustes, haga clic en Uso compartido de archivos.
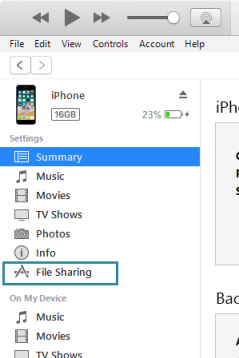
- En la lista Aplicaciones, seleccione Collector.

- Arrastre el paquete de teselas (.tpk) a la sección Documentos de Collector.
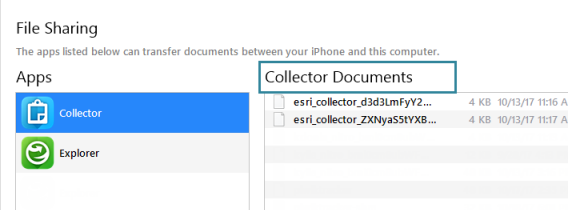
- Haga clic en Sincronizar para copiar el paquete de teselas en su dispositivo.

- Reinicie Collector en su dispositivo.
Sincronizar el trabajo
La sincronización permite enviar y recibir actualizaciones de los mapas que se usan sin conexión. Cuando recupere la conectividad y desee comprobar si hay actualizaciones o enviar las suyas para que otras personas las vean, seleccione Sincronizar  en la tarjeta del mapa de la Galería de mapas.
en la tarjeta del mapa de la Galería de mapas.
Es posible configurar Collector para que solo envíe las ediciones al servidor cuando se sincroniza y para que no descargue las modificaciones realizadas por otros usuarios mientras haya estado sin conexión. Esto reduce la cantidad de datos que se transfieren, con lo cual resulta más rápido compartir los cambios, y ahorra costes de transferencia de datos en redes móviles. Si los cambios realizados por otros usuarios son importantes para usted, deje desactivada la sincronización Solo insertar.
Para permitir la sincronización para insertar solamente, vaya a la Galería de mapas y seleccione Configuración en el menú
Acción  . Active la sincronización Solo insertar.
. Active la sincronización Solo insertar.
Nota:
Si no ve las actualizaciones esperadas en las entidades en las que no está trabajando actualmente, es posible que haya habilitado la sincronización Solo insertar por error. Si no ve ninguna entidad aparte de las que ha agregado o no ve los adjuntos de las entidades en las que no está trabajando actualmente, es posible que el autor del mapa lo haya configurado de forma que los datos que se recuperan del servidor estén limitados. Al habilitar la sincronización Solo insertar se invalida la configuración del autor.
Eliminar los mapas y mapas base descargados
En algunos casos puede necesitar administrar los mapas o mapas base descargados. Puede querer eliminar el mapa por diversos motivos: ha terminado de usarlo, está obsoleto, ocupa demasiado espacio en el dispositivo o quiere usarlo con conexión.
Administrar se encuentra en las acciones de la Galería de mapas. Alterne entre los mapas y mapas base para acceder al contenido que desea eliminar de su dispositivo. Busque la tarjeta del elemento que desea eliminar y seleccione Eliminar.
Nota:
Si se está usando un mapa base para uno o varios mapas, no puede eliminarlo del dispositivo sin eliminar antes el mapa o los mapas.
Cuando elimine un mapa, puede eliminar el mapa completo (incluido el mapa base) o eliminar el mapa pero guardar el mapa base para usarlo en el futuro. Esto resulta útil si espera volver a usar el mapa base de nuevo con otro mapa.