Los adjuntos proporcionan información adicional sobre las entidades. Con Collector, puede agregar, renombrar y eliminar adjuntos como parte de la edición de entidades. También puede ver los adjuntos y guardarlos en su dispositivo. Mientras captura datos, puede limitar el tamaño de las fotos especificando un tamaño preferido de adjunto.
Agregar un adjunto
Se pueden agregar varios tipos de archivos como, por ejemplo, fotos, vídeos, documentos PDF y documentos de texto a entidades para proporcionar información adicional. Por ejemplo, si crea un informe sobre el estado de un edificio después de un terremoto, puede incluir fotos que muestren los nuevos daños.
Nota:
No todos los datos admiten adjuntos. Si no ve la sección Adjuntos después de los atributos de la entidad, significa que no es posible agregarle adjuntos. Para habilitar los adjuntos, trabaje con el autor del mapa y consulte ¿Cómo habilito la inclusión de fotos durante la captura? en las preguntas frecuentes de creación de mapas.
Las fotos pueden ser archivos grandes. Es posible limitar su tamaño especificando un tamaño preferido de adjunto.
Nota:
En los siguientes pasos se supone que ya está editando la entidad a la que desea agregar un adjunto. Para empezar a editar una entidad, consulte Seleccionar la entidad y comenzar la edición en el tema Actualizar una entidad.
- Desplácese hacia abajo hasta la sección de adjuntos en la parte inferior del panel y realice una de las acciones siguientes:
- Seleccione Examinar
 para agregar un elemento existente desde el dispositivo como, por ejemplo, una foto, vídeo, archivo PDF o documento de texto. Vaya hasta el elemento que desee adjuntar. Selecciónelo y, a continuación, seleccione Abrir para adjuntarlo a la entidad. Seleccione Cancelar para cancelar la adición del adjunto.
para agregar un elemento existente desde el dispositivo como, por ejemplo, una foto, vídeo, archivo PDF o documento de texto. Vaya hasta el elemento que desee adjuntar. Selecciónelo y, a continuación, seleccione Abrir para adjuntarlo a la entidad. Seleccione Cancelar para cancelar la adición del adjunto. - Seleccione Cámara
 para agregar una foto o un vídeo nuevos utilizando la cámara del dispositivo. Cuando se inicie la cámara, utilícela para crear un elemento. En la página de vista previa del elemento, acepte o vuelva a realizar la toma de la foto o el vídeo. Para cancelar el proceso de agregar el adjunto, cierre la ventana de la cámara.
para agregar una foto o un vídeo nuevos utilizando la cámara del dispositivo. Cuando se inicie la cámara, utilícela para crear un elemento. En la página de vista previa del elemento, acepte o vuelva a realizar la toma de la foto o el vídeo. Para cancelar el proceso de agregar el adjunto, cierre la ventana de la cámara.
El elemento aparece en los adjuntos de la entidad.
- Seleccione Examinar
- Seleccione Enviar
 para guardar las modificaciones.
para guardar las modificaciones.
Nota:
Si ha agregado un adjunto por error, consulte la sección Eliminar un adjunto.
Cambiar el nombre de un adjunto
Los adjuntos se agregan usando el nombre que tenían en el dispositivo. A menudo, es un nombre predeterminado que no resulta intuitivo para la imagen. Cambie el nombre del adjunto para aclarar de qué se trata. Por ejemplo, si está tomando fotos de la cara norte de una válvula, puede asignar a la foto el nombre válvula-norte.
Nota:
En los siguientes pasos se entiende que ya está editando la entidad en la que desea cambiar el nombre de un adjunto, que ya lo ha adjuntado y que el adjunto ya se ha descargado. Para empezar a editar una entidad, consulte Seleccionar la entidad y comenzar la edición en el tema Actualizar una entidad. Para agregar un adjunto, consulte Agregar un adjunto. Para descargar el adjunto, selecciónelo.
- Desplácese hacia abajo hasta la sección Adjuntos en la parte inferior del panel.
- Toque durante unos segundos o haga clic con el botón derecho del ratón en el adjunto cuyo nombre desee cambiar.
Se muestran las acciones que pueden realizarse en el adjunto.
- Seleccione Cambiar nombre.
Sugerencia:
Si no hay una opción Cambiar nombre, asegúrese de que está editando la entidad y de que el adjunto se ha descargado. Para las fotos descargadas, debe ver una vista en miniatura.
Se abre la ventana emergente Cambiar nombre, que muestra el elemento y su nombre.
- Escriba un nuevo nombre para el adjunto.
- Seleccione Cambiar nombre.
El panel se cierra y el adjunto muestra el nuevo nombre.
- Seleccione Enviar
 para guardar las modificaciones.
para guardar las modificaciones.
Eliminar un adjunto
Realice los pasos siguientes para eliminar un adjunto de una entidad.
Nota:
En los siguientes pasos se supone que ya está editando la entidad cuyo adjunto desea eliminar. Para empezar a editar una entidad, consulte Seleccionar la entidad y comenzar la edición en el tema Actualizar una entidad.
- Desplácese hacia abajo hasta la sección Adjuntos en la parte inferior del panel.
- Mantenga el toque o haga clic con el botón secundario del ratón en el adjunto que desee eliminar.
Se muestran las acciones que pueden realizarse en el adjunto.
- Seleccione Eliminar.
El adjunto se elimina.
- Seleccione Enviar
 para guardar las modificaciones.
para guardar las modificaciones.
Visualizar un adjunto
Los adjuntos se suelen agregar a las entidades para proporcionar contexto adicional o información visual acerca de la entidad. Es posible visualizar los adjuntos al visualizar los detalles de una entidad.
- Seleccione una entidad y visualice sus detalles.
Los detalles aparecen en el lado izquierdo del mapa. Si contiene adjuntos, aparecen en la parte inferior del panel.
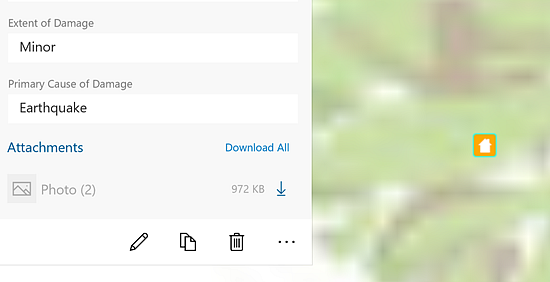
- Si aparece Descargar
 junto al adjunto, seleccione esta opción para descargar el adjunto.
junto al adjunto, seleccione esta opción para descargar el adjunto.Durante la descarga, se muestra un indicador de progreso junto al adjunto y es posible cancelar la descarga. Al finalizar la descarga, no hay ningún icono a la derecha del ajunto. Si el adjunto es una foto, el marcador de posición se convierte en una vista en miniatura.
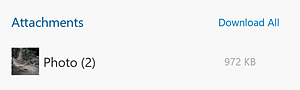
- Seleccione el adjunto para verlo a pantalla completa.
- Las imágenes aparecen en una vista de pantalla completa.

Seleccione Atrás
 para volver al mapa.
para volver al mapa. - Otros tipos de adjuntos se abren utilizando su aplicación predeterminada para ese tipo de archivo.
- Las imágenes aparecen en una vista de pantalla completa.
Guardar un adjunto en su dispositivo
Al guardar un adjunto en su dispositivo tendrá acceso a él fuera de Collector. Por ejemplo, si desea enviar el adjunto por correo electrónico a un compañero de trabajo, guárdelo en su dispositivo, escriba el mensaje de correo electrónico y adjunte el archivo como cualquier otro adjunto.
- Seleccione la entidad con el adjunto que desee guardar y visualice sus detalles.
- Desplácese hacia abajo hasta la sección Adjuntos del panel y mantenga el toque o haga clic con el botón secundario del ratón en el adjunto.
Se muestra un menú con las acciones disponibles.
- Seleccione Guardar.
- Asigne un nombre al archivo y guárdelo en la ubicación que desee en el dispositivo.
El adjunto se guarda en su dispositivo.
Especificar el tamaño de los adjuntos
Las fotos pueden ser grandes y hacer crecer rápidamente su base de datos. En lugar de usar el tamaño predeterminado, puede limitar el tamaño de las fotos adjuntas a las entidades. El ajuste del tamaño del adjunto se encuentra en la página Configuración.
- Abra el Menú
 .
. - Seleccione Configuración
 .
. - En la pestaña Captura, dentro de Tamaño de la foto, seleccione la opción de tamaño más adecuada para su proyecto de captura de datos.
- Abra el Menú
 y vuelva al mapa abierto o seleccione una colección de mapas para abrir uno nuevo.
y vuelva al mapa abierto o seleccione una colección de mapas para abrir uno nuevo.