Nota:
Map Viewer Classic está obsoleto y se retirará en la actualización del primer trimestre de 2026 de ArcGIS Online. Para obtener más información, consulte el artículo Obsolescencia de Map Viewer Classic. Para obtener más información sobre cómo explorar contenido y crear mapas en Visor de mapas, consulte la documentación de ayuda de Visor de mapas.
La siguiente es una referencia rápida para visualizar mapas en el Map Viewer Classic.
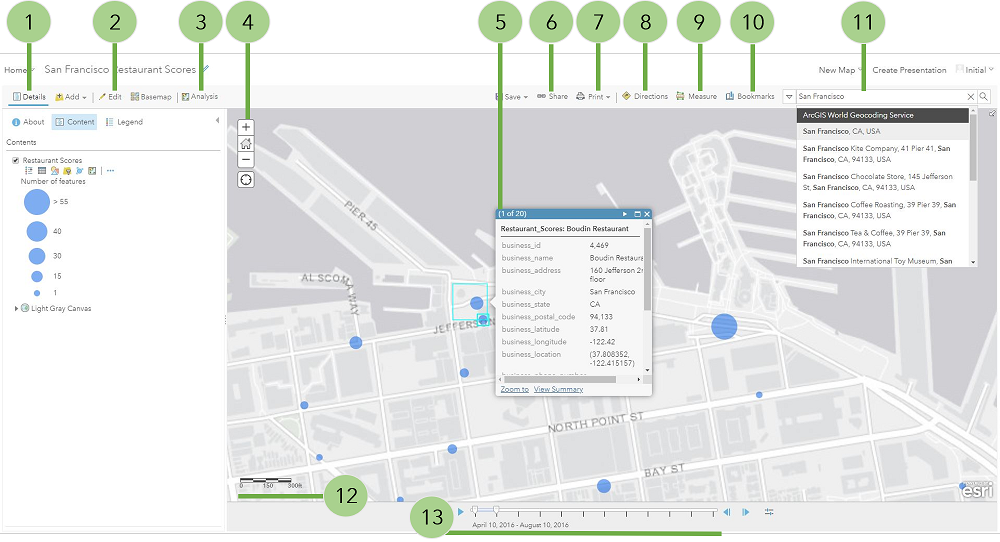
1. Ver detalles del mapa
Detalles incluye opciones para ver información acerca del mapa, el contenido del mapa y una leyenda.
- El botón Acerca de
 muestra información descriptiva acerca del mapa, como un resumen, el propietario del mapa, la última fecha de modificación, las valoraciones de los usuarios y un vínculo a información más detallada.
muestra información descriptiva acerca del mapa, como un resumen, el propietario del mapa, la última fecha de modificación, las valoraciones de los usuarios y un vínculo a información más detallada. - El botón Contenido
 muestra una lista de las capas del mapa. Haga clic en el nombre de la capa de grupo para ver las capas individuales del grupo. Desmarque la casilla situada a la derecha del nombre para desactivar (ocultar) la capa. Marque la casilla situada a la izquierda del nombre para activar (mostrar) la capa. Haga clic en la flecha situada a la derecha del nombre de la capa y, a continuación, haga clic en Mostrar detalles del elemento o en Descripción para abrir una página con información detallada sobre la capa.
muestra una lista de las capas del mapa. Haga clic en el nombre de la capa de grupo para ver las capas individuales del grupo. Desmarque la casilla situada a la derecha del nombre para desactivar (ocultar) la capa. Marque la casilla situada a la izquierda del nombre para activar (mostrar) la capa. Haga clic en la flecha situada a la derecha del nombre de la capa y, a continuación, haga clic en Mostrar detalles del elemento o en Descripción para abrir una página con información detallada sobre la capa. - El botón Leyenda
 muestra una leyenda de las capas del mapa. No verá una leyenda para los mapas base, las capas a las que no se pueda acceder externamente o las capas en las que el autor del mapa haya ocultado la leyenda.
muestra una leyenda de las capas del mapa. No verá una leyenda para los mapas base, las capas a las que no se pueda acceder externamente o las capas en las que el autor del mapa haya ocultado la leyenda.
2. Editar entidades
Si ve un botón Editar, está visualizando un mapa con una capa de entidades editable (y tiene privilegios para editar entidades). Utilice el botón Editar para agregar, cambiar o eliminar las entidades del mapa.
3. Realizar análisis
Use las herramientas de análisis para buscar patrones, comprender relaciones y tomar decisiones sobre los datos de tu mapa. El botón Análisis aparece después de iniciar sesión con una cuenta de organización que tenga privilegios para realizar análisis.
4. Navegar
Utilice las siguientes opciones para navegar por el mapa:
- Para aplicar zoom, use los botones Acercar
 y Alejar
y Alejar  , el ratón y la rueda del ratón, o bien pulse Mayús + Signo de suma (acercar) y Mayús + Signo de resta (alejar) en el teclado. Para acercar, también puede mantener pulsada la tecla Mayús y arrastrar un cuadro en el mapa.
, el ratón y la rueda del ratón, o bien pulse Mayús + Signo de suma (acercar) y Mayús + Signo de resta (alejar) en el teclado. Para acercar, también puede mantener pulsada la tecla Mayús y arrastrar un cuadro en el mapa. - Para ampliar el mapa a la extensión inicial, haga clic en el botón Extensión predeterminada
 . También puede navegar por el mapa hasta una extensión predefinida a través de un marcador.
. También puede navegar por el mapa hasta una extensión predefinida a través de un marcador. - Para aplicar el desplazamiento panorámico, use el ratón o las teclas de flechas del teclado.
- Para buscar su ubicación actual, haga clic en el botón Buscar mi ubicación
 . Es posible que tenga que autorizar el sitio para acceder a su información de ubicación. Es posible que los resultados varíen en función del tipo de conexión, proveedor de servicios de Internet, ubicación física, red y navegador.
. Es posible que tenga que autorizar el sitio para acceder a su información de ubicación. Es posible que los resultados varíen en función del tipo de conexión, proveedor de servicios de Internet, ubicación física, red y navegador. - Para abrir un mapa de vista general, haga clic en el botón Mapa de vista general
 situado en la esquina superior derecha.
situado en la esquina superior derecha. - Si utiliza Mac con OS X 10.6 o posterior, puede utilizar los gestos multitouch arrastrando dos dedos para hacer zoom y realizar el desplazamiento panorámico del mapa. El comportamiento predeterminado es para hacer un desplazamiento panorámico. Para acercarse o alejarse, mantenga pulsada la tecla Mayús. Arrastrar los dedos hacia usted acerca; alejar los dedos lejos de usted aleja.
5. Ver elementos emergentes
Los elementos emergentes muestran los atributos asociados a cada capa de entidades del mapa, por ejemplo, pistas de senderismo, valores del suelo o tasas de desempleo. Pueden contener imágenes y gráficos y se pueden vincular con páginas web externas.
6. Compartir
Si ve un botón Compartir, dispone de privilegios paracompartir un mapa. Las opciones de uso compartido dependen de sus privilegios y pueden incluir la publicación de mapas en una red social, enviar un vínculo por correo electrónico, integrar mapas en un sitio web o blog y crear aplicaciones con mapas.
7. Imprimir
Utilice el menú desplegable Imprimir para mostrar una página web imprimible de su mapa. Tiene la opción de imprimir solamente el mapa o el mapa y la leyenda. Cuando se haya cargado la página de impresión, puede utilizar la opción de impresión del navegador para imprimir un mapa completo y con el formato correcto. Las capas a las que no se puede acceder externamente, las superposiciones terrestres KML y los vínculos de red sin propiedades de actualización no aparecen en un mapa impreso.
Sugerencia:
Si su organización ha configurado diseños de impresión personalizados, los verá en una lista en el menú desplegable Imprimir. Elija el diseño que desee utilizar para la impresión.
8. Obtener indicaciones
Utilice las Indicaciones  para obtener un conjunto de indicaciones a pie y de conducción giro a giro. El botón aparece después de iniciar sesión con una cuenta de organización que tenga privilegios para utilizar análisis de red.
para obtener un conjunto de indicaciones a pie y de conducción giro a giro. El botón aparece después de iniciar sesión con una cuenta de organización que tenga privilegios para utilizar análisis de red.
9. Medir
Utilice Medir  para medir el área de un polígono o la longitud de una línea, o para ver las coordenadas de un punto.
para medir el área de un polígono o la longitud de una línea, o para ver las coordenadas de un punto.
10. Acceder a marcadores
Utilice Marcadores  para acceder a un conjunto de ubicaciones predefinidas en el mapa. Si es el autor de un mapa, puede crear marcadores.
para acceder a un conjunto de ubicaciones predefinidas en el mapa. Si es el autor de un mapa, puede crear marcadores.
11. Buscar
Introduzca palabras clave en el cuadro buscar situado en la parte superior del Map Viewer Classic para buscar en el mapa ubicaciones como, por ejemplo, direcciones, lugares y puntos de interés.
12. Comprender la escala de mapa
La barra de escala muestra la escala del mapa, definida por el mapa base. Si aplica el zoom más allá de la visibilidad del mapa base, el mapa no se dibujará correctamente. El administrador define las unidades predeterminadas para la barra de escala (y la herramienta de medición, las indicaciones y los análisis). La opción Estándar de Estados Unidos establece las millas, los pies y las pulgadas como unidades, mientras que la opción métrica establece como unidades los kilómetros, metros y centímetros. Puede cambiar las unidades que ve editando su perfil.
13. Visualizar datos a través del tiempo
Si ve un control deslizante de tiempo en la parte inferior del mapa, puede reproducir el mapa para ver cómo cambia la información con el transcurso del tiempo.