A medida que explora y analiza el contenido de una investigación, puede crear, modificar y eliminar las entidades y relaciones de su gráfico de conocimiento y los tipos de entidad y tipos de relación de su modelo de datos. El propietario del gráfico de conocimiento siempre puede editar su contenido. Los demás usuarios también pueden editar su contenido si disponen de suficientes privilegios y se ha habilitado la edición para el gráfico de conocimiento en el portal de ArcGIS Enterprise.
Nota:
La edición de los datos y el modelo de datos de un gráfico de conocimiento en ArcGIS AllSource no se admite cuando el gráfico de conocimiento utiliza un data store NoSQL con datos administrados por el usuario.
Crear un tipo de entidad
Si su gráfico de conocimiento no tiene un tipo de entidad que se ajuste a la información que desea definir, puede crear un tipo de entidad para capturarla.
- Abra una investigación.
- En la pestaña Investigación de la cinta, en el grupo Tipos, haga clic en Nuevo
 .
. - Haga clic en Nuevo tipo de entidad
 .
.Aparece el cuadro de diálogo Nuevo tipo de entidad.
- En el cuadro de texto Nombre, introduzca el nombre del tipo de entidad.
Nota:
Los caracteres Unicode se pueden utilizar en el nombre con algunas restricciones.
- Haga clic en la flecha desplegable Tipo espacial y haga clic en el tipo de entidad espacial que se asociará a este tipo de entidad. Haga clic en No espacial si el tipo de entidad no está asociado a información espacial.
Solo se puede asociar un tipo de entidad espacial a cada tipo de entidad. No puede cambiar el tipo de entidad espacial más tarde. Por ejemplo, una vez que un tipo de entidad se ha definido como no espacial, no puede cambiarlo y permitir que las entidades tengan entidades de puntos asociadas.
- Haga clic en Aceptar.
El nuevo tipo de entidad se crea en el gráfico de conocimiento y aparece en la lista Tipos de entidad del panel Contenido. Se crea una entidad  que representa el nuevo tipo de entidad y se muestra en la lista de contenido.
que representa el nuevo tipo de entidad y se muestra en la lista de contenido.
Sugerencia:
Puede crear un tipo de entidad a partir del panel Contenido de la investigación. Haga clic con el botón derecho en Tipos de entidad  y luego en Nuevo Tipo de entidad
y luego en Nuevo Tipo de entidad  .
.
Crear una entidad
Puede crear una nueva entidad de un tipo específico en la investigación. Una nueva entidad creada de este modo no tendrá una entidad espacial, si se puede proporcionar una para este tipo de entidad.
- En la pestaña Investigación de la cinta, en el grupo Entidades, haga clic en Nuevo
 .
. - Busque el tipo de entidad que desea crear.
- Desplácese por la lista hasta encontrar el tipo de entidad apropiado.
- Haga clic en el cuadro de texto Buscar y empiece a escribir el nombre o una parte del nombre del tipo de entidad que desea crear. A medida que escribe, la lista de tipos de entidad se filtra automáticamente para mostrar tipos de entidad con nombres similares.

- Haga doble clic en el tipo de entidad de la lista.
Se crea una nueva entidad
 para el tipo de entidad seleccionado. La investigación se actualiza automáticamente para mostrar y seleccionar la nueva entidad en la lista de contenido.
para el tipo de entidad seleccionado. La investigación se actualiza automáticamente para mostrar y seleccionar la nueva entidad en la lista de contenido.
Sugerencia:
Puede crear una entidad a partir del panel Contenido de la investigación. Haga clic con el botón derecho en un tipo de entidad y luego en Nueva Entidad  .
.
A medida que filtra la lista para buscar el tipo de entidad que desea crear en el control Nueva entidad, si el tipo de entidad que desea no existe, puede crearla haciendo clic en el botón Nuevo tipo de entidad del control. El botón se habilita si el nombre que escribió no coincide con ningún tipo existente en el modelo de datos.
Crear un tipo de relación
Si su gráfico de conocimiento no tiene un tipo de relación para las asociaciones observadas entre entidades, puede crear un tipo de relación para capturar esta información.
- Abra una investigación.
- En la pestaña Investigación de la cinta, en el grupo Tipos, haga clic en Nuevo
 .
. - Haga clic en Nuevo tipo de relación
 .
.Aparece el cuadro de diálogo Nuevo tipo de relación.
- Escriba un nombre para el tipo de relación en el cuadro de texto Nombre.
Nota:
Los caracteres Unicode se pueden utilizar en el nombre con algunas restricciones.
- Haga clic en Aceptar.
El nuevo tipo de relación  se crea en el gráfico de conocimiento. A diferencia de lo que ocurre con los nuevos tipos de entidad, no se crea una nueva instancia de la relación por defecto. Inicialmente, solo podrá ver el tipo de relación vacío en el panel Contenido, en la pestaña Modelo de datos
se crea en el gráfico de conocimiento. A diferencia de lo que ocurre con los nuevos tipos de entidad, no se crea una nueva instancia de la relación por defecto. Inicialmente, solo podrá ver el tipo de relación vacío en el panel Contenido, en la pestaña Modelo de datos  , en la lista Tipos de relación
, en la lista Tipos de relación  .
.
Sugerencia:
Puede crear un tipo de relación desde el panel Contenido de la investigación. Haga clic con el botón derecho en Tipos de relación  y haga clic en Nuevo Tipo de relación
y haga clic en Nuevo Tipo de relación  .
.
Crear una relación
Una relación conecta dos entidades. Las relaciones solo se pueden definir en una dirección: desde una entidad de origen a una entidad de destino. Por lo tanto, la dirección de la relación se debe definir al crear la relación.
Puede crear tipos de relación y nuevos tipos de entidad durante el proceso de definición de una nueva relación.
Crear una relación de un tipo existente entre entidades existentes
El proceso más sencillo consiste en crear una nueva instancia para una relación determinada entre dos entidades que ya existen. Por ejemplo, si ya ha definido el tipo de entidad Persona, el tipo de entidad Vehículo y el tipo de relación TieneVehículo, crear una nueva relación TieneVehículo consiste en conectar las entidades que pertenecen a estos tipos.
Si las entidades Persona y Vehículo requeridas ya existen, puede buscarlas y seleccionarlas al crear la relación.
- Examine o busque en el contenido de la investigación una de las entidades que participan en la relación.
Por ejemplo, para definir una relación TieneVehículo entre una entidad Persona y una entidad Vehículo, empiece por buscar la entidad Persona adecuada en la investigación.
- Haga clic en la entidad
 en la lista de contenido o en los resultados de la búsqueda para seleccionarla.
en la lista de contenido o en los resultados de la búsqueda para seleccionarla. - Haga clic en la pestaña Relaciones del panel de detalles para ver las relaciones definidas previamente para la entidad seleccionada.
- Haga clic en el botón Agregar
 .
.Se agrega una nueva relación vacía al final de la lista.
- Haga clic en la columna Relationship y haga doble clic en el tipo de relación adecuado de la lista.
Por ejemplo, para definir una relación TieneVehículo entre una entidad Persona y una entidad Vehículo, haga clic en TieneVehículo en la lista. Si no ve la relación que desea en la lista, empiece a escribir el nombre de la relación.

Si el control que enumera la relación existente se cierra, puede volver a abrirlo haciendo clic en la flecha desplegable de la columna Relationship. Pulse Tab para avanzar a la siguiente columna con el teclado.
- De forma predeterminada, la dirección de la relación se establece para ser de la entidad seleccionada en la lista de contenido de la investigación a otra entidad: el valor en la columna Direction se establece en Adelante
 . Para cambiar la dirección de la relación, haga clic en la flecha desplegable y pulse Atrás
. Para cambiar la dirección de la relación, haga clic en la flecha desplegable y pulse Atrás  .
.En el ejemplo indicado, si seleccionó una entidad Persona en la investigación y desea definir una relación TieneVehículo en una entidad Vehículo existente, la dirección debe permanecer Adelante
 . Sin embargo, si la entidad seleccionada en la investigación fue Vehículo, puede definir una relación TieneVehículo invirtiendo la dirección.
. Sin embargo, si la entidad seleccionada en la investigación fue Vehículo, puede definir una relación TieneVehículo invirtiendo la dirección. - Pulse Tab o haga clic en la flecha desplegable de la columna Entity Types para especificar el tipo de la otra entidad que participa en la relación.
Aparece un control para seleccionar un tipo de entidad existente.
- Haga clic en el tipo de entidad adecuado de la lista para seleccionarlo.
Por ejemplo, para definir una relación TieneVehículo en la que se selecciona una entidad Persona en la investigación, haga clic en el tipo de entidad Vehículo en la lista.

- Pulse Tab o haga clic en la columna Entity.
Aparece el control Buscar
- Busque la entidad existente que es el destino de la relación.
Empiece a escribir el nombre de visualización o el texto de un valor de propiedad que permita buscar su contenido. Escriba una palabra completa o una palabra parcial y un asterisco (*). Los números almacenados en una propiedad con el tipo de datos Texto también se pueden utilizar para buscar proporcionando un número parcial y un asterisco.

Haga clic en el botón de alternancia Buscar por valores numéricos de propiedad y haga clic en el cuadro de texto Buscar. Escriba un número completo.
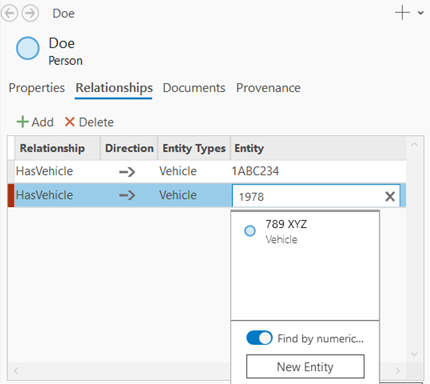
Nota:
No puede buscar entidades existentes utilizando valores almacenados en una propiedad de hora o fecha.
Se buscan las entidades existentes del tipo de entidad especificado para localizar entidades con valores de propiedad que coincidan total o parcialmente con la palabra o el número que haya escrito. Las entidades coincidentes aparecen en la lista.
- Desplácese por la lista de entidades. Desplace el cursor por una entidad devuelta por la búsqueda para evaluar sus propiedades y determinar cuál es la entidad que participa en la relación.

- Haga clic en la entidad existente de la lista.
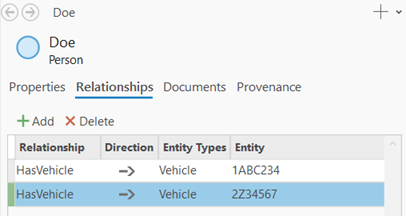
- Haga clic en Aplicar.
La nueva relación
 se crea en el gráfico de conocimiento.
se crea en el gráfico de conocimiento.
Crear una relación de un nuevo tipo con un nuevo tipo de entidad
Puede ajustar el modelo de datos del gráfico de conocimiento a medida que descubre y define información nueva. Supongamos que se crea el tipo de entidad Persona y que se define una entidad Persona específica como parte de su investigación. Ha descubierto que la persona tiene un perro, pero no tiene un tipo de entidad Mascota definido o un tipo de relación TieneMascota. Puede crear el nuevo tipo de relación y el tipo de entidad en el proceso de creación de esta nueva relación.
- Busque en el contenido de la investigación para localizar la entidad
 para la que se creará una nueva relación.
para la que se creará una nueva relación.Por ejemplo, para definir una nueva relación TieneMascota, empiece por buscar la entidad Persona adecuada en la investigación.
- Haga clic en la entidad
 en la lista de contenido o en los resultados de la búsqueda para seleccionarla.
en la lista de contenido o en los resultados de la búsqueda para seleccionarla. - Haga clic en la pestaña Relaciones del panel de detalles para ver las relaciones definidas previamente para la entidad seleccionada.
- Haga clic en el botón Agregar
 .
.Se agrega una nueva relación vacía al final de la lista. Aparece un control para seleccionar tipos de relación existentes.
- Escriba un nombre para el nuevo tipo de relación en la columna Relationship, por ejemplo, TieneMascota.
- Haga clic en Nuevo tipo de relación en la parte inferior de la lista de tipos de relación.
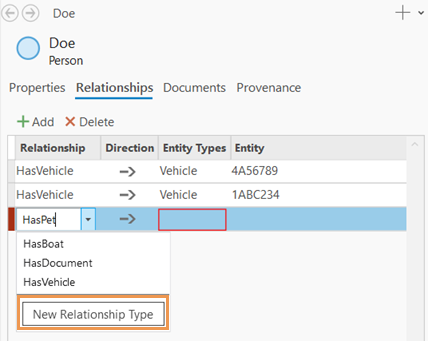
Aparece el cuadro de diálogo Nuevo tipo de relación.
- En el cuadro de texto Nombre, edite el nombre del tipo de relación, si es necesario.
Nota:
Se pueden utilizar caracteres Unicode en el nombre con algunas restricciones
- Haga clic en Aceptar.
Todos las ediciones pendientes se deben guardar o descartar antes de crear el tipo de relación. Si hay ediciones pendientes, aparece un mensaje en la parte superior del cuadro de diálogo Nuevo tipo de relación. El botón Aceptar seguirá sin estar disponible hasta que haga clic en el botón Guardar ediciones
 o en el botón Descartar ediciones
o en el botón Descartar ediciones  del mensaje.
del mensaje.Aparece el botón Modificar tipo de relación
 junto al nombre del nuevo tipo de relación. Puede hacer clic en la columna Relationship y hacer clic en este botón en cualquier momento antes de hacer clic en Aplicar para cambiar el nombre del nuevo tipo de relación.
junto al nombre del nuevo tipo de relación. Puede hacer clic en la columna Relationship y hacer clic en este botón en cualquier momento antes de hacer clic en Aplicar para cambiar el nombre del nuevo tipo de relación. - Pulse Tab dos veces.
Aparece un asterisco junto al nombre del nuevo tipo de relación para indicar que aún no ha sido creado en el gráfico de conocimiento.
- Especifique la dirección apropiada para la relación en la columna Direction.
En este ejemplo, la persona es el origen de la relación TieneMascota, y la mascota es el destino de la relación, por lo que la dirección se establece en Adelante
 .
. - Haga clic en la columna Entity Types.
Aparece un control para seleccionar un tipo de entidad existente.
- Escriba un nombre para el nuevo tipo de entidad en la columna Entity Types.
Por ejemplo, escriba Mascota.
- Haga clic en Nuevo tipo de entidad en la parte inferior de la lista de tipos de entidad.

Aparece el cuadro de diálogo Nuevo tipo de entidad.
- En el cuadro de texto Nombre, edite el nombre del tipo de entidad, si es necesario.
Nota:
Los caracteres Unicode se pueden utilizar en el nombre con algunas restricciones.
- Haga clic en la flecha desplegable Tipo espacial y, luego, en un tipo de geometría adecuado para estas entidades, o bien identifique el tipo de entidad como No espacial.
- Haga clic en Aceptar.
Aparece el botón Modificar tipo de entidad
 junto al nombre del nuevo tipo de entidad. Puede hacer clic en la columna Entity Types y hacer clic en este botón en cualquier momento antes de hacer clic en Aplicar cambiar el nombre del nuevo tipo de entidad o cambiar su tipo espacial.
junto al nombre del nuevo tipo de entidad. Puede hacer clic en la columna Entity Types y hacer clic en este botón en cualquier momento antes de hacer clic en Aplicar cambiar el nombre del nuevo tipo de entidad o cambiar su tipo espacial. - Pulse Tab dos veces.
Aparece un asterisco junto al nombre del nuevo tipo de entidad para indicar que aún no ha sido creado en el gráfico de conocimiento. La columna Entity muestra el texto (Nueva entidad) para indicar que se debe definir una nueva entidad para el nuevo tipo de entidad.

- Haga clic en Aplicar.
El nuevo tipo de relación y el nuevo tipo de entidad se crean en el gráfico de conocimiento. Se crea una nueva entidad predeterminada para el nuevo tipo de entidad, y se crea una nueva relación entre la entidad seleccionada en la investigación y la entidad predeterminada.
- Desplace el cursor por el valor predeterminado que aparece en la columna Entity, el valor de la entidad globalid y haga clic en el botón Abrir
 que aparece.
que aparece.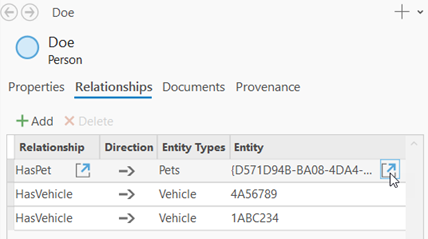
El panel de detalles se actualiza para mostrar la entidad Mascota predeterminada que se ha creado. Defina las propiedades relevantes para esta nueva entidad, como el nombre de la mascota y la fecha en la que la persona la adquirió.
En cualquier momento, puede hacer clic en el botón Atrás
 para volver a la entidad original seleccionada en la lista de contenido.
para volver a la entidad original seleccionada en la lista de contenido.
Modificar las propiedades de un tipo de entidad o tipo de relación
De forma predeterminada, un tipo de entidad y un tipo de relación tendrán algunas propiedades que identifican de forma única cada entidad o relación. Si se definió el tipo de entidad para incluir entidades espaciales, también hay una propiedad en la que se puede especificar la geometría de la entidad. Puede agregar y editar propiedades para capturar más información, así como eliminar las propiedades que ya no sean necesarias.
Modificar propiedades en la vista Campos
Puede editar las propiedades de un tipo de entidad o tipo de relación con la vista Campos del mismo modo que edita los campos de una clase de entidad o una tabla de base de datos relacional.
Más información sobre la vista Campos
- Vaya a la investigación en el panel Catálogo o en la vista de catálogo.
- En el panel Catálogo, en la pestaña Proyecto, haga doble clic en Investigaciones
 .
. - En una vista de catálogo, haga clic en Investigaciones
 en el panel Contenido.
en el panel Contenido.
- En el panel Catálogo, en la pestaña Proyecto, haga doble clic en Investigaciones
- Busque el gráfico de conocimiento de la investigación
 .
. - Haga doble clic en la carpeta del gráfico de conocimiento
 Tipos de entidad o Tipos de relación en la lista de contenido de la vista de catálogo o en el panel Catálogo.
Tipos de entidad o Tipos de relación en la lista de contenido de la vista de catálogo o en el panel Catálogo.Se enumeran los tipos de entidad
 o los tipos de relaciones
o los tipos de relaciones  definidos en el gráfico de conocimiento.
definidos en el gráfico de conocimiento. - Haga clic con el botón derecho en el tipo de entidad o tipo de relación al que desea agregar una propiedad, apunte a Diseño de datos y haga clic en Campos
 .
.Se abre la vista Campos, que muestra el conjunto actual de propiedades para el tipo de entidad o el tipo de relación.
- Haga clic en la fila vacía en la parte inferior de la cuadrícula para agregar una nueva propiedad. Escriba un nombre para la propiedad en la columna Field Name para la nueva fila. Haga clic en la flecha desplegable de la columna Data Type para definir su tipo de datos.
Nota:
Los caracteres Unicode se pueden utilizar en el nombre con algunas restricciones.
- Modifique una propiedad existente cambiando su nombre, por ejemplo, haciendo doble clic en la columna Field Name de la cuadrícula y escribiendo un nuevo nombre.
- Para eliminar una propiedad, seleccione la fila que define la propiedad en la cuadrícula. En la pestaña Campos de la cinta, en el grupo Portapapeles, haga clic en el botón Eliminar
 .
.Si elimina una propiedad de un tipo de entidad o un tipo de relación, también se eliminan todos los valores almacenados actualmente en esa propiedad.
- Si hay ediciones previas sin guardar del gráfico de conocimiento, aparece un mensaje en la parte superior de la vista Campos
 . Haga clic en Guardar ediciones
. Haga clic en Guardar ediciones  o Descartar ediciones
o Descartar ediciones  en el mensaje antes de continuar.
en el mensaje antes de continuar. - Cuando termine de cambiar las propiedades del tipo de entidad o el tipo de relación, haga clic en el botón Guardar
 en la pestaña Campos, en el grupo Cambios.
en la pestaña Campos, en el grupo Cambios.
Agregar propiedades a una investigación
A medida que explora el contenido de la investigación, puede agregar propiedades a un tipo de entidad o tipo de relación para capturar información adicional.
- En el panel Contenido de la investigación, haga clic en el tipo de entidad o el tipo de relación al que desea agregar una propiedad.
La primera entidad o relación en la lista de contenido se selecciona automáticamente.
- Cambie el tamaño del panel de detalles en la vista de investigación para que pueda ver la información de la entidad seleccionada.
- En el panel de detalles, haga clic en la pestaña Propiedades.
Se enumeran las propiedades de la entidad o relación seleccionada.
- Haga clic en el botón Agregar
 .
.Se agrega una nueva propiedad en la parte inferior de la lista con el nombre predeterminado Propiedad.
- Haga clic en la columna Name, escriba un nuevo nombre para la propiedad y pulse Tab dos veces.
Nota:
Los caracteres Unicode se pueden utilizar en el nombre de propiedad con algunas restricciones.
- Las nuevas propiedades tienen el tipo de datos Texto
 por defecto. Pulse Intro para aceptar Texto como tipo de datos. Para especificar otro tipo de datos para esta propiedad, use las teclas de flecha para seleccionar el tipo de datos apropiado para la información que almacenará la propiedad y pulse Intro.
por defecto. Pulse Intro para aceptar Texto como tipo de datos. Para especificar otro tipo de datos para esta propiedad, use las teclas de flecha para seleccionar el tipo de datos apropiado para la información que almacenará la propiedad y pulse Intro. - Si desea proporcionar un valor en esta propiedad para las entidades seleccionadas, pulse Tab y escriba un valor adecuado.
El cuadro de texto valida la información que proporciona de acuerdo con el tipo de datos de la propiedad. Por ejemplo, si especifica el tipo de datos Enteros
 , valores como números reales o texto no se guardarán en esta propiedad.
, valores como números reales o texto no se guardarán en esta propiedad. - Pulse Intro para completar el proceso de definición de la nueva propiedad.
- Cualquier edición pendiente se debe guardar o descartar antes de crear la propiedad. Si hay ediciones pendientes, aparece un mensaje en la parte superior del panel de detalles. El botón Aplicar seguirá sin estar disponible hasta que haga clic en el botón Guardar ediciones
 o en el botón Descartar ediciones
o en el botón Descartar ediciones  del mensaje.
del mensaje. - Siga agregando y modificando propiedades.
- Haga clic en Aplicar para guardar los cambios.
Todos los cambios se guardan en el gráfico de conocimiento.
Editar valores de propiedades en una investigación
Puede editar las propiedades de las entidades o las relaciones seleccionadas en la investigación. Cuando crea una entidad, puede editar sus propiedades inmediatamente. Sin embargo, también puede crear muchas entidades de un tipo determinado a la vez y, a continuación, editar las propiedades de un grupo de entidades seleccionadas más adelante.
Por ejemplo, si varias personas fueron vistas en el mismo lugar al mismo tiempo, puede agregar primero muchas entidades Persona a su investigación. A continuación, seleccione todas las nuevas entidades Persona y proporcione la fecha en la que fueron vistas. Después, puede introducir el nombre de cada Persona una entidad a la vez.
Del mismo modo, puede editar las propiedades de muchas relaciones seleccionadas a la vez.
- Cambie el tamaño del panel de detalles en la vista de investigación para que pueda ver la información de la entidad seleccionada.
- Seleccione las entidades o relaciones que desee editar.
- Haga clic en una entidad
 o relación
o relación  que desee editar. Si desea editar elementos adicionales a la vez, pulse Ctrl y haga clic en otras entidades o relaciones para seleccionarlas.
que desee editar. Si desea editar elementos adicionales a la vez, pulse Ctrl y haga clic en otras entidades o relaciones para seleccionarlas. - Haga clic en la lista de contenido para seleccionar una entidad
 o relación
o relación  que desee editar. Pulse Mayús mientras utiliza las teclas de flecha para seleccionar las entidades o relaciones adyacentes adicionales que desee editar al mismo tiempo.
que desee editar. Pulse Mayús mientras utiliza las teclas de flecha para seleccionar las entidades o relaciones adyacentes adicionales que desee editar al mismo tiempo.
- Haga clic en una entidad
- En el panel de detalles, haga clic en la pestaña Propiedades.
Se enumeran las propiedades de las entidades o relaciones seleccionadas.
- Haga clic en la columna Value para ver una propiedad, o pulse F2.
- Escriba un valor adecuado para la propiedad actual y pulse Intro.
El cuadro de texto valida la información que proporciona de acuerdo con el tipo de datos de la propiedad. Por ejemplo, si especifica el tipo de datos Solo fecha
 , los valores como texto sin formato no se guardarán en esta propiedad.
, los valores como texto sin formato no se guardarán en esta propiedad. - Si necesita eliminar un valor de propiedad de todas las entidades o relaciones seleccionadas, haga clic en la propiedad de la lista y en Borrar
 .
.La apariencia del nombre de la propiedad y su valor cambian para mostrar un tachado del nombre y su valor existente. Cuando se aplican los cambios, los valores de la propiedad se borran en el gráfico de conocimiento.
- Haga clic en Aplicar.
Los cambios realizados en las entidades o relaciones seleccionadas se guardan en el gráfico de conocimiento. Las propiedades definidas se crean en el gráfico de conocimiento. Los valores de propiedad definidos se guardan en las entidades y relaciones seleccionadas. Los valores de propiedad borrados se eliminan de las entidades y relaciones seleccionadas en el gráfico de conocimiento.
Eliminar propiedades de una investigación
Puede eliminar propiedades de un tipo de entidad o tipo de relación si ya no son necesarias.
- En el panel Contenido de la investigación, haga clic en el tipo de entidad
 o en el tipo de relación
o en el tipo de relación  de la que desea eliminar una propiedad.
de la que desea eliminar una propiedad. - En el panel de detalles, haga clic en la pestaña Propiedades.
Se enumeran las propiedades de las entidades o relaciones seleccionadas.
- Haga clic en la propiedad de la lista que desea eliminar.
- Haga clic en Eliminar
 en la parte superior de la lista de propiedades.
en la parte superior de la lista de propiedades.Aparecerá un cuadro de mensaje Eliminar propiedad para que pueda confirmar que desea proceder con esta operación, que no puede deshacerse.
- Si hay ediciones previas sin guardar del gráfico de conocimiento, aparece un mensaje en el cuadro de mensaje Eliminar propiedad . Haga clic en Guardar ediciones
 o Descartar ediciones
o Descartar ediciones  en el mensaje antes de continuar.
en el mensaje antes de continuar. - En el cuadro de mensaje Eliminar propiedad, haga clic en Eliminar para confirmar que desea eliminar la propiedad.
Guardar ediciones de gráficos de conocimiento
A medida que realiza cambios en el modelo de datos y el contenido de un gráfico de conocimiento, puede elegir descartarlos o convertirlos en permanentes.
Para obtener más información, consulte Guardar o descartar ediciones.
Guardar los cambios
Siga estos pasos para hacer que los cambios del gráfico de conocimiento sean permanentes.
- En la pestaña Investigación de la cinta, en el grupo Administrar ediciones, haga clic en Guardar ediciones
 .
.Aparece el cuadro de diálogo Guardar ediciones.
- Para desactivar este cuadro de diálogo, marque No volver a mostrar este cuadro de diálogo.
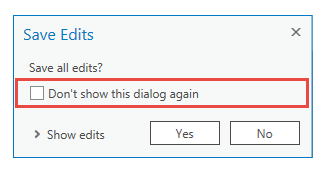
Al hacer clic posteriormente en este comando, se guardarán las ediciones y no se mostrará el cuadro de diálogo.
- Si aparece el cuadro de diálogo Guardar ediciones, haga clic en Sí para continuar o en No para cerrar el cuadro de diálogo sin guardar las ediciones.
Descartar las ediciones
Siga los pasos que se describen a continuación para deshacer los cambios del gráfico de conocimiento.
- En la pestaña Investigación de la cinta, en el grupo Administrar ediciones, haga clic en Descartar
 .
.Aparece el cuadro de diálogo Descartar ediciones.
- Para desactivar este cuadro de diálogo, marque No volver a mostrar este cuadro de diálogo.
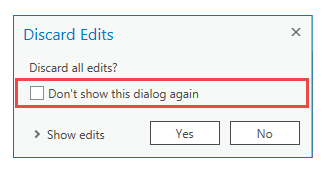
Al hacer clic posteriormente en este comando, se descartarán las ediciones y no se mostrará el cuadro de diálogo.
- En el cuadro de diálogo Descartar ediciones, haga clic en Sí para continuar o en No para cerrar el cuadro de diálogo sin descartar las ediciones.
Eliminar entidades y relaciones
Puede eliminar las entidades y relaciones que ya no sean necesarias en el gráfico de conocimiento. Cuando se elimina una entidad, también se eliminan automáticamente las relaciones en las que participa la entidad.
Si elimina todas las entidades restantes de un tipo de entidad o todas las relaciones de un tipo de relación, el tipo de entidad o el tipo de relación ya no aparecerán en las listas Tipos de entidad  o Tipos de relación
o Tipos de relación  en el panel Contenido de la investigación cuando utilice la pestaña Por tipo
en el panel Contenido de la investigación cuando utilice la pestaña Por tipo  . Los tipos de entidad y los tipos de relación para los que no existen instancias de entidad o relación todavía son visibles en el panel Contenido de la pestaña Modelo de datos
. Los tipos de entidad y los tipos de relación para los que no existen instancias de entidad o relación todavía son visibles en el panel Contenido de la pestaña Modelo de datos  .
.
Más información sobre cómo explorar los tipos de entidad y relación
Eliminar elementos de la lista de contenido de la investigación
Mientras explora el contenido de un gráfico de conocimiento en una investigación, puede eliminar las entidades y relaciones que ya no se necesitan.
- Busque en el contenido de la investigación para identificar las entidades y las relaciones que desea eliminar.
- Utilice uno de los siguientes métodos para seleccionar las entidades y relaciones apropiadas en la lista de contenido de la investigación o en los resultados de búsqueda.
- Haga clic en una entidad
 o relación
o relación  que desee eliminar. Puede seleccionar entidades o relaciones adicionales pulsando Ctrl y haciendo clic en ellas en la lista.
que desee eliminar. Puede seleccionar entidades o relaciones adicionales pulsando Ctrl y haciendo clic en ellas en la lista. - Haga clic en la lista para seleccionar la entidad
 o relación
o relación  que desee eliminar. Pulse Mayús y utilice las teclas de flecha para seleccionar las entidades o relaciones adyacentes adicionales que desee eliminar.
que desee eliminar. Pulse Mayús y utilice las teclas de flecha para seleccionar las entidades o relaciones adyacentes adicionales que desee eliminar.
- Haga clic en una entidad
- En la pestaña Investigación de la cinta, en el grupo Entidades, haga clic en Eliminar
 .
. - Haga clic en Sí en el mensaje Eliminar que aparece.
Las entidades y relaciones seleccionadas se eliminan en el gráfico de conocimiento. Cuando se elimina una entidad, también se eliminan las relaciones en las que participaba.
Eliminar las relaciones de una entidad específica
Mientras actualiza la información de una entidad específica, también puede eliminar las relaciones en las que participa la entidad.
- Seleccione una entidad
 que desee actualizar en la investigación.
que desee actualizar en la investigación. - Haga clic en la pestaña Relaciones del panel de detalles para ver las relaciones definidas previamente para la entidad seleccionada.
- Haga clic en la relación de la lista que desea eliminar. Por ejemplo, pulse Ctrl y haga clic en todas las relaciones que desea eliminar.
- Haga clic en Eliminar
 en la parte superior de la lista.
en la parte superior de la lista. - Haga clic en Sí en el mensaje Eliminar relación que aparece.
La relación se elimina en el gráfico de conocimiento. La otra entidad que participó en la relación no se elimina.
Eliminar un tipo de entidad o tipo de relación
Puede eliminar un tipo de entidad o un tipo de relación si ya no los necesita en el gráfico de conocimiento. Al eliminar un tipo de entidad o un tipo de relación, también se eliminan todas las instancias de esos tipos. Cuando se elimina una entidad, también se eliminan las relaciones en las que participa.
- En el panel Contenido de la investigación, seleccione los tipos de entidad
 o tipos de relación
o tipos de relación  que desea eliminar.
que desea eliminar.Haga clic en la pestaña Modelo de datos
 para ver una lista de los tipos para los que no hay instancias.
para ver una lista de los tipos para los que no hay instancias. - Haga clic con el botón derecho en los tipos seleccionados y luego en Eliminar
 .
.Aparece el mensaje Eliminar tipo.
- Si hay ediciones previas sin guardar del gráfico de conocimiento, el mensaje Eliminar tipo le pedirá que guarde o descarte los cambios antes de eliminar los tipos seleccionados. Haga clic en Guardar ediciones
 o Descartar ediciones
o Descartar ediciones  en el mensaje según corresponda.
en el mensaje según corresponda. - Haga clic en Eliminar.
Los tipos seleccionados se borran y eliminan de la lista de tipos del panel Contenido.
Si la operación de eliminación no se realiza correctamente, aparece un mensaje que indica que la operación ha fallado.