Puede ver los detalles de las entidades y las relaciones de un gráfico de conocimiento utilizando el panel de detalles de la vista de investigación.
Ver los detalles de una entidad
Cuando selecciona una instancia de una entidad en la lista de contenido de la investigación, el panel de detalles le ofrece información detallada en otro tipo de pestañas que enumeran todas las propiedades de la entidad, las relaciones en las que participa, los documentos que la describen y los registros de procedencia que documentan dónde se originó la información sobre la entidad. Una pestaña personalizable de Vista general ofrece un resumen de la información importante sobre la entidad. En conjunto, la información del panel de detalles puede ayudarle a comprender el contexto de la entidad seleccionada.
Cuando se seleccionan muchas entidades, la pestaña Vista general no resume la información de todas las entidades seleccionadas. Sin embargo, otras pestañas muestran valores que todas las entidades seleccionadas tienen en común. Por ejemplo, en la pestaña Propiedades, si todas las entidades Vehículo seleccionadas tienen el mismo valor para la propiedad año, se mostrará ese año. Aparece texto como (Different Values) si al menos una entidad seleccionada tiene un valor diferente para esa propiedad.
- Haga clic en un tipo de entidad en el panel Contenido y en una entidad de la lista de contenido para ver información sobre ella en el panel de detalles.
La expresión de visualización y el tipo de entidad se muestran en la parte superior del panel de detalles. Por ejemplo, si el tipo de entidad representa a una persona, una expresión de visualización puede mostrar el nombre de la persona. En la expresión de visualización, se selecciona la pestaña Vista general en el panel de detalles. De forma predeterminada enumera todas las propiedades de la entidad seleccionada, pero puede personalizarse para cada tipo de entidad a fin de mostrar un resumen adecuado.
- Cambie el tamaño del panel de detalles de la vista de investigación para poder ver el panel y la lista de contenido arrastrando el divisor entre ellos.
También puede utilizar los botones del divisor para utilizar todo el espacio de la vista de investigación para el panel de detalles o la lista de contenido.
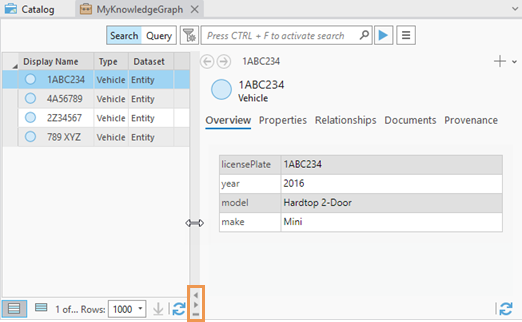
- Haga clic en la pestaña Propiedades del panel de detalles.
La pestaña Propiedades enumera todas las propiedades de la entidad seleccionada. Por ejemplo, una entidad de tipo Persona podría tener propiedades como el nombre, los apellidos, la fecha de nacimiento, la altura y el número de teléfono. Los nombres de propiedad aparecen en la columna Names, el tipo de datos de la propiedad aparece en la columna Type y los valores de propiedad aparecen en la columna Values. Si se desconoce la altura de la persona y, por tanto, no se ha establecido un valor para esta propiedad, el texto <Null> aparece en la columna Values.
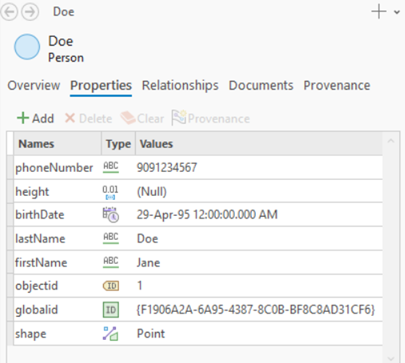
- Haga clic en la pestaña Relaciones del panel de detalles.
Se enumeran todas las relaciones definidas entre el elemento seleccionado y otras entidades del gráfico de conocimiento. Cada tipo de relación aparece en la columna Relationship. La dirección de la relación aparece en la columna Direction. La entidad con la que se asocia el elemento seleccionado se muestra en la columna Entity.
Por ejemplo, si la entidad seleccionada tiene el tipo Persona, puede tener una relación como HasVehicle. La dirección sería de avance,
 de la persona al coche, y aparecería una expresión que identifique a la entidad del coche en la columna Entity.
de la persona al coche, y aparecería una expresión que identifique a la entidad del coche en la columna Entity.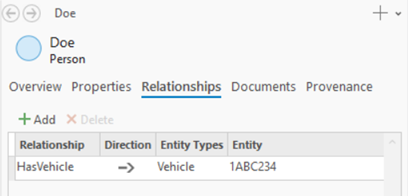
Del mismo modo, si la entidad seleccionada tiene el tipo Vehículo, puede tener varias relaciones HasVehicle enumeradas en varias filas, en las que cada fila identifica un copropietario del coche. La dirección sería de retroceso,
 de la persona al coche, y aparecería una expresión que identifique a cada entidad Persona en la columna Entity para la fila correspondiente.
de la persona al coche, y aparecería una expresión que identifique a cada entidad Persona en la columna Entity para la fila correspondiente. - Para obtener más información sobre una relación o una entidad relacionada, desplace el puntero sobre la relación en la columna Relationship o la entidad en la columna Entity.
Aparece el botón Abrir
 .
.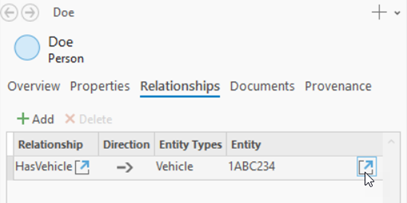
- Haga clic en el botón Abrir
 de la relación o entidad relacionada.
de la relación o entidad relacionada.Los detalles de la relación o entidad relacionada aparecen en el panel de detalles. La barra de ubicación se actualiza en la parte superior del panel para indicar cómo ha llegado allí. Por ejemplo, si empezó con una entidad Persona y abrió la entidad Vehículo relacionada para obtener más información sobre el coche, la barra de ubicación muestra el nombre de visualización de la entidad original, la relación que se trazó y el nombre de visualización de la entidad relacionada.
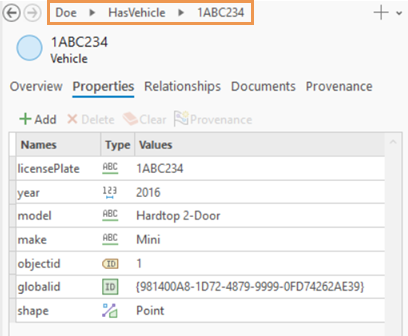
- Haga clic en una entrada en la barra de ubicación de la parte superior del panel de detalles para ver los detalles de una relación trazada o de una entidad relacionada.
En el ejemplo anterior, haría clic en la relación HasVehicle para ver los detalles de la relación.
Las propiedades de la entidad o relación se muestran en el panel de detalles. La barra de ubicación se actualiza para mostrar dónde se encuentra actualmente con respecto al elemento seleccionado en la lista de contenido de la investigación.

- Haga clic en el botón Atrás
 para volver a la descripción de la entidad seleccionada en la lista de contenido.
para volver a la descripción de la entidad seleccionada en la lista de contenido.El botón Adelante
 se habilita, lo que permite volver a trazar los pasos.
se habilita, lo que permite volver a trazar los pasos. - Haga clic en la pestaña Documentos del panel de detalles.
Se enumeran todos los documentos asociados a la entidad actualmente seleccionada. El nombre de archivo de cada documento aparece en la columna Name y el tipo de documento aparece en la columna Type.
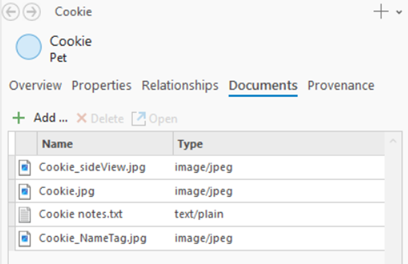
- Haga clic en la fila de uno de los documentos de la lista para seleccionarlo.
- Haga clic en el botón Abrir
 situado en la parte superior de la lista para abrir el documento y ver su contenido.
situado en la parte superior de la lista para abrir el documento y ver su contenido.El documento se abre en una aplicación adecuada según determine el sistema operativo Windows.
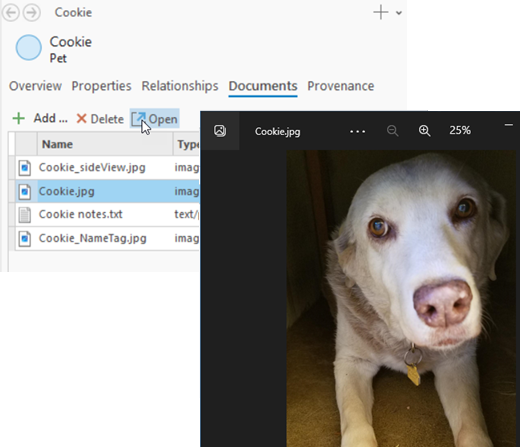
- En el panel de detalles de la investigación, haga clic en la pestaña Procedencia.
Se enumeran todos los registros de procedencia asociados a la entidad actualmente seleccionada. Puede ver las propiedades de cada registro de procedencia en esta lista.
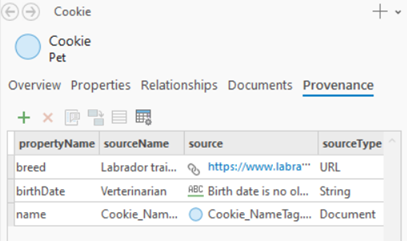
- Haga clic con el botón derecho en un registro de procedencia y haga clic en Abrir fuente de procedencia
 .
.La página web o el archivo que es la fuente de información almacenada en una de las propiedades de la entidad se abre en una aplicación adecuada.
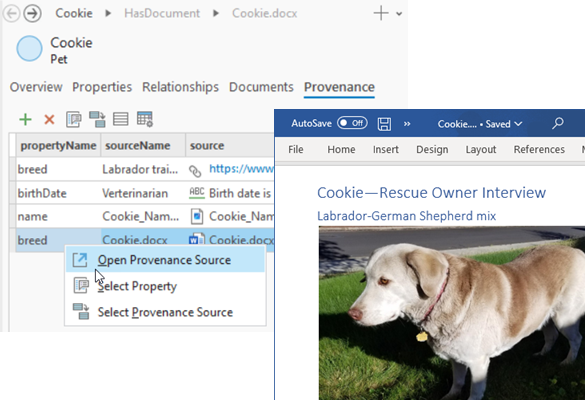
Sugerencia:
Si tarda demasiado en mostrar todas las propiedades, relaciones, documentos o registros de procedencia de una entidad, puede dejar de crear la lista haciendo clic en el indicador de ocupado situado en la parte inferior del panel de detalles. Cuando ArcGIS AllSource termina de generar la tabla, el indicador de ocupado se detiene y aparece el botón Refrescar vista  .
.
Ver detalles de una relación
Cuando selecciona una instancia de una relación en la lista de contenido de la investigación, el panel de detalles enumera todas las propiedades de la relación y las entidades con las que está asociada. Si se seleccionan muchas relaciones, los valores se muestran en cada posición cuando todas las relaciones seleccionadas tienen el mismo valor. Aparece texto como (Different Values) si alguna relación seleccionada tiene un valor diferente.
Mientras visualiza los detalles de una relación, puede explorar con más detalle las entidades a las que está asociada para comprender mejor su contexto.
- Haga clic en un tipo de relación en el panel Contenido y haga clic en una relación de la lista de contenido para ver información sobre ella en el panel de detalles.
La expresión de visualización y el tipo de relación se muestran en la parte superior del panel. En la expresión de visualización, se selecciona la pestaña Vista general en el panel de detalles. De forma predeterminada, se muestran todas las propiedades de la relación seleccionada, pero puede personalizarse para cada tipo de relación.
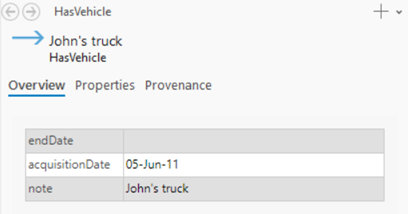
- Haga clic en la pestaña Propiedades del panel de detalles.
La definición de esta relación aparece en la tabla de la parte superior. La entidad desde la que se origina la relación se identifica en la columna Origin y la entidad que es el destino de la relación se identifica en la columna Destination. Por ejemplo, una relación de tipo HasVehicle podría definirse con el origen como una entidad Persona en el destino como una entidad Vehículo.
Las propiedades de esta relación se enumeran en la tabla de la parte inferior. Por ejemplo, una relación HasVehicle podría tener propiedades como la fecha de adquisición, la fecha de finalización y las notas. Los nombres de propiedad aparecen en la columna Names. El tipo de datos del valor aparece en la columna Type. Los valores de propiedad aparecen en la columna Values. Si se desconoce el valor de una propiedad y, por tanto, no se ha establecido ningún valor, <Null> aparece en la columna Values.
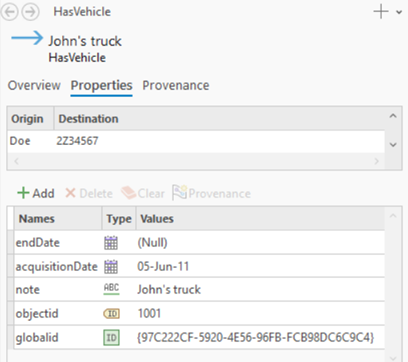
- Para obtener más información sobre las entidades conectadas por la relación, pase el cursor por una entidad en la columna Origin o Destination.
Aparece el botón Abrir
 .
.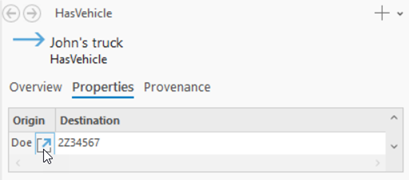
- Haga clic en el botón Abrir
 de una entidad relacionada.
de una entidad relacionada.Los detalles de la entidad relacionada aparecen en el panel de detalles. La barra de ubicación de la parte superior del panel indica cómo llegó al elemento actual del elemento seleccionado en la lista de contenido de la investigación. Por ejemplo, si comienza con una relación HasVehicle y abre la entidad Persona relacionada para obtener más información sobre el propietario del coche, la barra de ubicación muestra el tipo de relación original y el nombre de visualización de la entidad relacionada.

- Haga clic en el botón Atrás
 para volver a la descripción de la relación original seleccionada en la lista de contenido.
para volver a la descripción de la relación original seleccionada en la lista de contenido.El botón Adelante
 se habilita, lo que permite volver a trazar los pasos.
se habilita, lo que permite volver a trazar los pasos. - En el panel de detalles de la investigación, haga clic en la pestaña Procedencia.
Se enumeran todos los registros de procedencia asociados a la relación actualmente seleccionada. Puede ver las propiedades de cada registro de procedencia en esta lista.
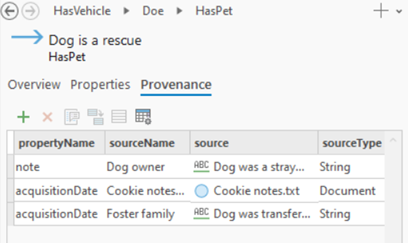
- Haga clic con el botón derecho en un registro de procedencia y haga clic en Abrir fuente de procedencia
 .
.La página web o el archivo que es la fuente de información almacenada en una de las propiedades de la relación se abre en una aplicación adecuada.
Sugerencia:
Después de abrir una entidad relacionada en el panel de detalles, puede seguir explorando otras relaciones y elementos relacionados. La barra de ubicación se seguirá actualizando. Puede usar la barra de ubicación para volver, cambiar las direcciones y regresar al elemento seleccionado original o volver a un elemento relacionado que exploró anteriormente.
Agregar columnas de visualización personalizada a la investigación
Si se seleccionan muchas entidades o relaciones del mismo tipo en la investigación, el panel de detalles muestra todos los valores de propiedad que comparten. Sin embargo, el panel de detalles solo muestra propiedades que son comunes a todas las entidades y relaciones seleccionadas en la investigación. Si las entidades o relaciones seleccionadas tienen distintos tipos, objectid y globalid pueden ser las únicas propiedades compartidas por los tipos.
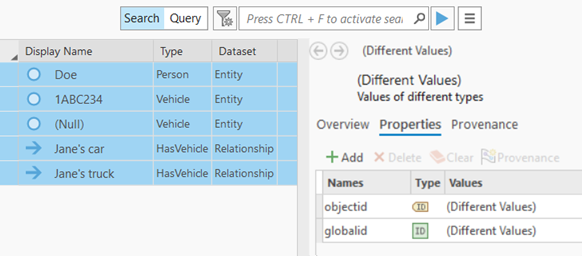
Puede ser más productivo comparar valores de propiedad directamente en la lista de contenido de la investigación de muchas entidades y relaciones al mismo tiempo. Las columnas de visualización permiten ver y contrastar valores de propiedad de todos los elementos de la lista de contenido. Los distintos tipos pueden tener nombres diferentes para la misma propiedad; puede mostrar estos valores en la misma columna.
Para crear una columna de visualización, siga estos pasos:
- En la pestaña Investigación de la cinta, en el grupo Mostrar columnas, haga clic en Mostrar columnas
 .
.Aparece el panel Mostrar columnas.
- Haga clic en el botón Agregar columna de visualización
 .
.Se agrega una fila a la lista Mostrar columnas y el nombre predeterminado para la nueva columna se puede editar inmediatamente.
- Escriba un nombre para la columna de visualización y pulse la tecla Intro.
Por ejemplo, escriba Nombre.
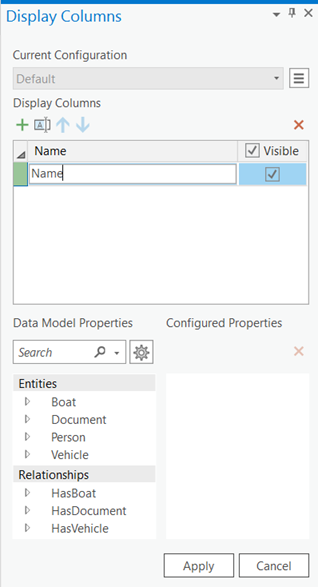
- Bajo el encabezado Propiedades del modelo de datos, haga clic en el expansor correspondiente a los tipos de entidad y tipos de relación para enumerar sus propiedades.
- Cuando hay muchos tipos y cada tipo tiene muchas propiedades, filtre la lista de entidades y relaciones para encontrar la propiedad que está buscando. Bajo el encabezado Propiedades del modelo de datos, haga clic en el cuadro de texto Buscar y empiece a escribir el nombre de la propiedad que desea buscar.
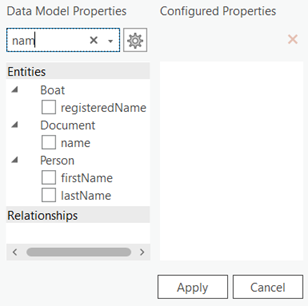
- Para cada tipo de entidad y tipo de relación, active la propiedad cuyos valores aparecerán en la columna de visualización de todos los tipos a los que debe aplicar la columna de visualización.
Por ejemplo, si el gráfico de conocimiento tiene tipos de entidad para Embarcaciones, Automóviles y Motos y todos tienen una propiedad Modelo, active la propiedad de todos los tipos de entidad para mostrar el valor del Modelo en la misma columna de visualización. Las propiedades seleccionadas pueden tener nombres diferentes.
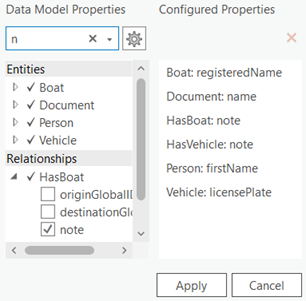
- Haga clic en Aplicar.
La nueva columna de visualización aparece en la lista de contenido. Las entidades de los tipos apropiados mostrarán los valores de propiedad seleccionados en la columna de visualización. Por ejemplo, si aparecen entidades de embarcaciones y automóviles en la lista de contenido, la columna Visualización del modelo mostrará los valores de cada barco y automóvil con esta propiedad.
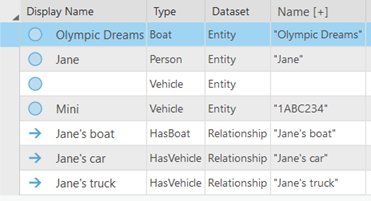
Personalizar la pestaña Visión general
Cuando selecciona una instancia de una entidad o una relación en la lista de contenido de la investigación, el panel de detalles otorga acceso completo a toda la información conocida sobre el elemento que esté registrada en el gráfico de conocimiento. Puede tratarse de un conjunto menor de información sobre entidades periféricas a la historia que cuenta la investigación y de una cantidad abrumadora para sus personajes centrales. La pestaña Vista general puede ofrecer un breve resumen de información importante sobre la entidad o relación seleccionada.
La pestaña Vista general es esencialmente igual que un elemento emergente integrado de un mapa en la investigación. De forma predeterminada, se muestran todas las propiedades del elemento del gráfico seleccionado, pero puede personalizarse para cada entidad o tipo de relación de la misma manera que un elemento emergente. Las opciones de elementos figuran como botones en la parte superior del panel.
Puede agregar y configurar elementos para mostrar el contenido como texto estándar, un hipervínculo o formateado con código HTML, con imágenes agregadas. También puede definir expresiones de ArcGIS Arcade para generar el contenido que se muestra, incluido el uso de Arcade para consultar el gráfico de conocimiento y mostrar la información asociada a la entidad o relación seleccionada.
- Haga clic con el botón derecho en un tipo de entidad o en un tipo de relación en el panel Contenido de la investigación y haga clic en Configurar vista general
 .
.Aparece el panel Configurar vista general.
- Agregue y organice elementos en la pestaña Vista general para cambiar la información que se muestra y cómo se presenta.
- Haga clic en un tipo de elemento en la parte superior del panel para agregarlo a la parte inferior de la lista de definición emergente.
- Haga clic en un tipo de elemento y arrástrelo hasta una posición vertical determinada.
- Haga clic en el botón Eliminar elemento emergente
 para eliminar un elemento.
para eliminar un elemento.
- Edite las propiedades de un elemento.
- Haga doble clic en un elemento.
- Haga clic en el botón Editar elemento emergente
 .
.
Personalice la información que se presenta en la pestaña Vista general del mismo modo que personaliza un elemento emergente para un mapa.
- Cuando termine de editar las propiedades de un elemento, haga clic en Atrás
 .
.Sus cambios para este elemento se confirman y vuelve a la página de inicio en el panel Configurar vista general.
- Para ver sus cambios en la pestaña Vista general, haga clic en el botón Refrescar vista
 en la parte inferior del panel de detalles de la investigación.
en la parte inferior del panel de detalles de la investigación.